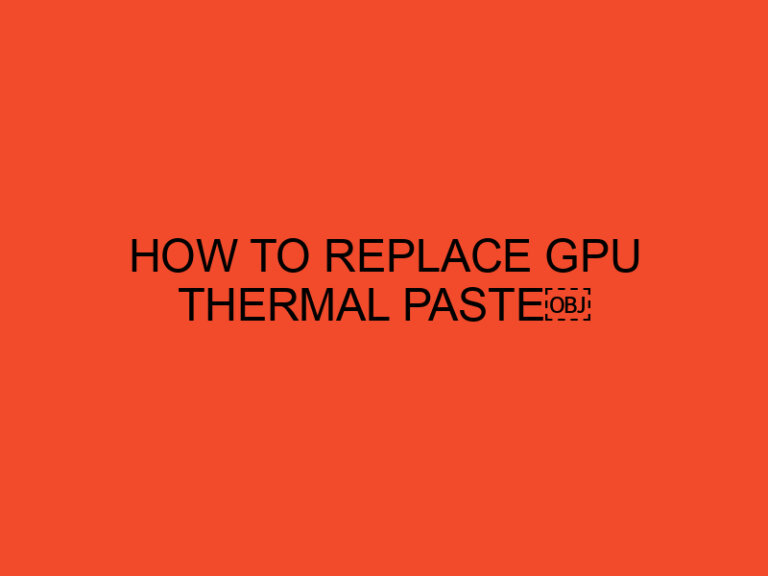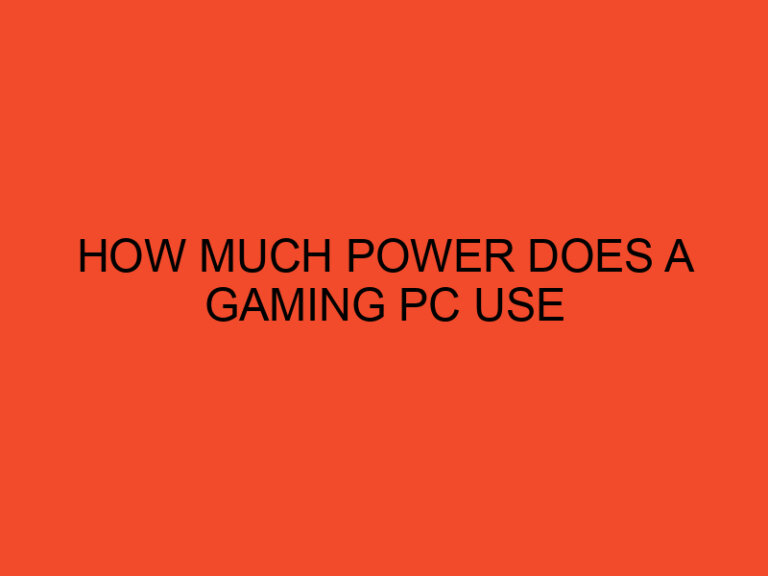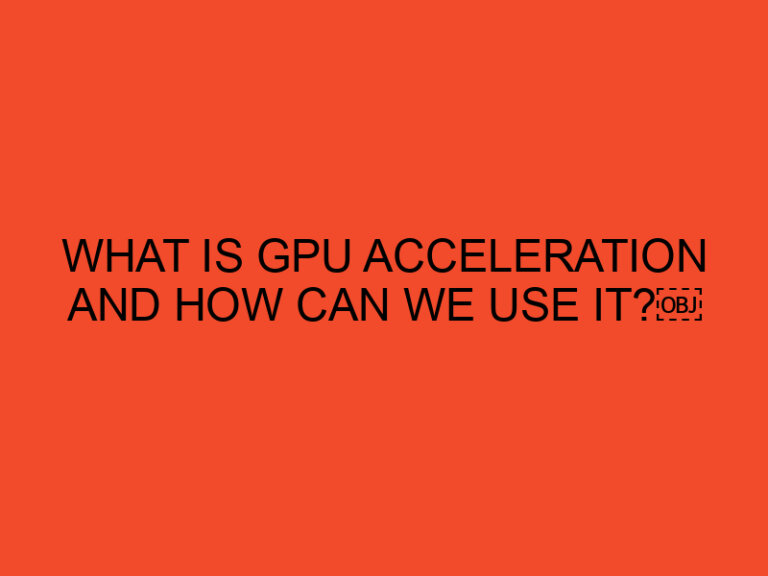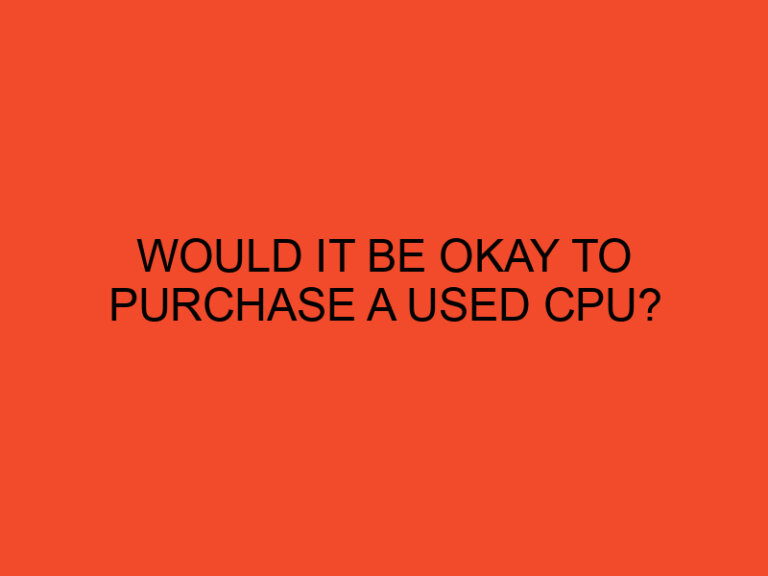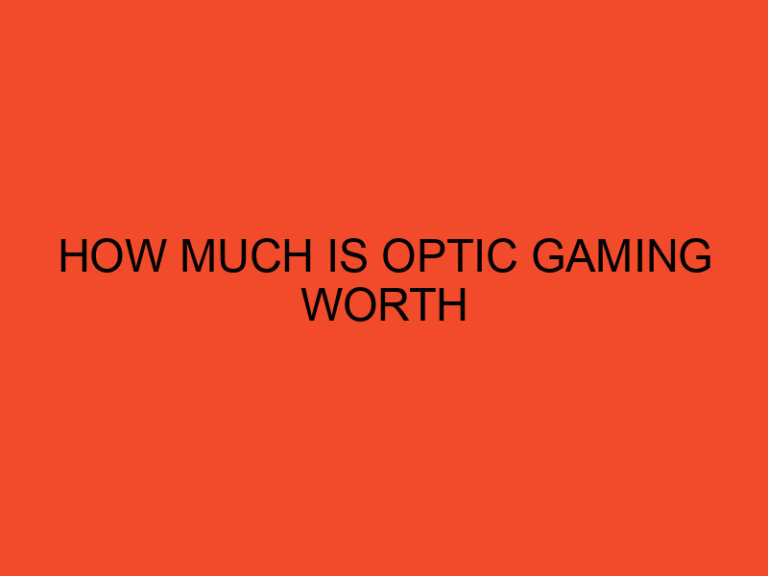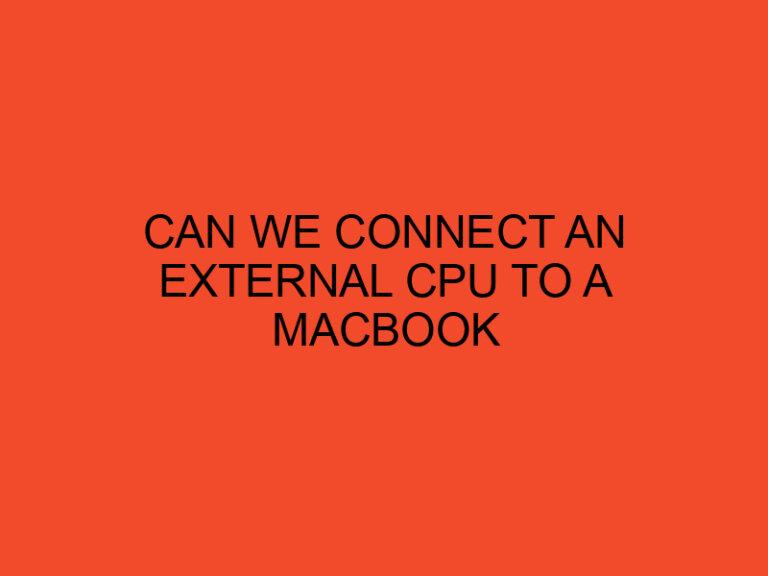In today’s digital age, computers have become an integral part of our lives. From work to entertainment, we rely on them for various tasks. However, like any electronic device, computers are susceptible to overheating, which can lead to performance issues and even permanent damage if not addressed promptly. In this article, we will discuss how to tell if your computer is overheating and provide you with practical steps to tackle this issue.
Table of Contents
- What Causes a Computer to Overheat?
- Signs of Computer Overheating
- Increased Fan Noise
- Hot Surface Temperature
- Frequent System Crashes
- Slow Performance
- Blue Screen of Death (BSOD)
- Unusual Odors
- Distorted Graphics or Screen Freezing
- Auto Shutdowns
- Error Messages
- Unresponsive Programs
- High CPU or GPU Temperature Readings
- Battery Drains Quickly
- Reduced Battery Life
- Non-functioning USB Ports
- How to Prevent Computer Overheating?
- What to Do if Your Computer is Overheating?
- Conclusion
- FAQs
What Causes a Computer to Overheat?
Computers generate heat during normal operation due to the internal components such as the central processing unit (CPU), graphics processing unit (GPU), and hard drive working together. Several factors can contribute to computer overheating, including:
- Inadequate ventilation
- Dust accumulation
- Overclocking (running components at higher speeds than intended)
- Malfunctioning cooling system
- Resource-intensive tasks or software
- High ambient temperature
Understanding the causes of computer overheating is crucial for effectively identifying and addressing the issue.
Signs of Computer Overheating
Recognizing the signs of computer overheating is essential to prevent potential damage. Here are some common indicators that your computer may be overheating:
Increased Fan Noise
If you notice your computer’s fans working louder than usual, it could be a sign of overheating. The fans try to dissipate heat and cool down the internal components, so increased noise indicates an increase in heat production.
Hot Surface Temperature
A hot surface is an obvious sign of overheating. If your computer feels unusually hot to the touch, especially near the vents or on the bottom, it is likely experiencing thermal issues.
Frequent System Crashes
Overheating can cause your computer to crash or freeze frequently. Sudden shutdowns or reboots without any apparent reason may be a result of the system’s attempts to protect itself from heat-related damage.
Slow Performance
When a computer overheats, its performance tends to slow down significantly. Programs may take longer to load, and multitasking becomes sluggish. If you experience a sudden decrease in overall performance, overheating could be the culprit.
Blue Screen of Death (BSOD)
The dreaded Blue Screen of Death (BSOD) can be caused by several factors, and overheating is one of them. If your computer frequently displays the BSOD error, it’s crucial to investigate the possibility of overheating.
Unusual Odors
Burning or strange odors emanating from your computer are never a good sign. They could indicate overheating and potentially damaged components. In such cases, immediate action is necessary.
Distorted Graphics or Screen Freezing
Overheating can affect the performance of your graphics card, leading to distorted visuals or screen freezing. If you notice unusual graphical glitches or your screen frequently freezes, overheating might be to blame.
Auto Shutdowns
Computers have built-in safety measures to shut down automatically when they reach critical temperatures. If your computer frequently shuts down without any warning, overheating is a probable cause.
Error Messages
Certain error messages related to temperature or cooling system malfunctions can appear when your computer is overheating. Pay attention to any error messages that indicate a potential heat-related issue.
Unresponsive Programs
Overheating can cause programs to become unresponsive or crash frequently. If your computer experiences issues with running specific applications, overheating could be a contributing factor.
High CPU or GPU Temperature Readings
Monitoring software can provide real-time temperature readings of your computer’s components. If you consistently notice high CPU or GPU temperatures, it’s a clear indication of overheating.
Battery Drains Quickly
Laptops can exhibit faster battery drainage when overheating. If you notice a significant reduction in battery life, especially when performing resource-intensive tasks, it’s worth investigating the possibility of overheating.
Reduced Battery Life
Overheating not only affects the battery life while in use but can also have a long-term impact on the overall battery health. If your battery capacity seems to degrade faster than usual, it may be linked to frequent overheating.
Non-functioning USB Ports
In extreme cases of overheating, the USB ports on your computer may stop working. If your USB devices suddenly fail to connect or function correctly, overheating could be the underlying cause.
These signs can help you identify whether your computer is experiencing overheating issues and prompt you to take the necessary steps to resolve them.
How to Prevent Computer Overheating?
Prevention is always better than cure when it comes to computer overheating. Here are some preventive measures you can take to keep your computer running smoothly and avoid overheating:
Keep Your Computer Clean
Regularly clean your computer’s internal and external components to prevent dust accumulation. Dust can obstruct airflow, leading to increased temperatures. Use compressed air or a soft brush to clean the vents, fans, and other areas prone to dust buildup.
Provide Adequate Ventilation
Ensure that your computer has sufficient airflow by keeping the area around it clear. Avoid placing the computer in enclosed spaces or covering the vents. Position it on a flat surface and consider using a laptop cooling stand or a desktop with proper ventilation.
Use Cooling Pads or External Fans
If you use a laptop, consider using a cooling pad to improve airflow and dissipate heat. Cooling pads have built-in fans that can help regulate the temperature of your laptop. For desktop computers, you can use external fans to enhance cooling.
Avoid Blocking Air Vents
Make sure that the air vents of your computer are not obstructed. Blocking the vents restricts airflow and leads to increased temperatures. Keep the vents clear of any objects or debris.
Update Device Drivers Regularly
Outdated or faulty device drivers can cause excessive heat generation. Regularly update your drivers to ensure they are optimized for performance and thermal management.
Check for Malware or Viruses
Malware or viruses can cause your computer to work harder, resulting in increased heat production. Use reliable antivirus software and perform regular scans to detect and remove any malicious programs.
Monitor Resource Usage
Keep an eye on resource-intensive tasks or software that may strain your computer’s hardware. Close unnecessary programs and monitor the resource usage to prevent excessive heat buildup.
Avoid Overclocking
While overclocking can boost performance, it also increases heat output. Unless you have proper cooling solutions in place, avoid overclocking your CPU or GPU.
Optimize Power Settings
Adjust your computer’s power settings to balance performance and energy efficiency. Lowering the performance settings can help reduce heat generation.
By implementing these preventive measures, you can significantly reduce the chances of your computer overheating.
What to Do if Your Computer is Overheating?
If you suspect that your computer is overheating, it’s crucial to take immediate action to prevent potential damage. Here are some steps you can take:
Shut Down and Cool Off
If your computer is showing signs of overheating, shut it down immediately. Allow it to cool off for some time before proceeding with further troubleshooting.
Clean Dust and Debris
Open your computer’s case and carefully clean out any accumulated dust and debris. Pay close attention to the fans, heatsinks, and vents. Cleaning helps improve airflow and reduces heat buildup.
Reposition Your Computer
Ensure that your computer is placed in a well-ventilated area. Reposition it to allow better airflow and prevent heat from getting trapped.
Check Cooling System
Inspect the cooling system, including fans and heatsinks, for any signs of malfunction or damage. Replace or repair any faulty components as necessary.
Replace Thermal Paste
Thermal paste is responsible for facilitating heat transfer between the CPU/GPU and the heatsink. Over time, the thermal paste can dry out or lose effectiveness. If necessary, apply a new thermal paste to ensure proper heat dissipation.
Upgrade Your Cooling System
If your computer consistently overheats, you may need to upgrade your cooling system. Consider installing additional case fans, a more efficient CPU cooler, or even a liquid cooling solution.
Reduce Resource Intensive Tasks
Avoid running resource-intensive tasks or applications for extended periods, as they can contribute to overheating. If possible, spread out demanding tasks to prevent excessive heat buildup.
Use Task Manager to Identify Resource Hogging Programs
Monitor your computer’s resource usage using the Task Manager. Identify any programs or processes that consume an unusually high amount of CPU or GPU resources and close them if necessary.
Seek Professional Help
If your computer continues to overheat despite your efforts, it may be time to seek professional assistance. A computer technician can diagnose and repair any underlying issues causing overheating.
By following these steps, you can effectively address the issue of computer overheating and ensure the longevity and optimal performance of your device.
Conclusion
Computer overheating can be a serious problem that affects the performance and lifespan of your device. By recognizing the signs of overheating and taking preventive measures, you can mitigate the risks and keep your computer running smoothly. Regular cleaning, adequate ventilation, and monitoring resource usage are essential in preventing overheating. If your computer does overheat, follow the necessary steps to cool it down and address any underlying issues. By taking proactive steps, you can ensure that your computer remains cool, efficient, and reliable.
FAQs
How often should I clean the dust from my computer?
It is recommended to clean the dust from your computer every 3-6 months, depending on the environment and usage.
Can overheating damage my computer’s hardware?
Yes, prolonged exposure to high temperatures can damage computer hardware, including the CPU, GPU, and motherboard.
Is it safe to use my computer while it’s overheating?
It is not recommended to use your computer while it’s overheating. Continued use can lead to further damage and potential data loss.
Why does my computer overheat when I play games?
Gaming puts a heavy load on your computer’s components, resulting in increased heat generation. Ensure proper cooling and ventilation for gaming sessions.
Can a laptop cooling pad help prevent overheating?
Yes, a laptop cooling pad can improve airflow around your laptop, helping to dissipate heat and prevent overheating.