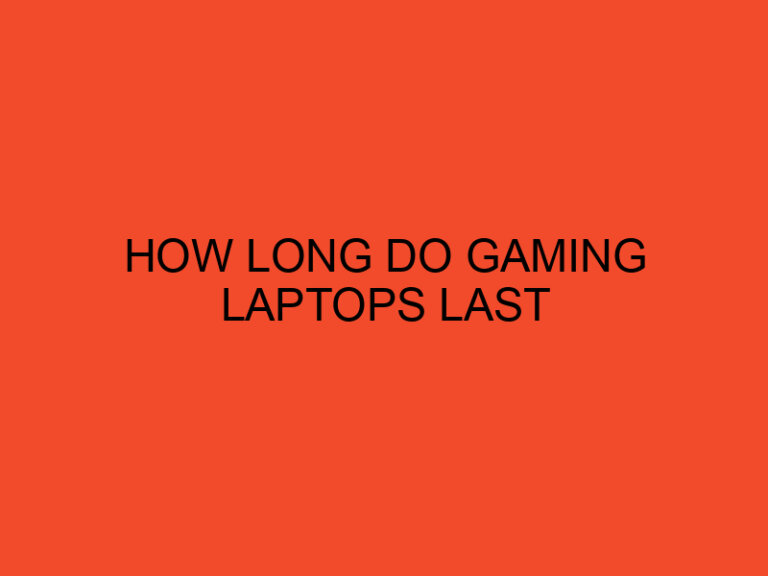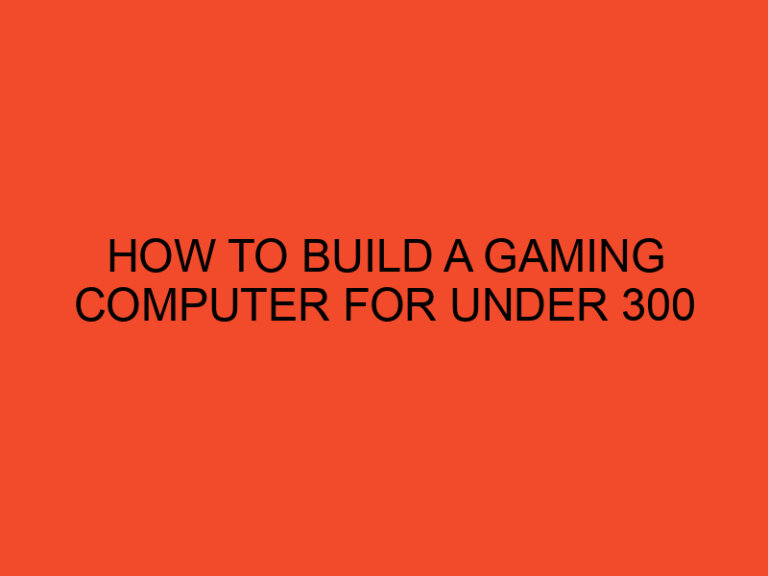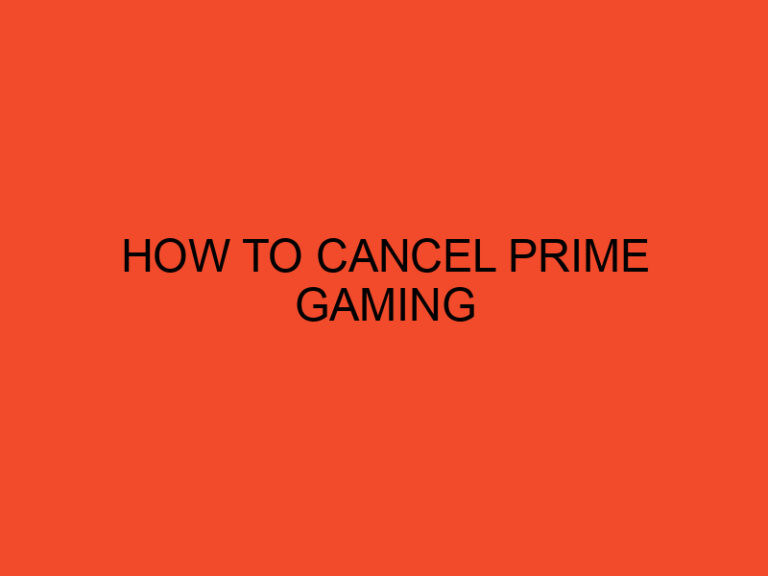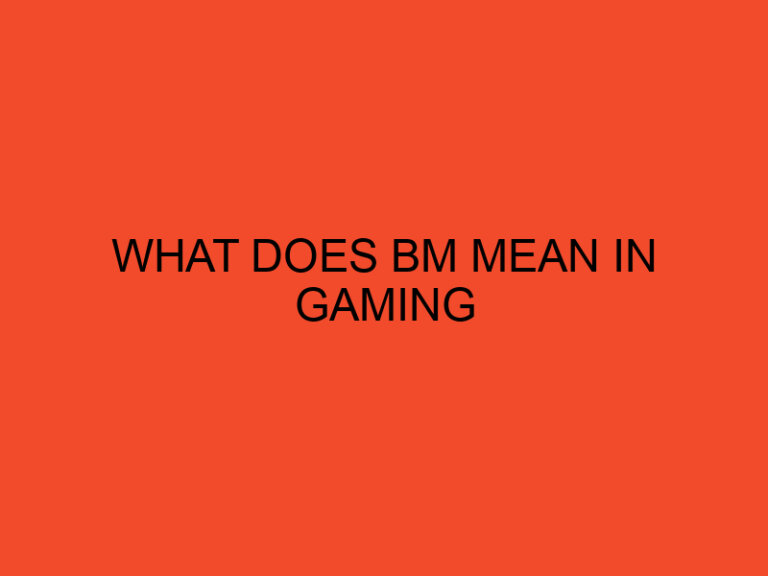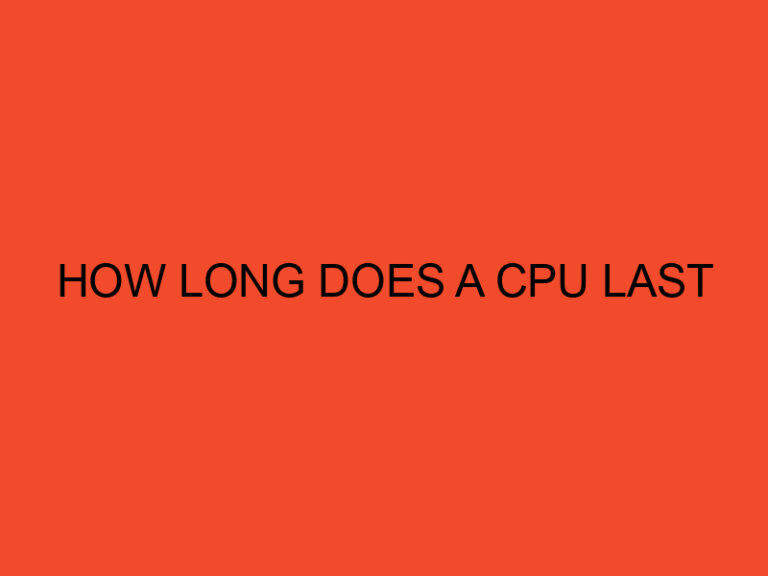If you’re new to Mac computers, you might be wondering how to turn it on. While the process may seem straightforward, there are some key steps you need to follow to ensure your computer boots up properly. In this article, we’ll cover everything you need to know about turning on your Mac desktop computer.
Table of Contents
Introduction
Before we dive into the specifics of turning on your Mac desktop computer, it’s important to understand the basics of the machine. Mac desktop computers are well-known for their sleek design and user-friendly interface. They run on the macOS operating system, which is known for its stability, security, and ease of use.
Preparing to Turn on Your Mac Desktop Computer
Before you turn on your Mac desktop computer, you need to make sure everything is set up correctly. Here’s what you need to do:
1. Check Your Connections
Make sure all the necessary cables are connected to your computer. This includes the power cable, monitor cable, and any other peripherals you may have attached, such as a keyboard or mouse.
2. Check Your Power Source
Make sure your computer is connected to a power source. This can be a wall outlet or a surge protector.
3. Check Your Keyboard
If you’re using a wired keyboard, make sure it’s connected to your computer. If you’re using a wireless keyboard, make sure it’s turned on and paired with your computer.
4. Check Your Mouse
If you’re using a wired mouse, make sure it’s connected to your computer. If you’re using a wireless mouse, make sure it’s turned on and paired with your computer.
Turning on Your Mac Desktop Computer
Now that you’ve prepared your computer, it’s time to turn it on. Here’s what you need to do:
1. Press the Power Button
On a Mac desktop computer, the power button is located on the back of the machine. Press and hold the power button until you hear a startup sound or see the Apple logo on your monitor.
2. Wait for Your Mac to Boot Up
Your Mac will now start booting up. This process may take a few seconds or a few minutes, depending on your computer’s specifications.
3. Log in to Your Mac
Once your Mac has finished booting up, you’ll be prompted to log in. Enter your username and password to access your desktop.
Troubleshooting Your Mac Desktop Computer
If your Mac doesn’t turn on or you encounter any other issues, don’t panic. Here are some common troubleshooting steps you can take:
1. Check Your Connections
Make sure all your cables and peripherals are connected properly. If you’re using a surge protector, make sure it’s turned on.
2. Reset Your SMC
If your Mac still won’t turn on, you may need to reset your System Management Controller (SMC). To do this, follow the instructions on Apple’s support website.
3. Get Help from Apple Support
If you’re still having issues, contact Apple support for further assistance. They can help diagnose and fix any problems you’re experiencing.
Conclusion
Turning on your Mac desktop computer is a simple process, but it’s important to make sure everything is set up correctly before you start. By following the steps outlined in this article, you can ensure a smooth startup experience every time.
FAQs
- What should I do if my Mac doesn’t turn on?
If your Mac doesn’t turn on, check your connections and power source. If everything seems to be in order, try resetting your SMC or contacting Apple support for further assistance.
- How long does it take for a Mac to boot up?
The amount of time it takes for your Mac to boot up can vary depending on your computer’s specifications. Generally, it takes anywhere from a few seconds to a few minutes.
- Can I turn on my Mac without a keyboard or mouse?
Yes, you can turn on your Mac without a keyboard or mouse. Simply press and hold the power button on the back of the machine.
- What is the System Management Controller (SMC)?
The System Management Controller (SMC) is a chip in your Mac that manages various hardware functions, such as power management and thermal management.
- Why won’t my wireless keyboard or mouse connect to my Mac?
If your wireless keyboard or mouse won’t connect to your Mac, make sure it’s turned on and in pairing mode. You may also need to reset the connection or replace the batteries.