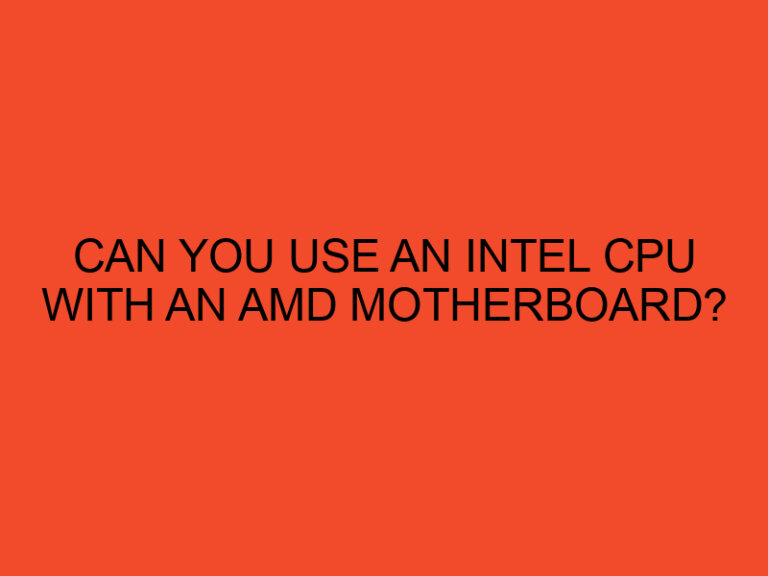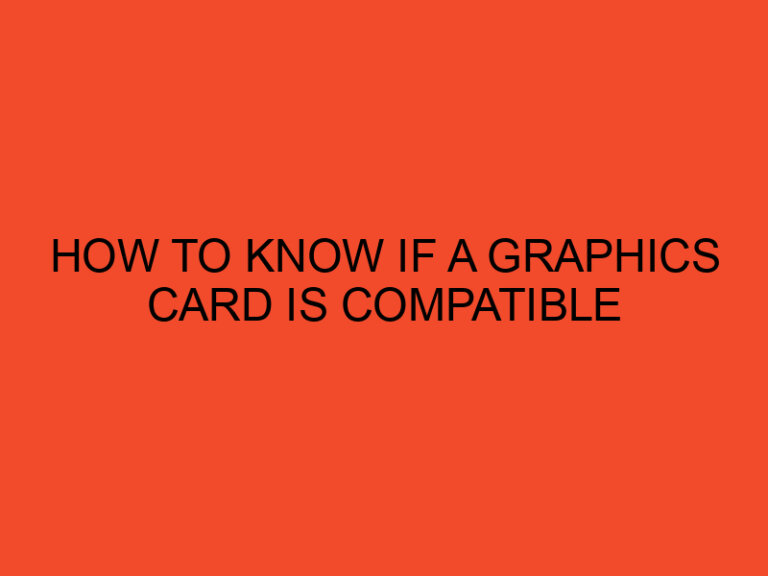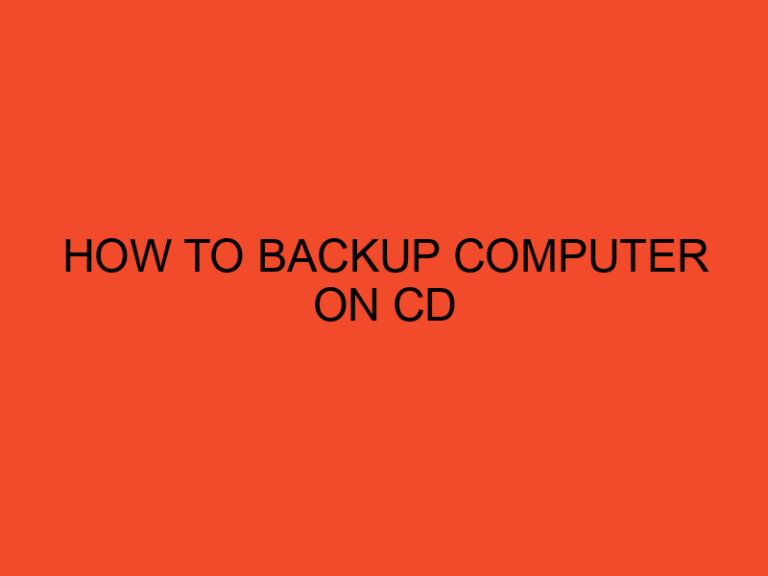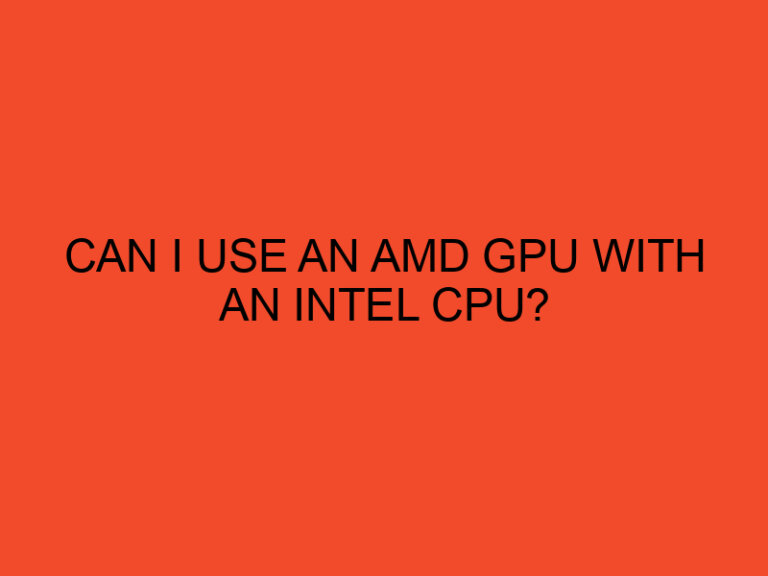If you are a Mac user, you may have come across the Activity Monitor app. This app is an essential tool for keeping track of the performance of your Mac. It allows you to monitor the usage of your computer’s resources, such as CPU, memory, disk, and network usage, and helps you to identify and troubleshoot any issues that may be slowing down your computer. In this article, we will provide you with a step-by-step guide on how to use Activity Monitor on Mac OS X.
Table of Contents
What is Activity Monitor?
Activity Monitor is a built-in utility app in Mac OS X that provides detailed information about the processes running on your Mac. It displays the amount of CPU, memory, energy, disk, and network usage used by each process, including system processes and apps. You can use Activity Monitor to monitor the performance of your Mac and identify any processes that are using too much CPU, memory, or other resources, which may be causing your Mac to slow down.
How to Open Activity Monitor
To open Activity Monitor, follow these steps:
- Click on the Finder icon in your Dock.
- Select the Applications folder.
- Scroll down to the Utilities folder.
- Open the Utilities folder and select Activity Monitor.
Alternatively, you can use Spotlight to search for Activity Monitor by pressing Command + Spacebar and typing “Activity Monitor” in the search bar.
Understanding Activity Monitor’s Interface
When you open Activity Monitor, you will see a window with five tabs: CPU, Memory, Energy, Disk, and Network. Each tab displays information about the usage of your Mac’s resources.
CPU Tab
The CPU tab displays the percentage of CPU usage used by each process, including system processes and apps. You can use this tab to identify any processes that are using too much CPU, which may be causing your Mac to slow down.
Memory Tab
The Memory tab displays the amount of memory used by each process. You can use this tab to identify any processes that are using too much memory, which may be causing your Mac to slow down.
Energy Tab
The Energy tab displays the energy usage of each process. You can use this tab to identify any processes that are using too much energy, which may be draining your Mac’s battery.
Disk Tab
The Disk tab displays the amount of data read and written by each process. You can use this tab to identify any processes that are reading or writing too much data, which may be causing your Mac’s disk to slow down.
Network Tab
The Network tab displays the amount of network usage used by each process. You can use this tab to identify any processes that are using too much network bandwidth, which may be causing your Mac’s internet connection to slow down.
Using Activity Monitor to Troubleshoot Issues
Activity Monitor can be a useful tool for troubleshooting issues with your Mac. Here are some common issues you may encounter and how to use Activity Monitor to troubleshoot them:
Issue 1: Your Mac is running slow
If your Mac is running slow, you can use Activity Monitor to identify any processes that are using too much CPU, memory, or other resources. To do this, follow these steps:
- Open Activity Monitor.
- Click on the CPU tab.
- Click on the % CPU column to sort the processes by CPU usage.
- Identify any processes that are using a high percentage of CPU.
- If the process is a third-party app, try quitting the app to see if it improves your Mac’s performance.
Issue 2: Your Mac’s battery is draining quickly
If your Mac’s battery is draining quickly, you can use Activity Monitor to identify any processes that are using too much energy. To do this, follow these steps.
- Open Activity Monitor.
- Click on the Energy tab.
- Click on the Energy Impact column to sort the processes by energy usage.
- Identify any processes that are using a high amount of energy.
- If the process is a third-party app, try quitting the app or adjusting its settings to reduce its energy usage.
Issue 3: Your Mac’s internet connection is slow
If your Mac’s internet connection is slow, you can use Activity Monitor to identify any processes that are using too much network bandwidth. To do this, follow these steps:
- Open Activity Monitor.
- Click on the Network tab.
- Click on the Data Received or Data Sent column to sort the processes by network usage.
- Identify any processes that are using a high amount of network bandwidth.
- If the process is a third-party app, try quitting the app or adjusting its settings to reduce its network usage.
Conclusion
Activity Monitor is a powerful tool for monitoring the performance of your Mac and identifying any issues that may be causing your Mac to slow down. By using the different tabs in Activity Monitor, you can get a detailed view of the usage of your Mac’s resources and troubleshoot any issues that may arise. We hope this guide has been helpful in showing you how to use Activity Monitor on Mac OS X.
FAQs
- Is Activity Monitor only available on Mac OS X?
- Yes, Activity Monitor is a built-in utility app only available on Mac OS X.
- Can Activity Monitor fix issues with my Mac?
- No, Activity Monitor is a tool for monitoring and identifying issues with your Mac. It cannot fix issues on its own.
- How often should I use Activity Monitor?
- You can use Activity Monitor as often as you like, but it is recommended to use it when you are experiencing issues with your Mac’s performance.
- What should I do if I identify a process using too much CPU or memory?
- If the process is a third-party app, try quitting the app or adjusting its settings to reduce its CPU or memory usage. If the process is a system process, try restarting your Mac.
- Can Activity Monitor help me monitor my Mac’s battery life?
- Yes, the Energy tab in Activity Monitor displays the energy usage of each process, which can help you identify any processes that may be draining your Mac’s battery.