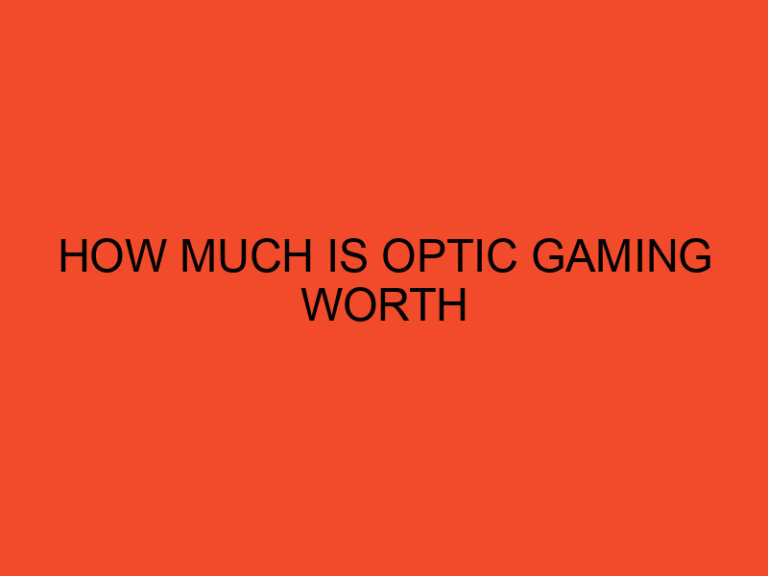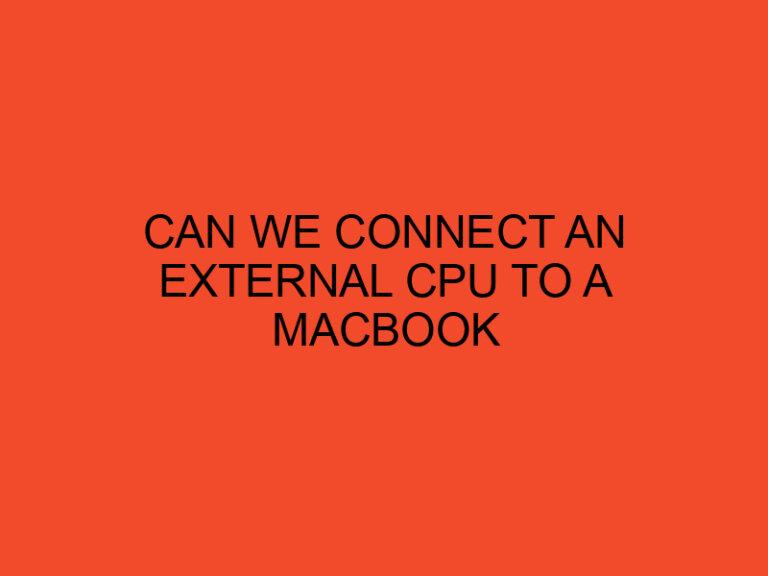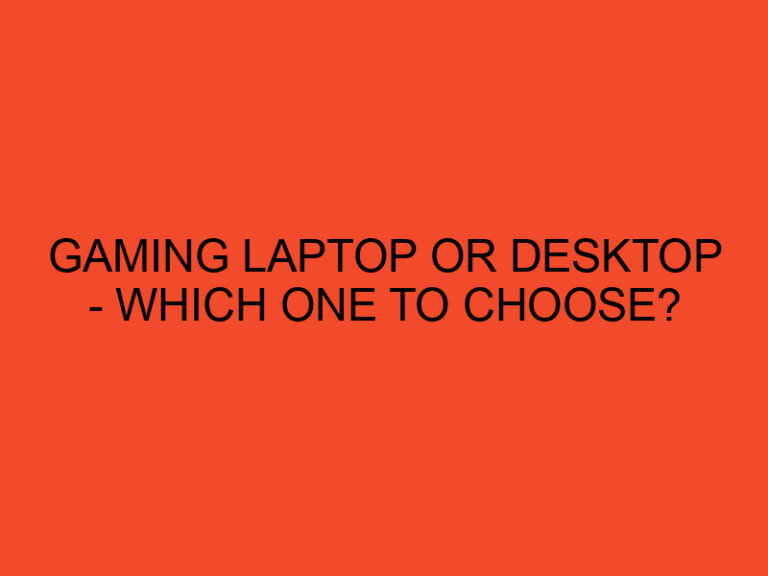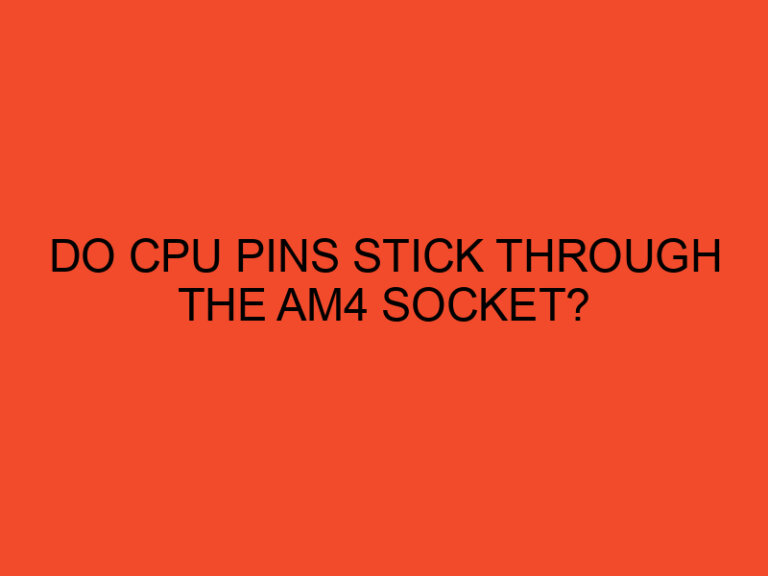Replacing a motherboard in a computer may seem like a daunting task, but with the right guidance and a little bit of technical know-how, it can be a relatively straightforward process. Whether you’re upgrading your current motherboard or troubleshooting a hardware issue, this article will provide you with a step-by-step guide on how to replace a motherboard in your computer. So let’s dive in!
Table of Contents
- Introduction
- 2. Preparing for the Replacement
- 3. Removing the Old Motherboard
- 4. Installing the New Motherboard
- 5. Powering on and Testing
- 6. Conclusion
- FAQs
- Is it necessary to replace the motherboard if I want to upgrade my CPU?
- Can I reuse the existing CPU cooler when replacing the motherboard?
- Do I need to reinstall the operating system after replacing the motherboard?
- How long does it typically take to replace a motherboard?
- Should I seek professional help to replace the motherboard?
Introduction
The motherboard is the main circuit board that connects all the components of a computer system. Over time, you may need to replace the motherboard due to hardware failures, compatibility issues, or simply to upgrade your system. Follow the steps below to replace a motherboard efficiently and effectively.
2. Preparing for the Replacement
Before you begin the replacement process, it’s essential to gather the necessary tools and back up your data to ensure a smooth transition.
Gathering the necessary tools
To replace a motherboard, you will need the following tools:
- Screwdriver set (Phillips and flathead)
- Anti-static wrist strap
- Thermal paste (if reusing the CPU cooler)
- Cable ties (for cable management)
Backing up your data
Since replacing a motherboard involves removing and reconnecting various components, it’s essential to back up your data to prevent any potential loss. You can use an external hard drive, cloud storage, or another computer to create a backup.
3. Removing the Old Motherboard
To begin the replacement process, follow these steps to remove the old motherboard from your computer.
Disconnecting power and peripherals
Before working on your computer, make sure to power it off and unplug it from the wall outlet. Disconnect all peripherals, including the monitor, keyboard, mouse, and any USB devices.
Removing the components
- Open the computer case by removing the screws or sliding the side panel.
- Take note of the connections and cables attached to the motherboard.
- Disconnect the power cables, data cables, and any expansion cards.
- Remove the screws or clips securing the motherboard to the case.
- Gently lift the motherboard out of the case, ensuring not to damage any components.
4. Installing the New Motherboard
With the old motherboard removed, it’s time to install the new one. Follow these steps carefully to ensure a successful installation.
Preparing the case
- Check the compatibility of the new motherboard with your existing components.
- Align the new motherboard with the standoffs in the case.
- Secure the motherboard using screws or clips.
Installing the CPU and RAM
- Install the CPU into the socket on the motherboard, following the manufacturer’s instructions.
- Apply a small amount of thermal paste onto the CPU if necessary.
- Insert the RAM modules into the appropriate slots on the motherboard.
Connecting cables and components
- Connect the power supply cables to the motherboard, ensuring a secure connection.
- Attach the data cables, such as SATA or IDE cables, to the appropriate ports.
- Install any expansion cards, such as graphics cards or sound cards, into the appropriate slots.
- Double-check all connections to ensure everything is properly secured.
5. Powering on and Testing
Once you have installed the new motherboard and connected all the components, it’s time to power on the computer and test its functionality.
Verifying connections
Before powering on, double-check all connections to ensure everything is properly connected and secured. Pay close attention to the power supply cables, CPU cooler, RAM modules, and data cables.
Testing functionality
- Plug the computer back into the power outlet and turn it on.
- Listen for any error beeps or check the motherboard’s LEDs for indications of issues.
- Enter the BIOS setup to verify that all hardware components are detected.
- If everything appears to be functioning correctly, proceed with installing the operating system.
6. Conclusion
Replacing a motherboard may seem like a complex task, but by following the steps outlined in this guide, you can successfully replace the motherboard in your computer. Remember to take your time, be cautious with delicate components, and double-check all connections to ensure a smooth transition. With a new motherboard in place, you can enjoy improved performance, enhanced features, and compatibility with the latest technologies.
FAQs
Is it necessary to replace the motherboard if I want to upgrade my CPU?
It depends on the compatibility between the new CPU and your current motherboard. Some CPU upgrades may require a motherboard replacement to ensure compatibility and optimal performance.
Can I reuse the existing CPU cooler when replacing the motherboard?
In most cases, you can reuse the CPU cooler if it is compatible with the new motherboard. However, you may need to reapply thermal paste for optimal heat dissipation.
Do I need to reinstall the operating system after replacing the motherboard?
It is generally recommended to reinstall the operating system after replacing the motherboard to ensure proper driver compatibility and system stability.
How long does it typically take to replace a motherboard?
The time required to replace a motherboard can vary depending on your level of experience and the complexity of your system. It can range from 1-3 hours for an average user.
Should I seek professional help to replace the motherboard?
If you are not comfortable working with computer hardware or if you have a complex system setup, it may be advisable to seek professional assistance to ensure a successful motherboard replacement.