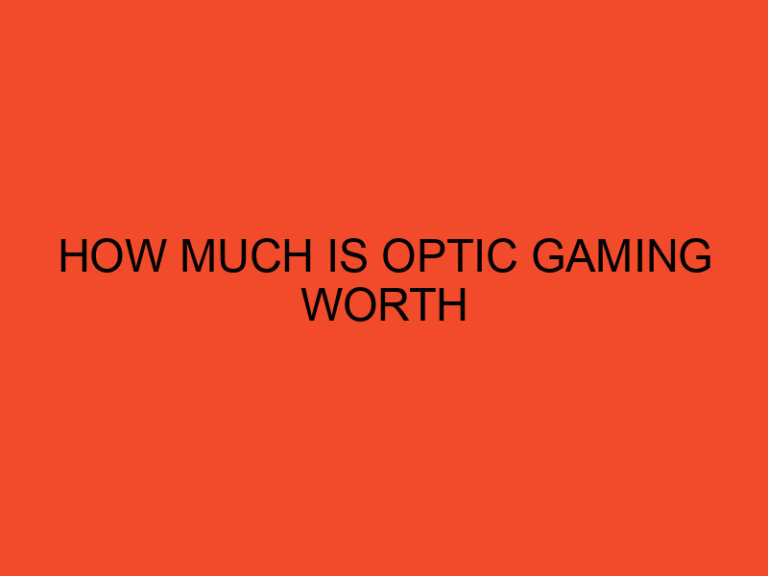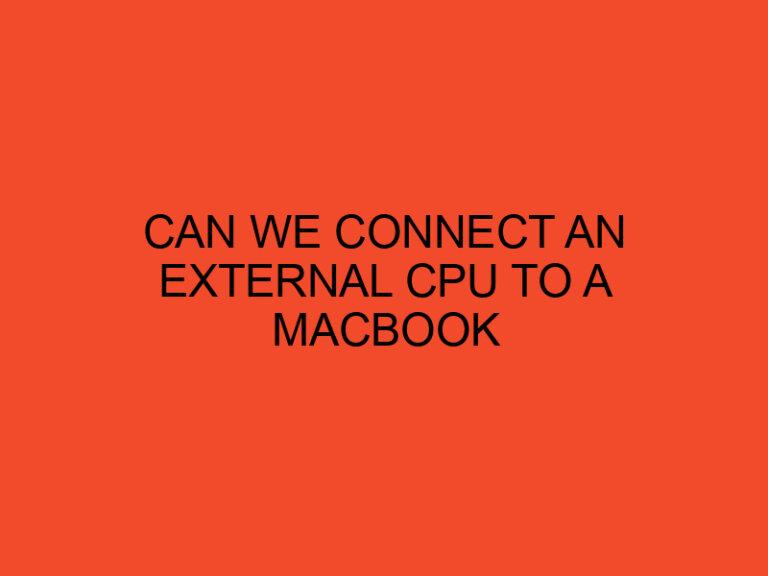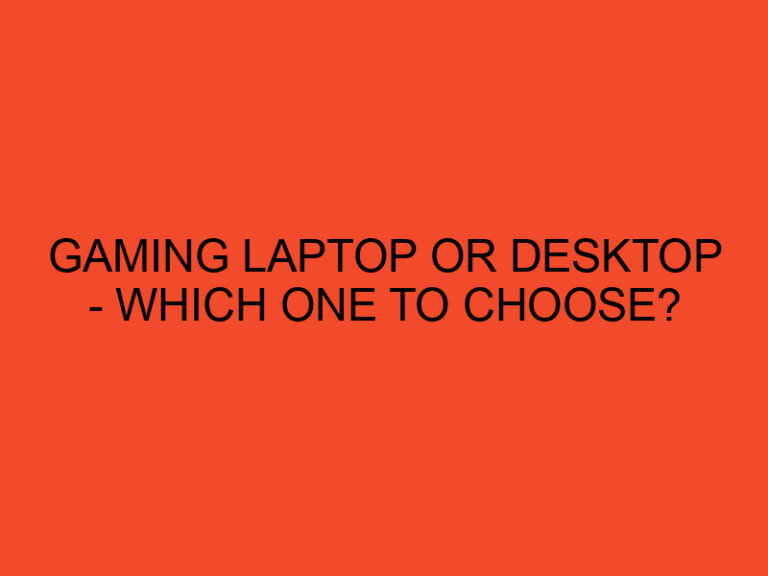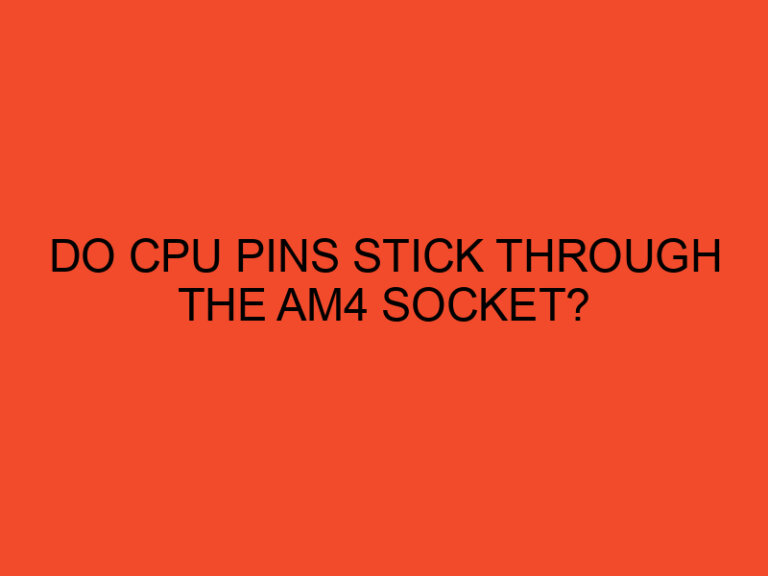Video cards, also known as graphics cards or GPUs (Graphics Processing Units), play a crucial role in rendering high-quality graphics and videos on computers. However, like any other hardware component, video cards can encounter issues that may impact their performance or cause them to malfunction. In this article, we will guide you through the process of troubleshooting common video card problems, helping you identify and resolve issues effectively.
Table of Contents
- Introduction
- Checking Physical Connections
- Updating Graphics Drivers
- Adjusting Display Settings
- Monitoring Temperatures
- Reseating the Video Card
- Testing with Another Monitor
- Checking Power Supply
- Troubleshooting Artifacts and Glitches
- Addressing Overclocking Problems
- Resolving Video Card Crashes
- Dealing with Incompatibility Issues
- Performing a Clean Installation
- Seeking Professional Assistance
- Conclusion
- Frequently Asked Questions (FAQs)
Introduction
Video card problems can manifest in various ways, such as graphical artifacts, system crashes, or poor display quality. These issues can be caused by factors like outdated drivers, incorrect settings, overheating, or even faulty hardware. By following the steps outlined in this guide, you can diagnose and resolve most video card-related problems on your own.
Checking Physical Connections
The first step in troubleshooting video card issues is to ensure that all physical connections are secure. Start by turning off your computer, disconnecting the power cable, and opening the case. Check that the video card is properly seated in its slot and that the power connectors are firmly attached. Also, examine the monitor cable and verify that it is tightly connected to both the video card and the display.
Updating Graphics Drivers
Outdated or incompatible graphics drivers are a common cause of video card problems. To address this, visit the manufacturer’s website (NVIDIA, AMD, or Intel) and download the latest drivers for your specific video card model. Install the updated drivers and restart your computer. This step can often resolve issues related to graphical glitches, crashes, or poor performance.
Adjusting Display Settings
Incorrect display settings can result in distorted images or blurry text. Access the graphics settings on your computer and ensure that the resolution, refresh rate, and color depth are set correctly. If you recently made changes to these settings, try reverting them to the previous configuration to see if the issue persists.
Monitoring Temperatures
Overheating can cause video cards to underperform or malfunction. Install temperature monitoring software (such as GPU-Z or HWMonitor) and observe the temperatures of your video card while running graphics-intensive applications. If the temperatures exceed the recommended limits, consider improving your computer’s cooling system or cleaning the video card’s fans and heatsinks to prevent overheating.
Reseating the Video Card
Sometimes, a loose connection between the video card and the motherboard can lead to performance issues. Turn off your computer, unplug the power cable, and carefully remove the video card from its slot. Then, reinsert it firmly, ensuring that it is seated correctly. Restart your computer and check if the problem has been resolved.
Testing with Another Monitor
If you suspect that the issue lies with the monitor, rather than the video card itself, connect your computer to another monitor or a TV using a different cable. If the problem disappears, it indicates a faulty monitor or cable. Consider replacing them to eliminate the video card as the cause of the problem.
Checking Power Supply
The insufficient power supply can cause video card instability or crashes. Verify that your power supply unit (PSU) is providing enough power to support your video card’s requirements. If you have a power-hungry GPU, consider upgrading to a higher-wattage PSU to ensure stable performance.
Troubleshooting Artifacts and Glitches
Artifacts, which are graphical abnormalities like pixelation or color distortion, can occur due to various reasons. To troubleshoot artifacts, try lowering your graphics settings, disabling any overclocking, or performing a clean installation of the graphics drivers. If the problem persists, it might indicate a defective video card that requires replacement.
Addressing Overclocking Problems
Overclocking, while it can enhance performance, can also cause stability issues with video cards. If you have overclocked your GPU, try reverting it to its default settings or slightly reducing the overclocking parameters. Unstable overclocks can lead to crashes, freezing, or graphical glitches.
Resolving Video Card Crashes
Frequent crashes during graphics-intensive tasks can be frustrating. Start by ensuring that your computer meets the system requirements of the applications or games you are running. Additionally, update your graphics drivers, check for overheating, and scan for malware or viruses that might be affecting your system’s stability. If the crashes persist, consult the manufacturer’s support website or seek professional assistance.
Dealing with Incompatibility Issues
Video card compatibility is crucial for optimal performance. If you recently upgraded your video card and are experiencing issues, verify that your motherboard’s BIOS is up to date. Sometimes, older BIOS versions may not support newer video card models. Check the manufacturer’s website for BIOS updates and install them if necessary.
Performing a Clean Installation
In cases where other troubleshooting steps have failed, performing a clean installation of the operating system and graphics drivers can help resolve persistent video card problems. This step ensures that any software conflicts or corrupted files are eliminated. Remember to back up your important files before proceeding with a clean installation.
Seeking Professional Assistance
If you have followed all the troubleshooting steps diligently and the video card problems persist, it may be time to seek professional assistance. Contact the manufacturer’s customer support or consult a qualified technician who can diagnose the issue accurately and provide appropriate solutions.
Conclusion
Troubleshooting video card problems can be challenging, but by following the steps outlined in this guide, you can effectively diagnose and resolve most issues on your own. Remember to check physical connections, update graphics drivers, adjust display settings, monitor temperatures, and reseat the video card if necessary. If the problem persists, consider testing with another monitor, checking the power supply, and addressing overclocking or compatibility issues. In extreme cases, a clean installation or professional assistance may be required.
Frequently Asked Questions (FAQs)
How do I know if my video card is faulty?
Faulty video cards often exhibit symptoms such as graphical artifacts, system crashes, or poor display quality. Testing the video card on another computer or seeking professional assistance can help confirm the issue.
Can outdated drivers cause video card problems?
Yes, outdated drivers can result in various video card issues. Updating your graphics drivers to the latest version is an important step in troubleshooting.
What should I do if my video card overheats?
Overheating can be addressed by improving your computer’s cooling system, cleaning the video card’s fans and heatsinks, or reducing the ambient temperature around your computer.
How can I determine if my power supply is sufficient for my video card?
You can check the recommended power requirements for your video card model and compare them to the specifications of your power supply unit. If the PSU falls short, consider upgrading to a higher-wattage unit.
Is it safe to overclock my video card?
Overclocking can enhance performance but may also lead to stability issues. It is recommended to proceed with caution and monitor temperatures and system stability while overclocking.