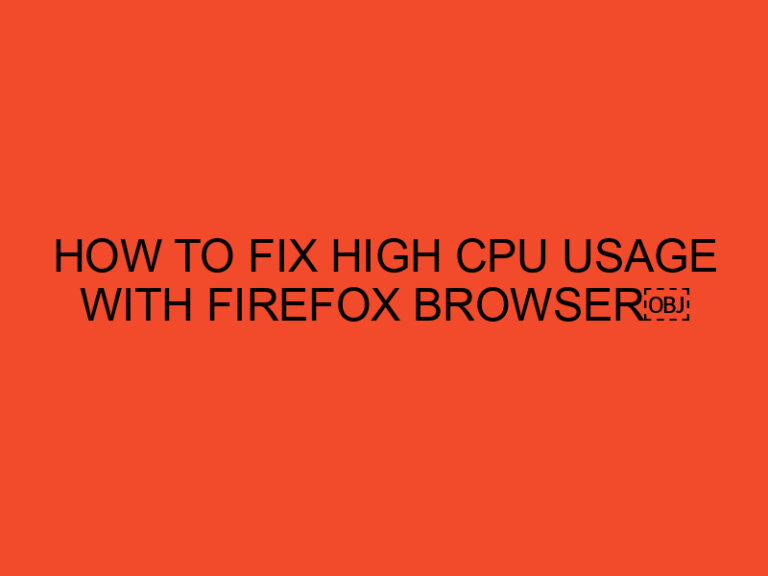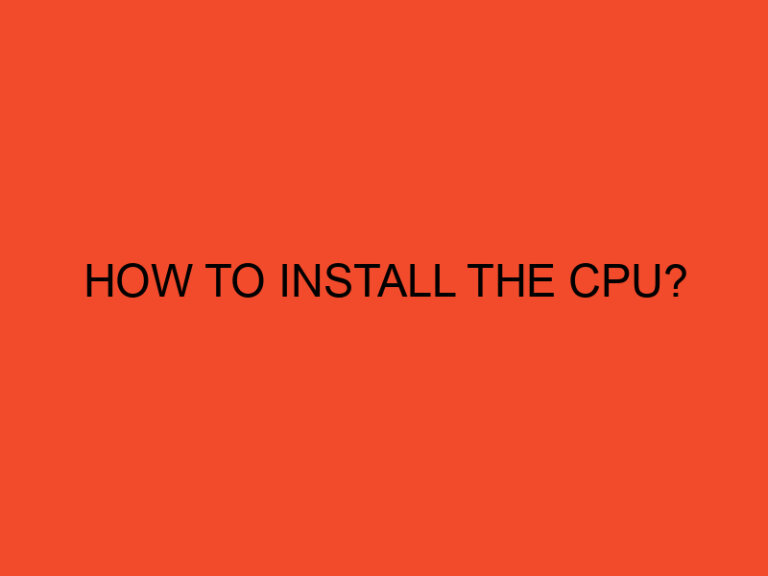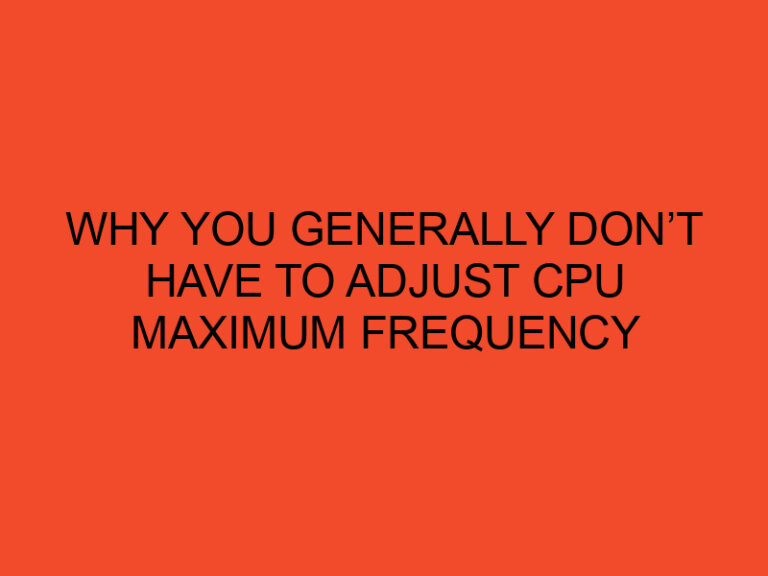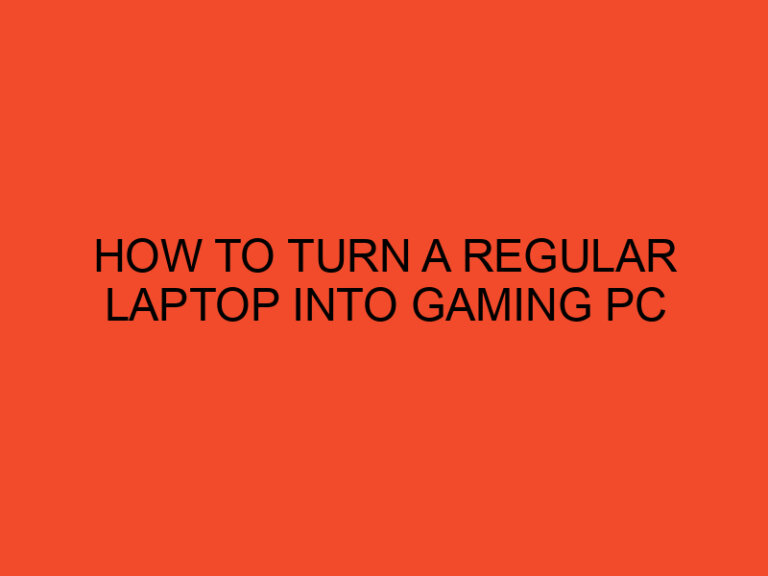If you own a wireless printer, you might have experienced the frustration of trying to connect your computer to it, only to encounter connectivity issues. This can be a frustrating experience, especially if you have an important document to print. In this article, we will discuss the most common reasons why your computer won’t connect to your wireless printer, and provide you with some troubleshooting tips to help you fix the issue.
Table of Contents
Understanding Wireless Printers
Before we delve into the reasons why your computer won’t connect to your wireless printer, it’s important to understand how wireless printers work. Unlike traditional printers that use cables to connect to your computer, wireless printers use Wi-Fi to establish a connection. This means that your computer and wireless printer must be on the same network to communicate with each other.
Common Reasons Why Your Computer Won’t Connect to Your Wireless Printer
- Printer is not turned on
- Printer is not connected to Wi-Fi
- Computer is not connected to Wi-Fi
- Firewall is blocking the connection
- Printer driver is outdated or missing
- Printer queue is full
- Incorrect printer settings
Troubleshooting Tips
If your computer won’t connect to your wireless printer, here are some troubleshooting tips to help you fix the issue:
Check Printer and Wi-Fi Connections
Make sure that your printer is turned on and connected to Wi-Fi. Check the Wi-Fi signal strength on your printer to ensure that it’s strong enough to establish a connection.
Check Computer Wi-Fi Connection
Ensure that your computer is connected to the same Wi-Fi network as your printer. If your computer is not connected to Wi-Fi, connect to it and try printing again.
Disable Firewall Temporarily
Sometimes, the firewall on your computer can block the connection to your wireless printer. Try disabling your firewall temporarily and see if it resolves the issue.
Update Printer Drivers
Make sure that your printer drivers are up to date. You can download the latest drivers from the manufacturer’s website.
Clear Printer Queue
If your printer queue is full, your computer won’t be able to establish a connection to your wireless printer. Clear your printer queue and try printing again.
Check Printer Settings
Ensure that your printer settings are correct. Check the printer’s manual for instructions on how to check and modify printer settings.
Conclusion
In conclusion, there are several reasons why your computer won’t connect to your wireless printer. However, most of these issues can be resolved by following the troubleshooting tips mentioned above. If the issue persists, contact the manufacturer’s customer support for further assistance.
FAQs
- How do I connect my wireless printer to my computer?
- To connect your wireless printer to your computer, ensure that your printer is turned on and connected to Wi-Fi. Then, go to your computer’s settings and search for available printers. Select your wireless printer from the list and follow the on-screen instructions to complete the setup.
- Why is my printer not printing wirelessly?
- If your printer is not printing wirelessly, ensure that both your printer and computer are connected to the same Wi-Fi network. Also, make sure that your printer drivers are up to date and that there are no issues with the printer queue.
- Can a printer be too far from the Wi-Fi router?
- Yes, if your printer is too far from the Wi-Fi router, the signal strength might not be strong enough to establish a connection. Move your printer closer to the router or use a Wi-Fi extender to improve the signal strength.
- How do I reset my wireless printer?
- To reset your wireless printer, turn it off and unplug it from the power source. Wait for a few minutes, then plug it back in.
- How do I troubleshoot printer driver issues?
- To troubleshoot printer driver issues, ensure that your printer drivers are up to date. You can download the latest drivers from the manufacturer’s website. If the issue persists, try uninstalling and reinstalling the printer drivers.