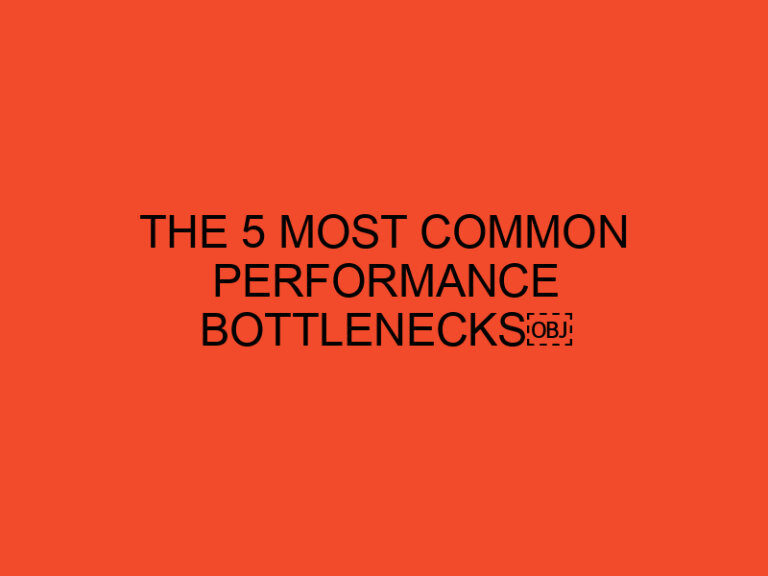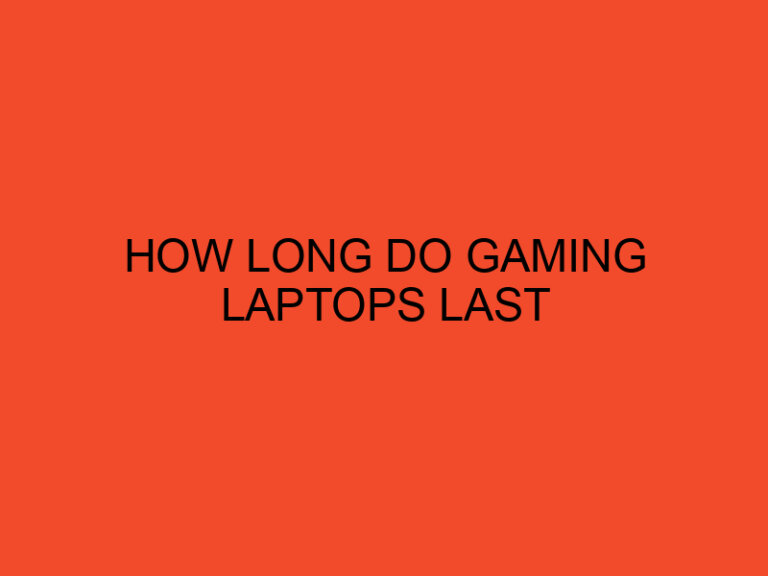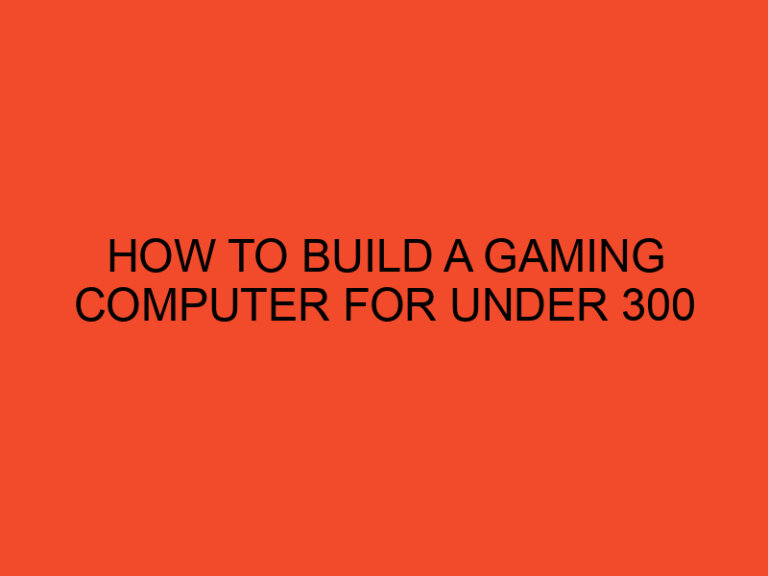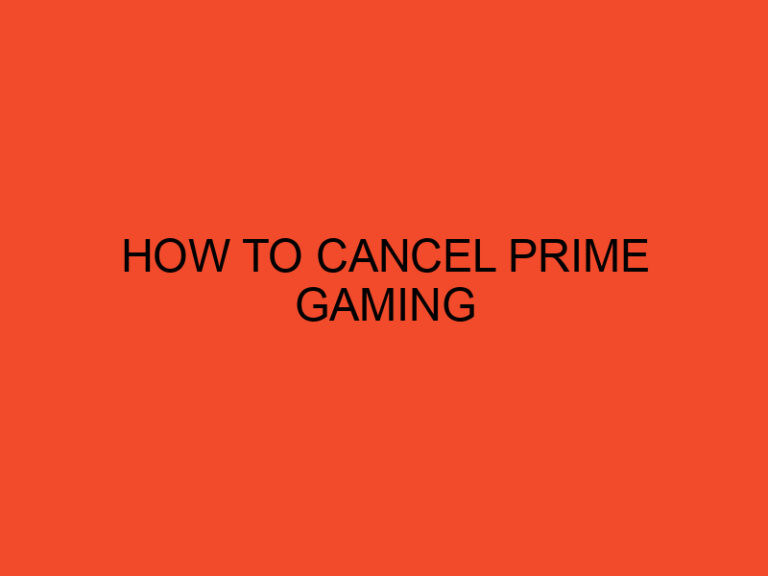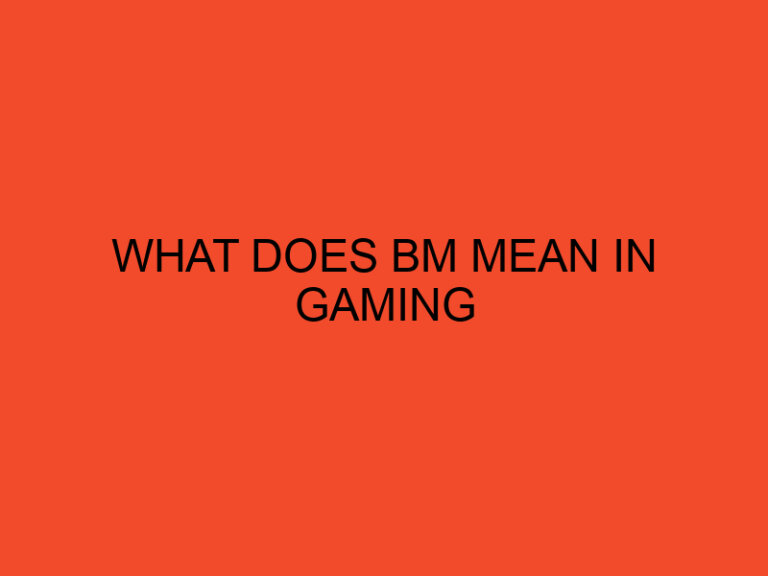Laptop cover skins have become more than just protective accessories; they’re an expression of personal style and a shield against the wear and tear of daily use. If you’ve recently purchased a Lenovo laptop cover skin and are wondering how to install it flawlessly, you’re in the right place. In this guide, we’ll walk you through the process step by step, ensuring that your laptop not only gets the protection it deserves but also flaunts a sleek new look.
Table of Contents
How to Install Lenovo Laptop Cover Skins
Laptop cover skins have evolved from being mere protective layers to stylish accessories that allow users to showcase their personalities. In this guide, we will delve into the world of Lenovo laptop cover skins and explore the art of installing them with ease.
Benefits of Laptop Cover Skins
Protecting against scratches and dings
One of the primary reasons users opt for laptop cover skins is the added protection they offer. These skins act as a shield, preventing scratches and minor damages that can occur during everyday use.
Personalizing your device with style
Beyond protection, laptop cover skins provide an excellent opportunity to personalize your Lenovo laptop. With a myriad of design options available, you can transform your device into a reflection of your unique style.
Providing additional grip and comfort
Many laptop cover skins offer a textured surface, providing additional grip and comfort during use. This not only enhances the user experience but also reduces the chances of accidental slips.
Choosing the Right Laptop Cover Skin
Material considerations
Before diving into the installation process, it’s crucial to choose a laptop cover skin made from high-quality materials. Consider factors such as durability, flexibility, and the skin’s ability to resist fading over time.
Compatibility with laptop models
Ensure that the laptop cover skin you choose is compatible with your specific Lenovo model. Measure your laptop accurately and select a skin that fits perfectly, leaving no room for potential misalignments.
Customization options
Explore customization options to make your laptop truly unique. Some manufacturers offer the ability to create custom designs, allowing you to add a personal touch to your device.
Preparing Your Laptop
Cleaning the laptop surface
Start by cleaning your laptop’s surface thoroughly. Remove any dust, fingerprints, or residue that could affect the adhesion of the cover skin. A clean surface ensures a smooth and long-lasting installation.
Ensuring a dust-free environment
Create a dust-free environment by working in a clean and well-lit area. Dust particles can easily get trapped between the laptop and the skin during installation, leading to bubbles and imperfections.
Step-by-Step Installation Process
Peeling and aligning the skin
Carefully peel the laptop cover skin from its backing, exposing the adhesive side. Align the skin with the edges of your laptop, ensuring that it matches the dimensions precisely.
Smoothing out air bubbles
As you lay the skin onto your laptop, use a soft, flat tool to smooth out any air bubbles. Work from the center towards the edges, applying even pressure to ensure a bubble-free installation.
Trimming excess material
After successfully applying the skin, use a sharp knife or scissors to trim any excess material. Pay special attention to the corners and edges, ensuring a neat and precise fit.
Common Mistakes to Avoid
Rushing the installation process
Take your time during the installation process. Rushing can lead to misalignments, air bubbles, and an overall unsatisfactory result.
Using excessive force
While smoothing out the skin, avoid using excessive force, as this can damage both the skin and your laptop. Gentle pressure is sufficient to achieve a secure and bubble-free installation.
Ignoring alignment details
Precision is key. Ignoring small alignment details can result in a skewed and uneven appearance. Double-check the placement before finalizing the installation.
Maintenance Tips
Cleaning and caring for the laptop skin
Maintain the appearance of your laptop cover skin by regularly cleaning it with a soft, damp cloth. Avoid abrasive cleaning agents that could damage the design or material.
Removing and replacing when necessary
If you ever need to remove or replace the laptop cover skin, do so carefully to avoid any damage to your laptop’s surface. Peel slowly and use a cleaning solution to remove any residual adhesive.
Real User Experiences
Testimonials on the ease of installation
“I was hesitant about installing a laptop cover skin, but the step-by-step guide made it a breeze. My laptop looks brand new!” — Sarah, Lenovo user
Personal stories about the benefits
“Not only did the cover skin protect my laptop from scratches, but it also gave it a fresh, stylish look. I love the added grip too!” — Alex, satisfied customer
FAQs
- Are laptop cover skins easy to remove?
- Yes, laptop cover skins are designed to be easily removable without causing damage to your laptop’s surface.
- Can I reuse a laptop cover skin?
- While it’s possible to reuse some laptop cover skins, the adhesive may lose its effectiveness over time.
- Do laptop cover skins leave residue?
- High-quality laptop cover skins are designed to leave little to no residue when removed correctly.
- Can I apply a laptop cover skin if my laptop has existing scratches?
- Yes, a laptop cover skin can help conceal existing scratches and prevent further damage.
- Are laptop cover skins compatible with touchscreens?
- Yes, most laptop cover skins are compatible with touchscreens and do not affect functionality.