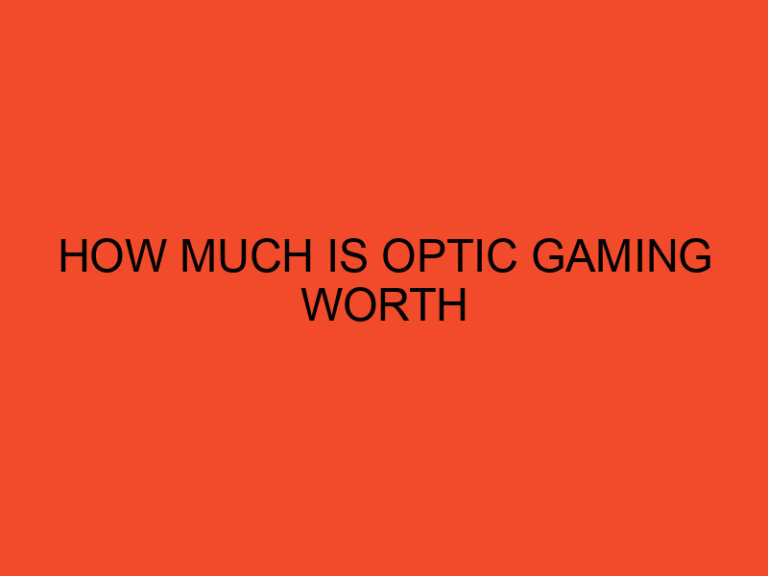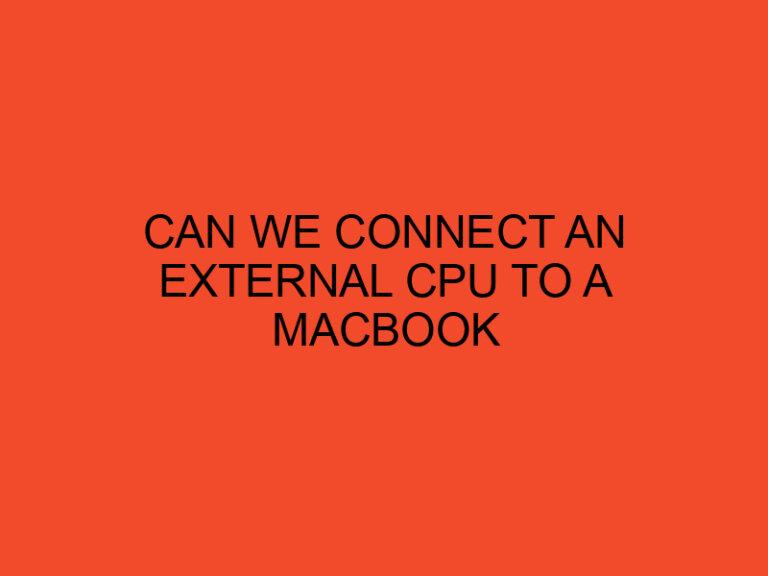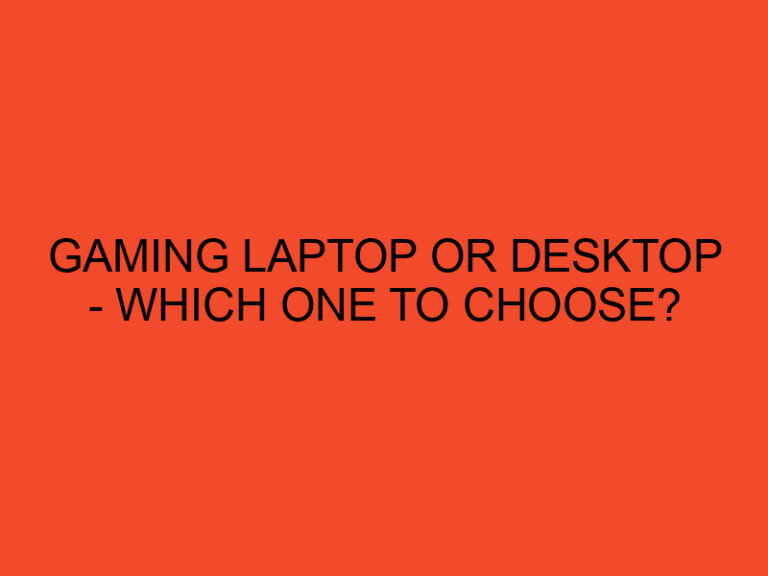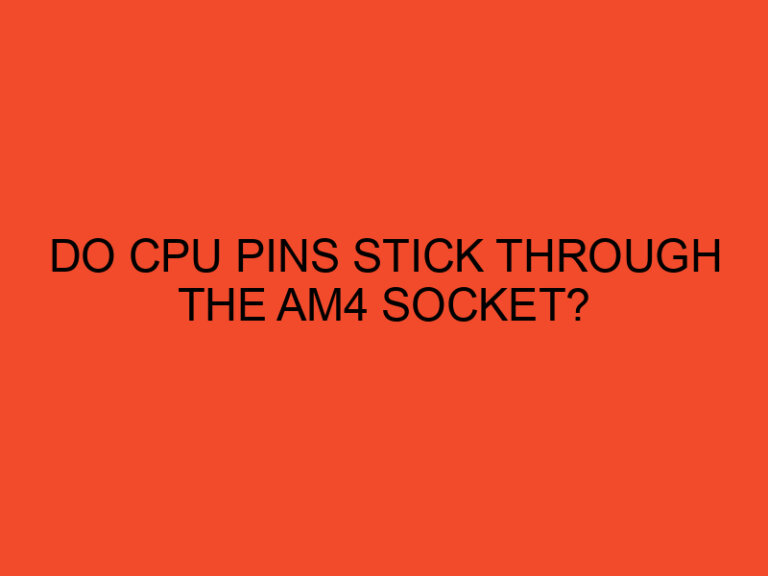If you’re wondering how to download photos from SanDisk to computer, you’re not alone. Many people find transferring photos from their storage devices to their computers a daunting task. However, the process is straightforward once you understand the necessary steps. This guide will walk you through the process, whether you’re using a Windows PC or a Mac.
Table of Contents
- Why Transfer Photos From SanDisk to Your Computer?
- Things You’ll Need Before Starting
- Steps to Transfer Photos Using a SanDisk Memory Card
- Steps to Transfer Photos Using a SanDisk Flash Drive
- How to Transfer Photos from Computer to SanDisk
- How to Connect a SanDisk to a Computer
- Troubleshooting Common Issues
- How to Backup Your Computer to a SanDisk Extreme Portable SSD
- Tips for a Smooth Transfer Process
- Where to Insert a SanDisk in Your Computer
- How to Remove a SanDisk from Your Computer
- Final Thoughts
- FAQ’s
- What is the easiest way to transfer photos from SanDisk to my computer?
- What should I do if my computer doesn’t recognize my SanDisk device?
- Can I transfer photos from my computer back to a SanDisk device?
- How do I safely eject my SanDisk device after transferring files?
- How can I speed up the transfer process?
- Can I use a SanDisk Extreme Portable SSD to back up my entire computer?
- What is the best app to download photos from SanDisk to a computer?
- Why are my photo transfers taking too long?
- How do I check the storage space on my SanDisk device?
Why Transfer Photos From SanDisk to Your Computer?
Transferring photos from your SanDisk device to your computer ensures that your files are safe, organized, and easy to access. It also frees up space on your SanDisk card or flash drive, allowing you to use it for new photos and videos. Additionally, keeping your photos on your computer can make editing, sharing, and backing up much more convenient.
Things You’ll Need Before Starting
- A SanDisk memory card or flash drive containing your photos.
- A computer with a USB port or an SD card reader.
- The appropriate cables or adapters, if required.
- The best app to download photos from SanDisk to a computer (optional).
Steps to Transfer Photos Using a SanDisk Memory Card
1. Insert Your SanDisk Card into Your Computer
Most laptops and desktop computers come with built-in SD card readers. If your computer doesn’t have one, you can use an external card reader. Plug the SanDisk card into the reader, and connect it to your computer. If you’re using a microSD card, you may need an adapter to fit the standard SD card slot.
2. Open the File Explorer or Finder
On Windows, open the File Explorer by pressing Win + E. On Mac, open Finder from the Dock. Look for your SanDisk device listed under “Devices” or “This PC.” It might be labeled as “SanDisk,” “Removable Disk,” or a similar name.
3. Locate Your Photos
Navigate to the folder on your SanDisk device where your photos are stored. Typically, photos are stored in a folder named “DCIM” or something similar.
4. Copy and Paste or Drag and Drop
Select the photos you want to transfer. Use Ctrl + C (Windows) or Command + C (Mac) to copy them. Then, navigate to the folder on your computer where you want to save the photos and use Ctrl + V or Command + V to paste them. Alternatively, you can drag and drop the selected photos from the SanDisk device to your desired folder on the computer.
5. Eject the SanDisk Device
Once the transfer is complete, safely eject your SanDisk device to avoid corrupting files. On Windows, right-click on the device and select “Eject.” On Mac, drag the device icon to the Trash.
Steps to Transfer Photos Using a SanDisk Flash Drive
1. Insert the Flash Drive
Plug your SanDisk flash drive into an available USB port on your computer. Most modern computers will automatically recognize the drive.
2. Open the Flash Drive
Open File Explorer (Windows) or Finder (Mac) to locate your SanDisk flash drive under “Devices” or “This PC.”
3. Select and Transfer Photos
Navigate to the folder where your photos are stored on the flash drive. Select the photos you want to transfer, then copy and paste or drag and drop them into your chosen folder on the computer.
4. Safely Eject the Flash Drive
After transferring your photos, ensure you safely eject the flash drive to prevent file corruption. Right-click on the drive in File Explorer or Finder and select “Eject.”
How to Transfer Photos from Computer to SanDisk
If you want to move photos from your computer back onto a SanDisk device, the process is equally simple:
- Connect your SanDisk device to the computer.
- Open File Explorer (Windows) or Finder (Mac).
- Locate the folder containing the photos you want to transfer.
- Copy and paste or drag and drop the photos to your SanDisk device.
- Safely eject the device once the transfer is complete.
How to Connect a SanDisk to a Computer
To connect a SanDisk device to your computer, simply insert the memory card into the built-in card reader or attach the flash drive to a USB port. If you’re using an external card reader, plug it into a USB port and insert the SanDisk card into the reader.
Troubleshooting Common Issues
My Computer Won’t Recognize My SanDisk
If your SanDisk device isn’t recognized:
- Try connecting it to a different USB port.
- Use a different card reader or cable.
- Ensure the SanDisk device is not damaged.
- Update your computer’s drivers.
My SanDisk Won’t Connect to the Computer
If your SanDisk device won’t connect:
- Check for physical damage to the device or ports.
- Restart your computer and try again.
- Use a different computer to verify if the issue is with the SanDisk or your current setup.
Slow Transfer Speeds
If transfers are slow, use a USB 3.0 port for faster speeds and ensure your SanDisk device supports it.
How to Backup Your Computer to a SanDisk Extreme Portable SSD
Using a SanDisk Extreme Portable SSD is an excellent way to back up your computer. Here’s how:
- Connect the SSD to your computer via the USB cable.
- Open File Explorer (Windows) or Finder (Mac).
- Select the files or folders you want to back up.
- Copy and paste or drag and drop them onto the SanDisk SSD.
- Safely eject the SSD after the transfer is complete.
Tips for a Smooth Transfer Process
- Organize Photos into Folders: Before transferring, organize your photos into folders for easier navigation and management.
- Check Storage Space: Ensure your computer has enough storage space for the photos you’re transferring.
- Use Reliable Hardware: If you’re using an adapter or card reader, make sure it’s in good working condition to avoid transfer issues.
- Backup Your Photos: After transferring your photos, consider backing them up to an external hard drive or cloud storage for added security.
Where to Insert a SanDisk in Your Computer
Insert the SanDisk memory card into the built-in card reader on your laptop or desktop. If your computer lacks a card reader, use an external USB card reader. For flash drives, plug them directly into a USB port.
How to Remove a SanDisk from Your Computer
To safely remove a SanDisk device:
- Right-click on the device icon in File Explorer (Windows) or Finder (Mac).
- Select “Eject.”
- Wait for the confirmation message before physically removing the device.
Final Thoughts
Downloading photos from your SanDisk device to your computer is a simple process that can be done in just a few minutes. By following the steps outlined above, you can ensure your photos are safely transferred and ready for editing, sharing, or backup. With regular transfers and backups, you can keep your photo collection organized and secure. Additionally, understanding how to connect, transfer, and back up files ensures you can use your SanDisk devices effectively for various tasks.
FAQ’s
What is the easiest way to transfer photos from SanDisk to my computer?
The easiest way is to connect your SanDisk device to your computer using a USB port or SD card reader, then copy and paste or drag and drop the photos to your desired folder.
What should I do if my computer doesn’t recognize my SanDisk device?
Try using a different USB port, card reader, or cable. Ensure your device is not damaged and that your computer’s drivers are up to date.
Can I transfer photos from my computer back to a SanDisk device?
Yes, simply connect your SanDisk device to your computer, then copy and paste or drag and drop the photos from your computer to the SanDisk device.
How do I safely eject my SanDisk device after transferring files?
Right-click on the SanDisk device in File Explorer (Windows) or Finder (Mac) and select “Eject.” Wait for the confirmation message before removing it physically.
How can I speed up the transfer process?
Use a USB 3.0 port and ensure your SanDisk device supports it. Organize files beforehand and close unnecessary programs during the transfer.
Can I use a SanDisk Extreme Portable SSD to back up my entire computer?
Yes, you can back up your entire computer by transferring files or using backup software to copy your data to the SanDisk Extreme Portable SSD.
What is the best app to download photos from SanDisk to a computer?
Apps like Windows Photos, Image Capture (for Mac), or third-party file management tools can simplify the process.
Why are my photo transfers taking too long?
Slow transfer speeds may be caused by outdated hardware, insufficient USB port speeds, or large file sizes. Use USB 3.0 for faster transfers.
How do I check the storage space on my SanDisk device?
Connect your SanDisk device to the computer, open File Explorer (Windows) or Finder (Mac), and check the available storage under “Properties” or “Get Info.”