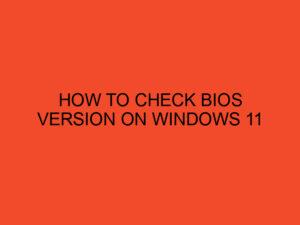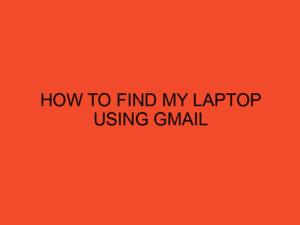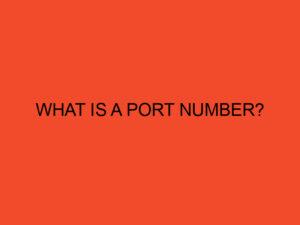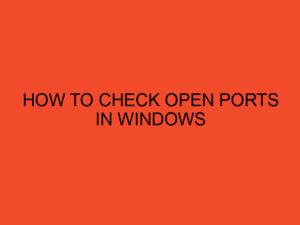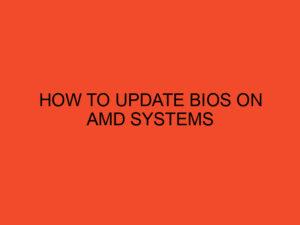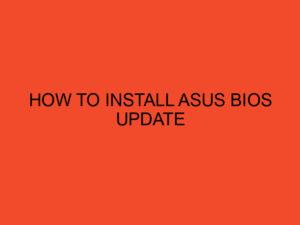Laptops have become an essential part of our lives, catering to our computing needs on the go. Over time, many laptop users find themselves facing storage limitations on their devices. One common solution to this problem is adding a Solid-State Drive (SSD) to your laptop. However, a common question arises: can I add an SSD to my laptop without removing the Hard Disk Drive (HDD)? In this comprehensive guide, we will explore the possibilities and steps involved in upgrading your laptop’s storage with the help of SSD while keeping the existing HDD intact.
Table of Contents
Understanding HDD and SSD
Before we dive into the process of adding an SSD to your laptop, let’s briefly understand the differences between HDD and SSD:
- HDD (Hard Disk Drive): HDDs use spinning magnetic disks to store data. They are known for their large storage capacity but are relatively slower due to the mechanical components involved. They are also more susceptible to physical damage.
- SSD (Solid-State Drive): SSDs, on the other hand, use NAND flash memory to store data. They are faster, more durable, and power-efficient compared to HDDs. However, SSDs tend to be more expensive for the same storage capacity.
Benefits of Adding an SSD to Your Laptop
Upgrading your laptop with an SSD while keeping the HDD has several advantages:
Improved Performance
SSDs are significantly faster than HDDs in terms of data access and transfer speeds. Adding an SSD as a secondary drive can greatly boost your laptop’s overall performance. Applications will load faster, and file transfers will be quicker.
Dual Storage Capacity
By keeping the HDD and adding an SSD, you can enjoy the best of both worlds. You’ll have a large storage capacity with the HDD for data storage and a speedy SSD for your operating system and frequently used applications.
Enhanced Reliability
SSDs are more reliable than HDDs when it comes to data integrity because they lack moving parts. This makes your laptop less susceptible to data loss due to physical shock or vibration.
Longer Battery Life
SSDs consume less power compared to HDDs. Adding an SSD to your laptop can lead to improved battery life, allowing you to use your laptop for more extended periods between charges.
Check Compatibility
Before proceeding with adding an SSD to your laptop, it’s crucial to ensure compatibility. Here are some factors to consider:
Available Slots
Laptops usually come with a limited number of storage drive slots. Check your laptop’s user manual or specifications to see if there is an available slot for adding an additional SSD. Some laptops also support M.2 SSDs, which are smaller and fit into a dedicated M.2 slot.
Interface Compatibility
Ensure that the interface of the SSD you plan to install matches the available slot on your laptop. Common interface types include SATA, NVMe, and M.2. Check your laptop’s specifications to determine which type is supported.
Operating System Compatibility
Make sure your laptop’s operating system supports adding an SSD alongside an HDD. Most modern operating systems, including Windows and Linux, are compatible with this setup.
Data Backup
Before making any changes to your laptop’s storage configuration, it’s essential to back up all your data. While the process itself is relatively safe, there is always a small risk of data loss when dealing with storage devices.
Steps to Add an SSD to Your Laptop Without Removing the HDD
Adding an SSD to your laptop without removing the HDD is a relatively straightforward process. Here are the steps to follow:
Gather the Necessary Tools and Equipment
Before you begin, ensure you have the following tools and equipment:
- The SSD you plan to install.
- Appropriate screwdrivers for opening your laptop.
- An external storage device or cloud backup for data backup.
Power Off and Disconnect
Turn off your laptop and disconnect it from any power source. For additional safety, remove the laptop’s battery if possible.
Open the Laptop Casing
Depending on your laptop’s make and model, opening the casing may involve removing screws, clips, or using a pry tool. Refer to your laptop’s manual for specific instructions on opening the casing.
Locate the Storage Drive Slot
Identify the storage drive slot where you plan to install the SSD. It could be a dedicated slot or an empty space for a secondary drive. Ensure that the slot is compatible with the SSD type you have.
Install the SSD
Carefully insert the SSD into the slot, making sure it is properly seated. If the SSD uses screws for attachment, secure it using the appropriate screws.
Reassemble the Laptop
Put the laptop casing back together and reattach any screws or clips you removed earlier.
Power On and Check BIOS
Power on your laptop and enter the BIOS settings by pressing the designated key during startup (usually Del, F2, or F12). In the BIOS, verify that the laptop recognizes the newly installed SSD. If it doesn’t, you may need to adjust BIOS settings to enable the SSD.
Initialize and Format the SSD
Once the SSD is recognized, you may need to initialize and format it using your laptop’s operating system. This step ensures that the SSD is ready for use. In Windows, you can do this through the Disk Management tool.
Data Migration or Fresh Installation (Optional)
You have two options for using the SSD:
- Data Migration: If you want to keep your existing data and operating system, you can use data migration software (e.g., EaseUS, Clonezilla) to transfer your operating system and selected data from the HDD to the SSD. This method allows you to retain your current setup.
- Fresh Installation: Alternatively, you can perform a fresh installation of the operating system on the SSD. This is a clean slate approach that ensures optimal performance. You can reinstall your applications and copy your data from the HDD as needed.
Configure Dual Storage
Once your SSD is up and running, you’ll have dual storage – the SSD and the HDD. You can configure your laptop to use the SSD as the primary drive for the operating system and frequently used applications while using the HDD for data storage.
Conclusion
Adding an SSD to your laptop without removing the HDD is a practical way to upgrade your laptop’s performance and storage capacity. It allows you to enjoy the speed and reliability of an SSD while retaining the large storage capacity of an HDD. However, it’s essential to ensure compatibility, backup your data, and follow the steps carefully to avoid any issues during the installation process. With the right tools and a little patience, you can breathe new life into your laptop and enhance your computing experience.