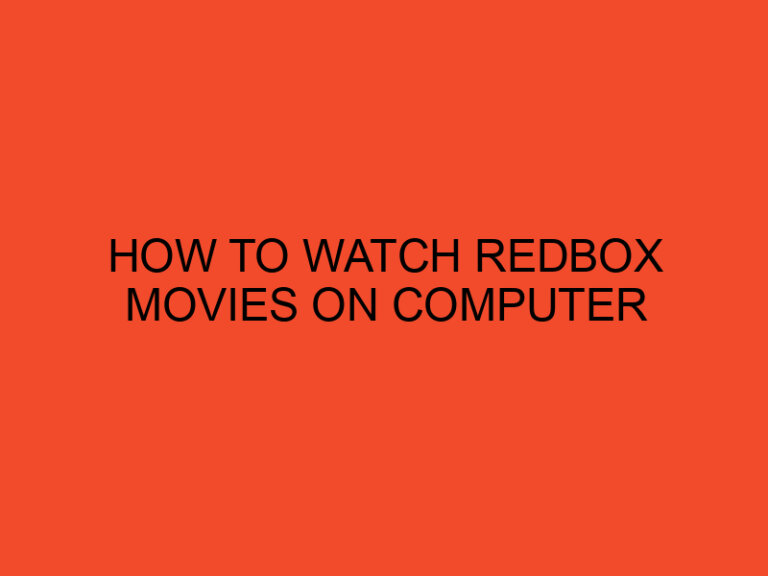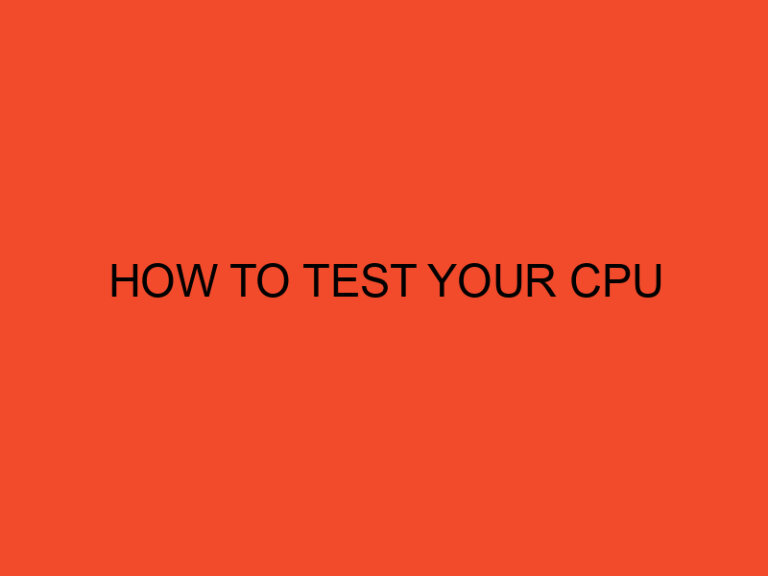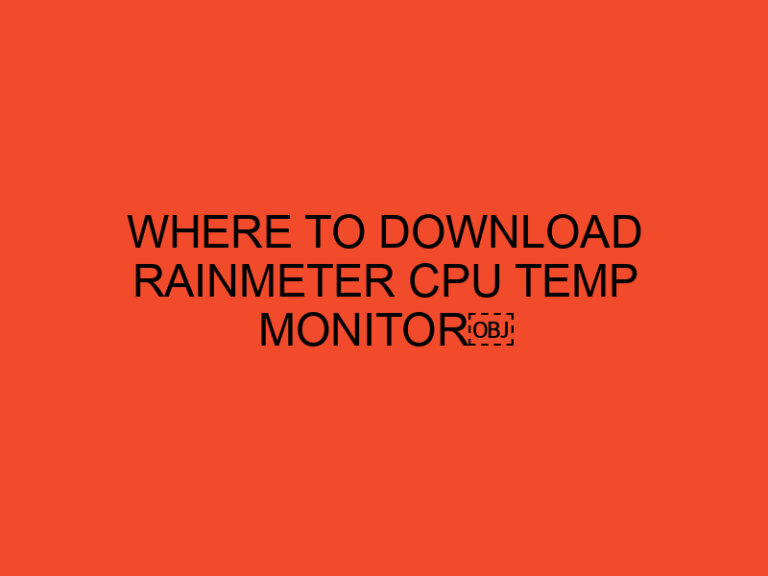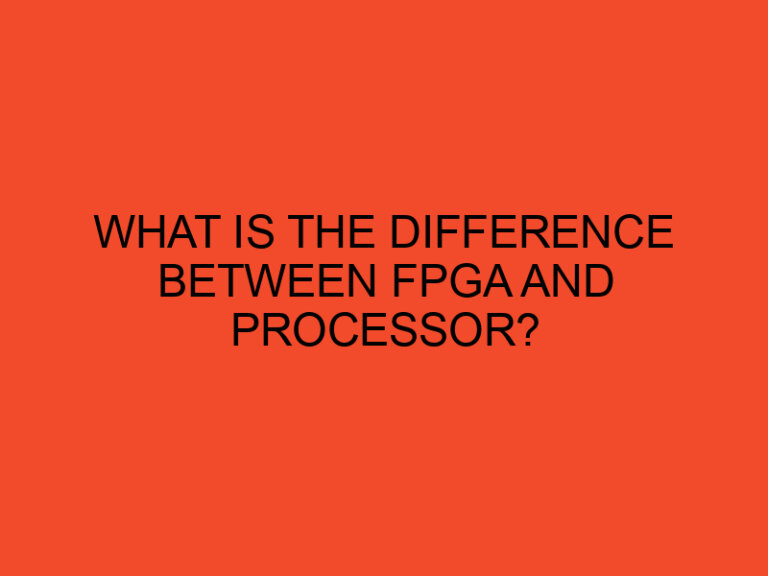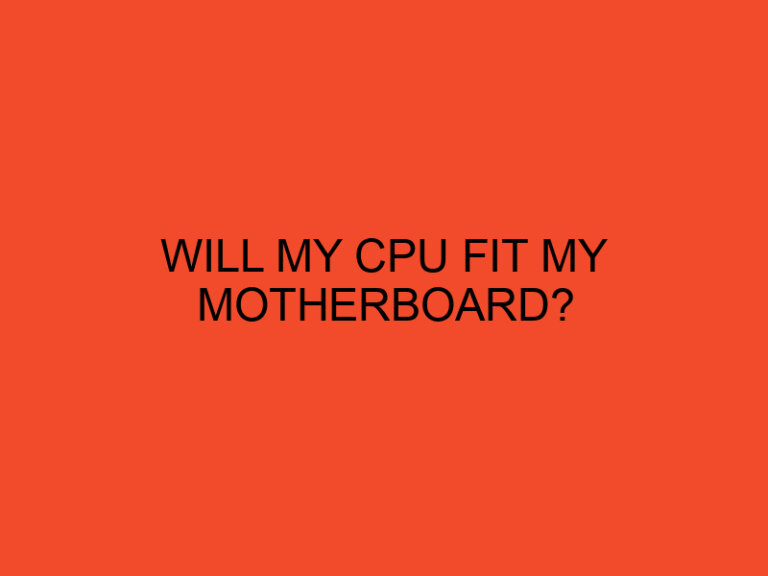In this modern age, with the advancement of technology, people love to capture and store their precious memories in the form of videos. Many times, we want to keep a backup of those videos, and one of the most common ways is to copy them onto a DVD. However, some people may find it difficult to transfer videos from their computer to a DVD. In this article, we will guide you on how to copy videos from your computer to a DVD in simple steps.
Table of Contents
- Understanding DVD Formats
- Choosing the Right DVD
- Check the Available Space
- Burning DVDs on Windows 10
- Burning DVDs on macOS
- Creating a Bootable DVD
- Troubleshooting Tips
- Benefits of Copying Videos onto a DVD
- Precautions to Take While Copying Videos onto a DVD
- Alternatives to DVD Burning
- Conclusion
- Frequently Asked Questions
Understanding DVD Formats
Before we proceed to the copying process, it’s essential to understand the different types of DVD formats available. There are two types of DVD formats: DVD-R and DVD+R. Both formats are compatible with most DVD players, but some older models may not support one or the other. It’s crucial to know which format your DVD player supports before choosing the right DVD for burning.
Choosing the Right DVD
After understanding the DVD formats, the next step is to choose the right DVD for burning. For example, if you have a DVD player that supports DVD-R, you need to buy a DVD-R to burn your videos. Also, keep in mind the storage capacity of the DVD. A standard DVD can store up to 4.7 GB of data, while a dual-layer DVD can store up to 8.5 GB of data.
Check the Available Space
Before copying videos onto a DVD, make sure that the DVD has enough free space. You can check the available space on your DVD by opening the DVD drive on your computer and checking its properties. Make sure that the size of your videos does not exceed the available space on your DVD.
Burning DVDs on Windows 10
To burn a DVD on Windows 10, follow the steps below:
- Insert a blank DVD into your DVD drive.
- Open the File Explorer and select the videos you want to burn.
- Right-click on the selected videos and choose the “Burn to Disc” option.
- Choose the DVD drive and click on “Next.”
- Enter a name for your DVD and choose the desired format (DVD-R or DVD+R).
- Click on “Next” and wait for the burning process to complete.
Burning DVDs on macOS
To burn a DVD on macOS, follow the steps below:
- Insert a blank DVD into your DVD drive.
- Open the Finder and select the videos you want to burn.
- Right-click on the selected videos and choose the “Burn to Disc” option.
- Choose the DVD drive and click on “Burn.”
- Enter a name for your DVD and choose the desired format (DVD-R or DVD+R).
- Click on “Burn” and wait for the burning process to complete.
Creating a Bootable DVD
You can also create a bootable DVD to install or repair an operating system. To create a bootable DVD, follow the steps below:
- Insert a blank DVD into your DVD drive.
- Download the operating system’s ISO file from the official website.
- Open the ISO file and copy its contents to the DVD drive.
- Restart your computer and select the DVD drive as the primary boot device.
- Follow the instructions to install or repair the operating system.
Troubleshooting Tips
If you encounter any issues while copying videos onto a DVD, here are some troubleshooting tips:
- Make sure that your DVD drive is working correctly.
- Use a high-quality DVD for burning.
- Check the available space on your DVD before burning.
- Make sure that your videos are compatible with your DVD player.
- Use a slower burning speed to avoid errors.
Benefits of Copying Videos onto a DVD
There are several benefits of copying videos onto a DVD, including:
- Creating a backup of your precious memories.
- Sharing your videos with friends and family who may not have access to the internet.
- Archiving your videos for future use.
Precautions to Take While Copying Videos onto a DVD
Here are some precautions you should take while copying videos onto a DVD:
- Make sure that you have permission to copy the videos.
- Check for copyright restrictions before copying videos onto a DVD.
- Make sure that your DVD is not damaged before burning.
- Store your DVDs in a cool and dry place.
Alternatives to DVD Burning
If you do not have a DVD drive or do not want to use DVDs, here are some alternatives to consider:
- USB Drives – You can copy your videos onto a USB drive and store them for backup or sharing.
- Cloud Storage – You can upload your videos to cloud storage services such as Google Drive or Dropbox for backup and easy sharing.
Conclusion
Copying videos from your computer to a DVD is an easy process that anyone can do. With the right DVD and software, you can create a backup of your precious memories or share them with others. However, it’s essential to take precautions and follow copyright laws while copying videos onto a DVD. If you encounter any issues, use our troubleshooting tips to solve them. Don’t forget to explore alternative methods of storing and sharing your videos, such as USB drives or cloud storage services.
Frequently Asked Questions
- How many videos can I copy onto a standard DVD?
- A standard DVD can store up to 4.7 GB of data, which is equivalent to approximately 2 hours of video.
- Can I copy a copyright-protected video onto a DVD?
- No, copying copyright-protected videos onto a DVD is illegal.
- Can I copy a DVD onto my computer?
- Yes, you can use DVD ripping software to copy a DVD onto your computer.
- How long does it take to burn a DVD?
- The burning time depends on the size of your videos and the speed of your DVD drive.
- Can I reuse a DVD that has been burned before?
- No, once a DVD has been burned, you cannot erase the data and reuse it.