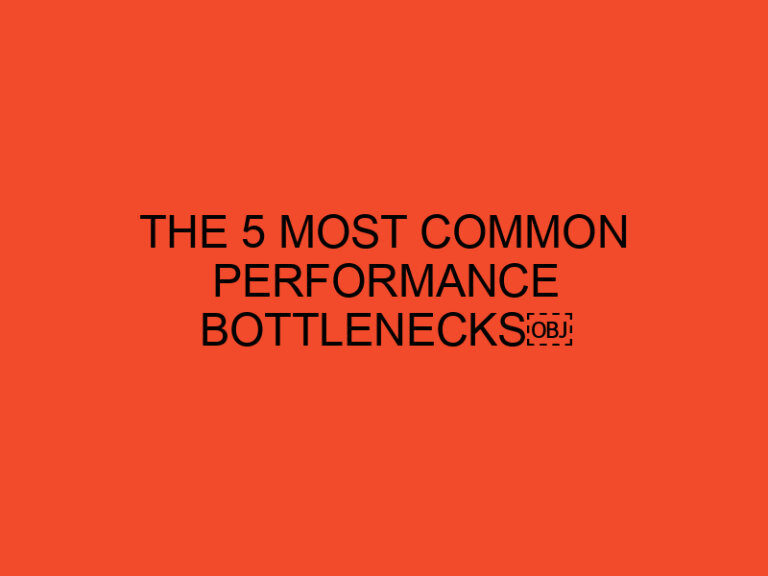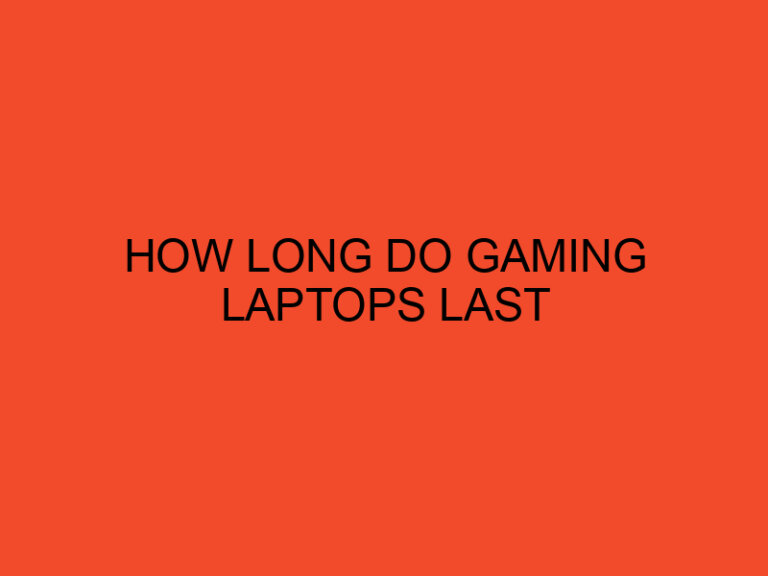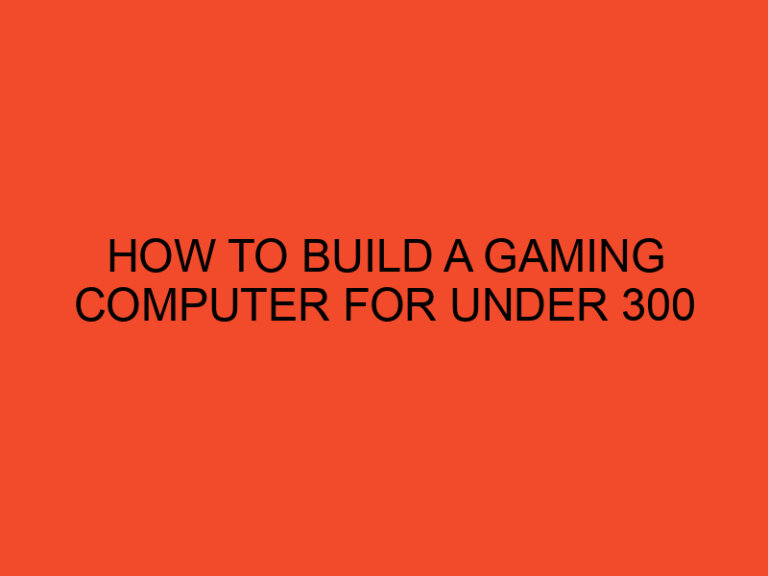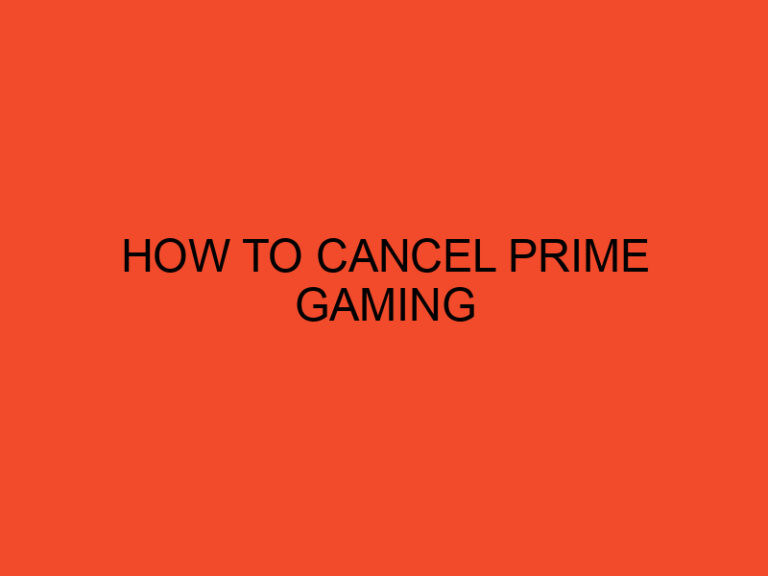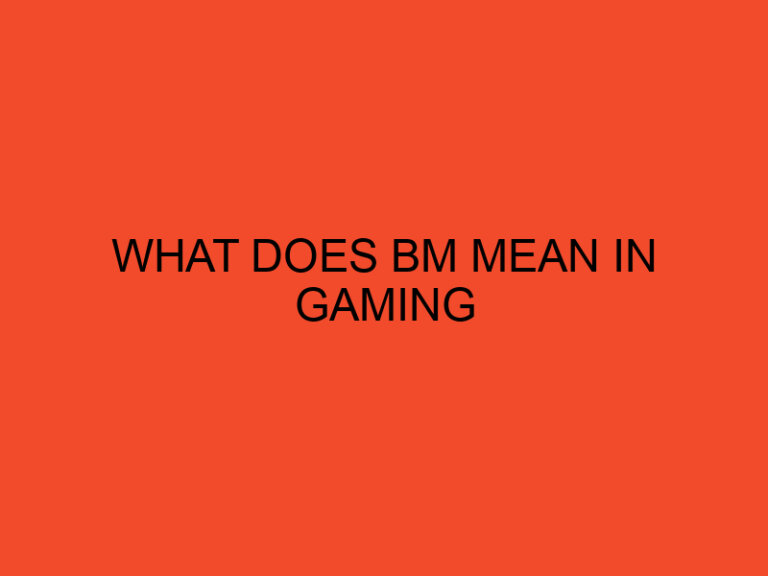In the ever-evolving world of technology, Windows 11 has taken the stage as Microsoft’s latest operating system, promising a sleek and efficient user experience. However, some users have reported encountering a common issue: high RAM usage. If you’re one of those users facing this problem, fear not; this article will guide you through various steps to optimize your system’s performance and resolve the Windows 11 high RAM usage issue.
Table of Contents
Understanding High RAM Usage
Before diving into solutions, it’s crucial to grasp why your Windows 11 might be using an excessive amount of RAM. RAM (Random Access Memory) is a vital component that allows your computer to run multiple applications simultaneously. When your RAM usage is high, it can slow down your system and impact overall performance. Several factors can contribute to this problem, such as background processes, faulty applications, or even system updates.
Identifying the Culprits (H1)
To effectively address high RAM usage, you must first identify the applications or processes responsible for consuming an excessive amount of memory. Here’s how:
1. Task Manager Investigation (H2)
Press Ctrl+Shift+Esc or Ctrl+Alt+Delete and select “Task Manager.” Navigate to the “Processes” tab to see which applications are using the most RAM. This will help you pinpoint the culprits.
2. Resource Monitor (H2)
Use the built-in Resource Monitor by typing “Resource Monitor” in the Windows search bar. Here, you can delve deeper into the resource consumption of each process and application.
Taking Action (H1)
Now that you’ve identified the RAM-hungry applications, it’s time to take action.
3. Disable Startup Programs (H2)
Many applications launch at startup, consuming valuable RAM. To disable them, right-click the taskbar, select “Task Manager,” and navigate to the “Startup” tab. Disable unnecessary programs to free up RAM.
4. Update or Uninstall Problematic Applications (H2)
Outdated or malfunctioning applications can lead to high RAM usage. Ensure all your software is up-to-date, and consider uninstalling any applications you no longer need.
5. Adjust Windows Settings (H2)
Windows 11 offers several settings to manage RAM usage. Go to “Settings” > “System” > “Advanced” > “Performance” > “Adjust for best performance.” This will optimize your system’s visual effects, potentially reducing RAM consumption.
Tweaking the Registry (H1)
For advanced users, tweaking the Windows Registry can provide additional control over RAM usage.
6. Registry Editor (H2)
Press Win+R, type “regedit,” and press Enter. Navigate to “HKEY_LOCAL_MACHINE\SYSTEM\CurrentControlSet\Control\Session Manager\Memory Management.” Modify the “ClearPageFileAtShutDown” value to “1” to free up more RAM when shutting down your PC.
Updating Drivers (H1)
Obsolete or incompatible drivers can also lead to high RAM usage.
7. Device Manager (H2)
Access the Device Manager by right-clicking the Start button and selecting “Device Manager.” Update drivers for graphics cards, network adapters, and other hardware components to ensure compatibility with Windows 11.
Conclusion
Dealing with Windows 11 high RAM usage can be a challenging task, but with the right approach, you can optimize your system’s performance. By identifying resource-hungry applications, adjusting settings, and keeping your system updated, you can enjoy a smoother computing experience.
Frequently Asked Questions
Why is my Windows 11 using so much RAM?
Windows 11 uses RAM to ensure smooth multitasking and application performance. High RAM usage can be due to background processes or faulty applications.
Should I upgrade my RAM to fix high usage issues?
While upgrading RAM can help, it’s essential first to identify and address the root causes of high usage, such as background processes and outdated software.
Is it safe to tweak the Windows Registry?
Tweaking the Windows Registry requires caution. Make sure to follow instructions carefully and back up your registry before making any changes.
Can outdated drivers cause high RAM usage?
Yes, outdated or incompatible drivers can contribute to high RAM usage. Regularly updating your drivers can help resolve this issue.
Will optimizing RAM usage improve overall system performance?
Yes, optimizing RAM usage can lead to improved system performance, faster application loading times, and a smoother computing experience.