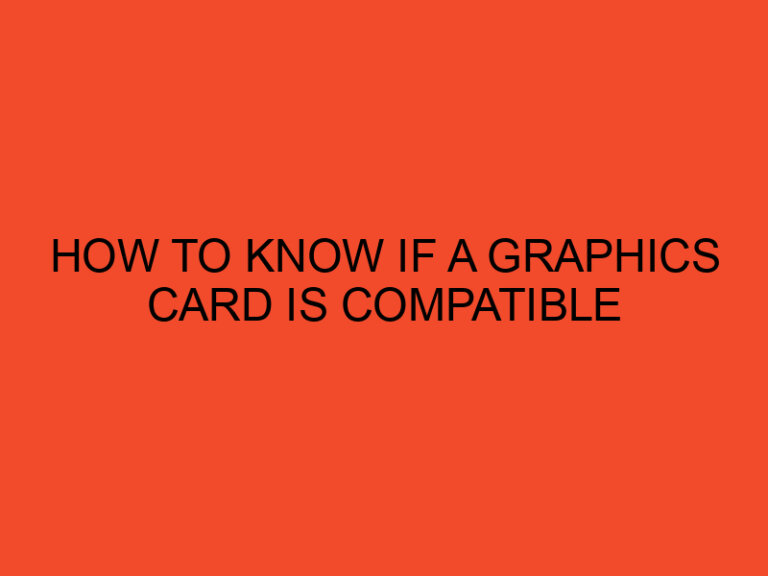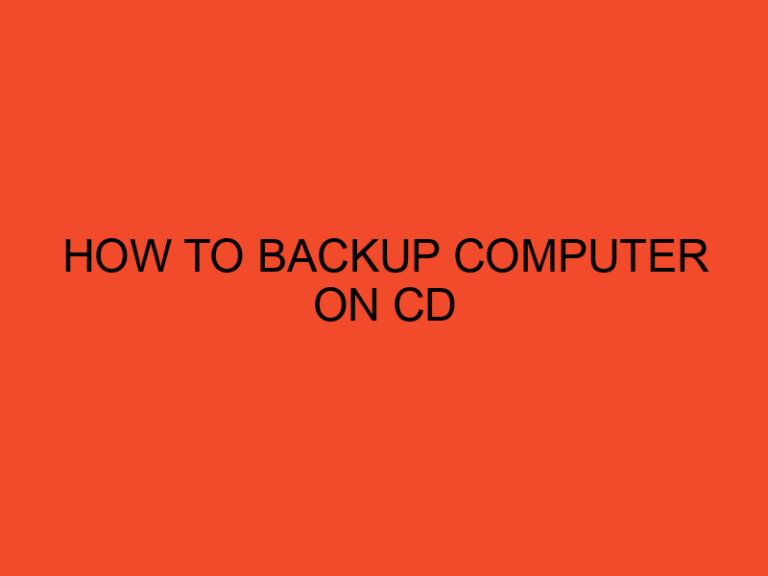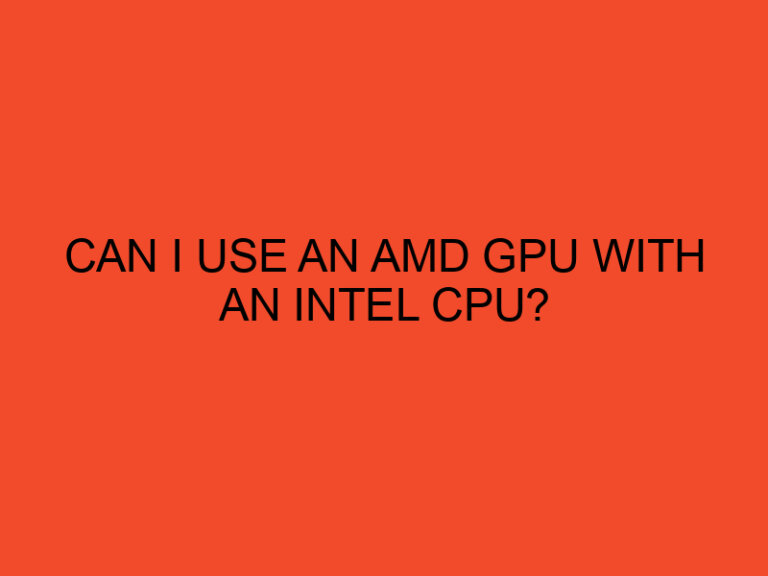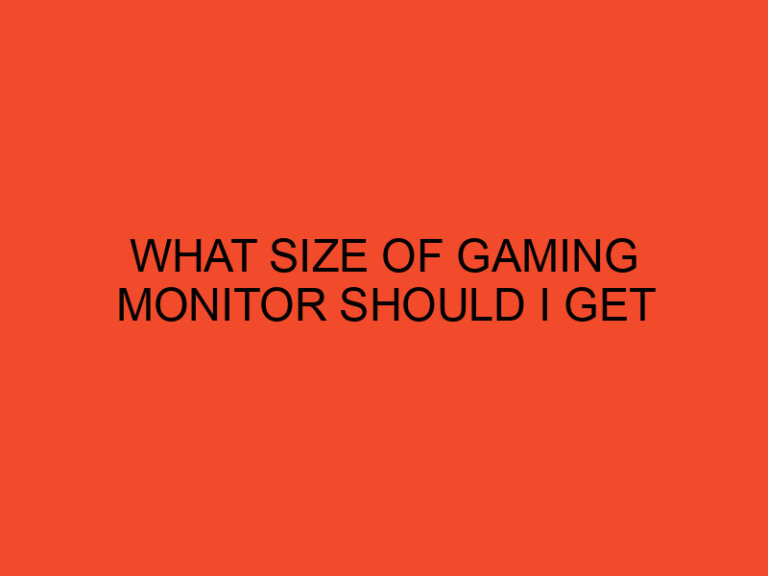Taking screenshots on Windows using the Shift + S shortcut is a convenient feature for many users. However, there are times when this function may not work as expected, causing frustration and inconvenience. In this article, we’ll explore common issues with Windows Shift S not working and provide troubleshooting steps to resolve them.
Table of Contents
Common Issues with Windows Shift S
Problems with Keyboard Shortcuts
One of the common reasons why Windows Shift S may not work is due to conflicts with other keyboard shortcuts. This can happen if certain applications or programs have overridden the default shortcut settings.
Software Conflicts
Sometimes, conflicts between different software installed on your computer can interfere with the functionality of Windows Shift S. Certain third-party applications or utilities may take precedence over the built-in Windows shortcut, causing it to malfunction.
Windows Updates
Occasionally, Windows updates can introduce bugs or compatibility issues that affect the performance of keyboard shortcuts like Windows Shift S. It’s essential to keep your operating system up-to-date, but sometimes updates can inadvertently cause problems.
Troubleshooting Windows Shift S Not Working
If you’re experiencing issues with Windows Shift S not working, here are some troubleshooting steps you can try to resolve the problem:
Restart Your Computer
Sometimes, a simple restart can fix minor glitches or software conflicts that may be causing Windows Shift S to malfunction. Try restarting your computer and see if the shortcut starts working again.
Check Keyboard Settings
Ensure that your keyboard settings are configured correctly, especially if you’ve made any customizations or modifications. Go to the keyboard settings in the Control Panel or Settings app and verify that the shortcut keys are set up correctly.
Update or Reinstall Drivers
Outdated or corrupted keyboard drivers can also cause issues with keyboard shortcuts. Check for updates to your keyboard drivers and install them if available. If updating the drivers doesn’t work, try uninstalling and reinstalling them to reset any configuration issues.
Run Windows Troubleshooter
Windows includes built-in troubleshooting tools that can help identify and fix common system problems. Run the Keyboard Troubleshooter to see if it can detect and resolve any issues with the Windows Shift S shortcut.
Disable Third-Party Software
If you suspect that third-party software is causing conflicts with Windows Shift S, try disabling or uninstalling any recently installed applications. This will help isolate the problem and determine if a specific program is causing the shortcut to malfunction.
Alternative Solutions
If you’re still unable to get Windows Shift S to work properly, there are alternative methods for taking screenshots in Windows:
Use Snipping Tool
The Snipping Tool is a built-in utility in Windows that allows you to capture screenshots of a specific area on your screen. You can open the Snipping Tool from the Start menu and use it to take screenshots without relying on keyboard shortcuts.
Try Snip & Sketch
Snip & Sketch is a newer screenshot tool introduced in Windows 10 that offers more advanced features compared to the Snipping Tool. You can use Snip & Sketch to capture screenshots, annotate them, and share them easily.
Utilize Third-Party Screenshot Tools
There are many third-party screenshot tools available for Windows that offer additional features and customization options. Explore different options and find a screenshot tool that meets your needs and preferences.
Conclusion
Windows Shift S is a convenient shortcut for taking screenshots in Windows, but it can sometimes encounter issues that prevent it from working correctly. By following the troubleshooting steps outlined in this article, you can identify and resolve common problems with Windows Shift S not working. Additionally, alternative screenshot solutions provide backup options for capturing screen images efficiently.
FAQs
1. Why is Windows Shift S not working?
Windows Shift S may not work due to conflicts with other keyboard shortcuts, software conflicts, or issues with keyboard drivers.
2. How do I fix Windows Shift S not working?
You can fix Windows Shift S not working by restarting your computer, checking keyboard settings, updating or reinstalling drivers, running Windows troubleshooter, or disabling third-party software.
3. Can third-party software cause issues with Windows Shift S?
Yes, third-party software can sometimes cause conflicts with Windows Shift S, leading to malfunctioning of the shortcut.
4. Are there alternative methods for taking screenshots in Windows?
Yes, you can use alternative methods such as the Snipping Tool, Snip & Sketch, or third-party screenshot tools to capture screenshots in Windows.
5. What should I do if none of the troubleshooting steps work?
If none of the troubleshooting steps work, consider seeking further assistance from technical support or forums dedicated to Windows troubleshooting.