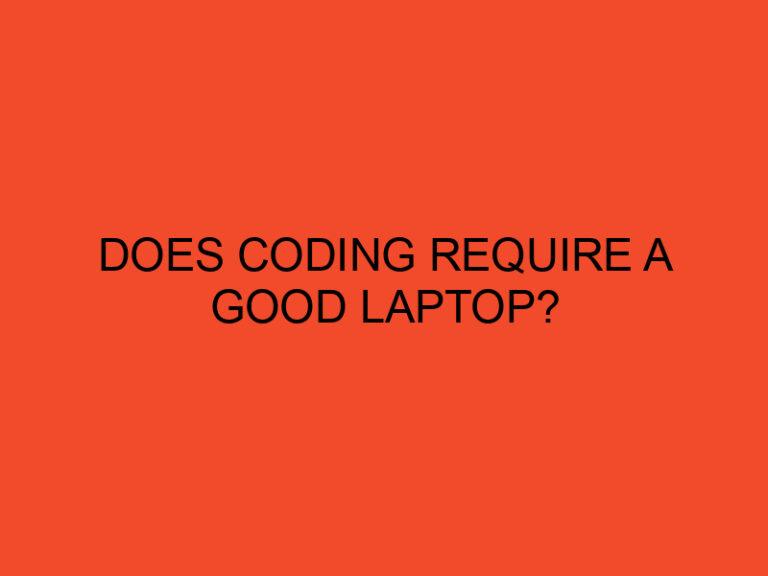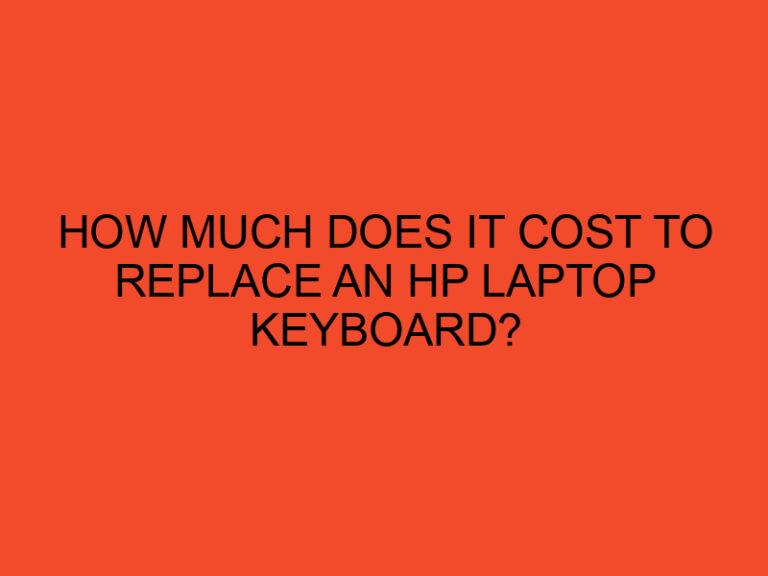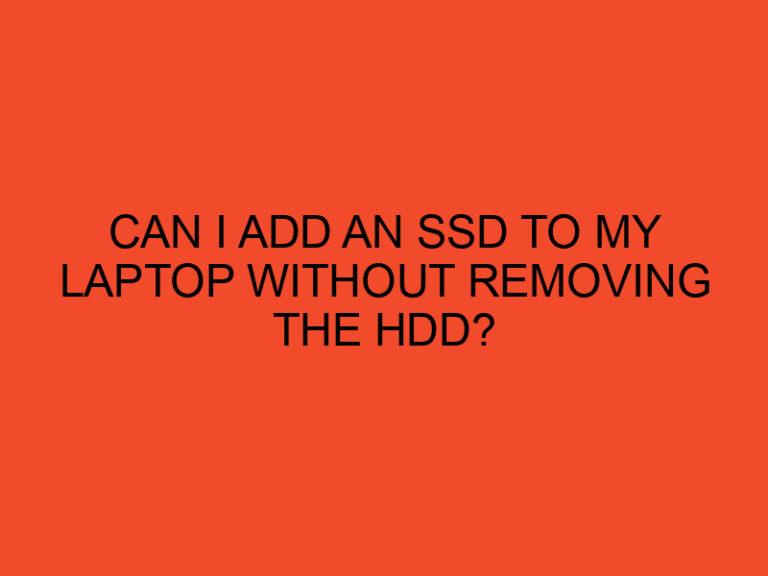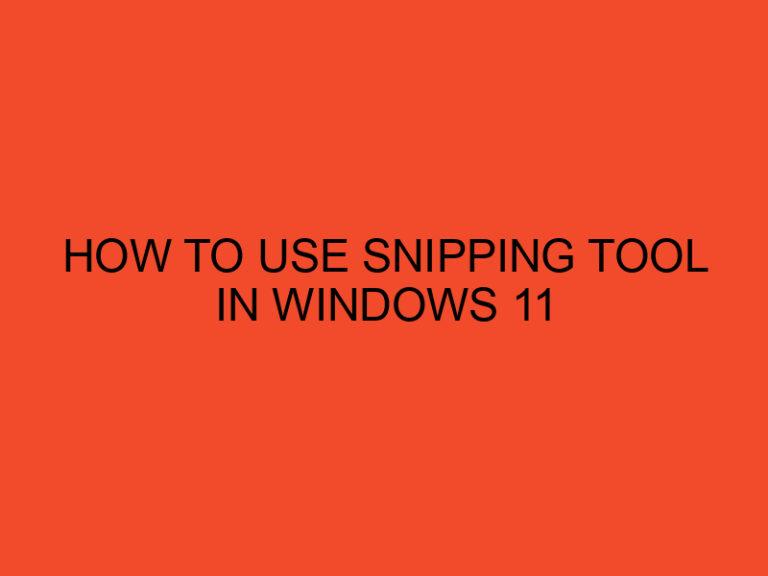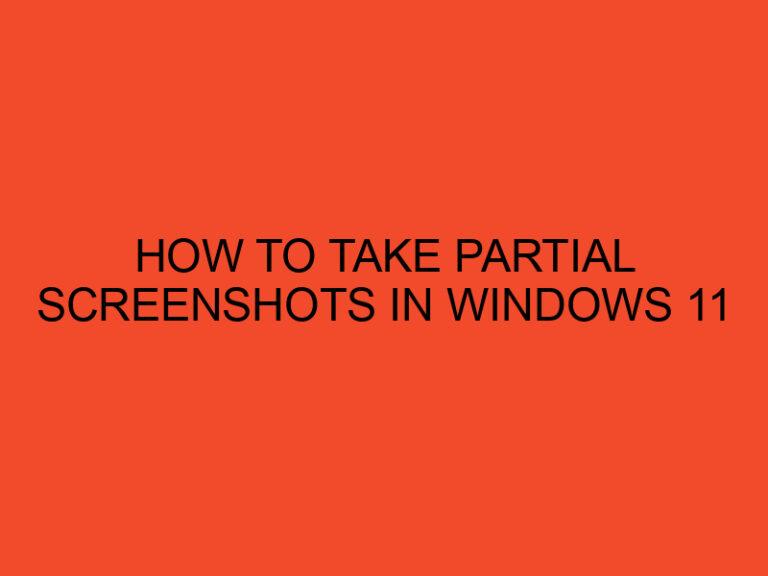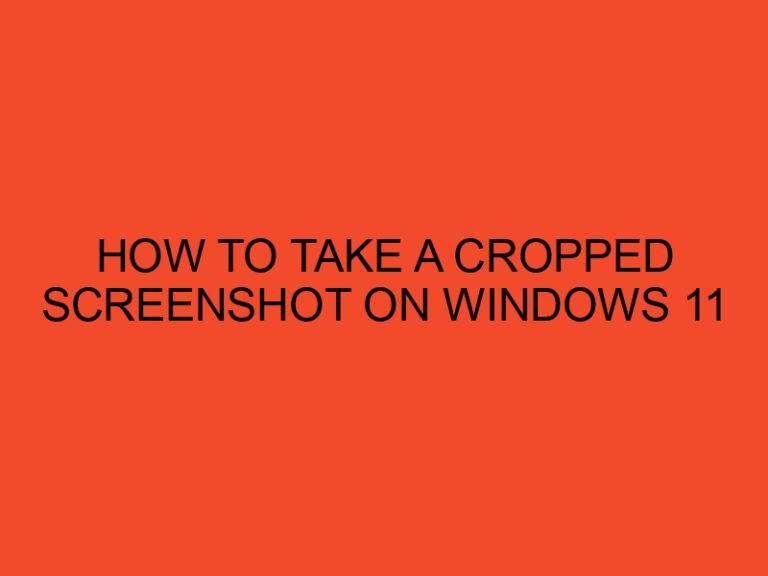Steam has become a household name for gamers, offering access to a vast library of games with features like Steam Cloud Saves, which makes it easier to manage game progress across different devices. This guide will walk you through everything you need to know about where and how to find your game saves on Steam, as well as tips for managing them effectively.
Table of Contents
- What is Steam Cloud Save?
- Benefits of Steam Cloud Saves
- How Does Steam Cloud Save Work?
- Locating Your Steam Cloud Saves
- How to Enable Steam Cloud Saves
- Steam Cloud Save Storage Limits
- How to Download Your Steam Cloud Saves
- Common Issues with Steam Cloud Saves
- Backing Up Your Steam Cloud Saves
- Disabling Steam Cloud Saves
- Steam Cloud Saves and Steam Workshop
- Final Thoughts
- FAQs
What is Steam Cloud Save?
Before we dive into the nitty-gritty of where your Steam Cloud Saves are stored, let’s understand what Steam Cloud Saves are. These cloud-based saves allow your progress in supported games to be stored remotely on Steam’s servers. This ensures that no matter which device you play on, your progress is synced.
Benefits of Steam Cloud Saves
- No More Losing Progress: Whether you’re upgrading your system or switching between computers, you’ll never lose your game data.
- Play Across Multiple Devices: Seamlessly transition from playing on your desktop at home to your laptop while traveling.
- Save Storage Space: You don’t need to worry about occupying too much space on your local hard drive since the saves are stored in the cloud.
- Easy Recovery: If your system crashes or you need to reinstall your operating system, your saves are safely stored online.
- Convenience for Multiplayer Games: Consistent progression and settings across different devices for multiplayer games.
How Does Steam Cloud Save Work?
Steam automatically synchronizes game saves across devices. When you close a game on one device, the progress is uploaded to the Steam Cloud. When you launch the game on another device, the latest save is automatically downloaded.
Manual Syncing Process
While the syncing is mostly automatic, you can also manually sync your saves. To do this:
- Open the Steam client.
- Go to the “Steam” menu at the top left corner.
- Select “Settings” and click on “Cloud.”
- Ensure “Enable Steam Cloud Synchronization for Applications” is checked.
Locating Your Steam Cloud Saves
Finding where your Steam Cloud Saves are stored depends on the operating system you are using. Below are the specific paths for various platforms and games:
Steam Cloud Save File Location on Windows
The local copies of Steam Cloud Saves are stored on your PC in a directory tied to your Steam installation. The typical location is:
C:\Program Files (x86)\Steam\userdata\[userID]\[appID]Replace [userID] with your Steam account ID and [appID] with the application ID of the game. If you are unsure about the app ID, you can find it on Steam’s website or forums.
Steam Cloud Saves Location on Mac
On macOS, Steam Cloud Saves are located in the following directory:
~/Library/Application Support/Steam/userdata/[userID]/[appID]To access this, open Finder, click “Go” in the menu bar, hold the “Option” key, and select “Library.”
Steam Deck Cloud Saves Location
For Steam Deck users, the cloud saves are stored in a Linux-based directory:
/home/deck/.steam/steam/userdata/[userID]/[appID]You can use the built-in file manager to navigate to this directory or use terminal commands for advanced access.
Game-Specific Steam Cloud Save Locations
Terraria Steam Cloud Save Location
Terraria save files synced to the cloud are typically found in:
C:\Program Files (x86)\Steam\userdata\[userID]\105600\remoteFor macOS:
~/Library/Application Support/Steam/userdata/[userID]/105600/remoteValheim Steam Cloud Save Location
Valheim saves are often stored here:
C:\Program Files (x86)\Steam\userdata\[userID]\892970\remoteOn macOS:
~/Library/Application Support/Steam/userdata/[userID]/892970/remoteETS2 Steam Cloud Save Location
For Euro Truck Simulator 2, the save files can be located in:
C:\Program Files (x86)\Steam\userdata\[userID]\227300\remoteOn macOS:
~/Library/Application Support/Steam/userdata/[userID]/227300/remoteFF13-2 PC Steam Cloud Save Location
For Final Fantasy XIII-2, cloud saves are stored in:
C:\Program Files (x86)\Steam\userdata\[userID]\292120\remoteOutlast Save File Location in Steam Cloud
Outlast save files synced to the Steam Cloud can be found here:
C:\Program Files (x86)\Steam\userdata\[userID]\238320\remoteOn macOS:
~/Library/Application Support/Steam/userdata/[userID]/238320/remoteHow to Enable Steam Cloud Saves
To ensure your game progress is automatically saved, follow these steps:
- Open Steam and go to your library.
- Right-click the game you want to configure and select “Properties.”
- Click on the “Updates” tab.
- Make sure “Enable Steam Cloud synchronization” is checked.
This ensures your progress will be saved in the cloud whenever supported.
Steam Cloud Save Storage Limits
Steam provides each game with a specific amount of storage space in the cloud, which can vary. For most games, the limit is about 1MB per save file but may be higher for games with more complex data. If you’re running low on space, consider:
- Clearing old saves.
- Reducing saved data.
- Adjusting the settings of your games to save smaller files.
How to Download Your Steam Cloud Saves
If you’re switching devices or reinstalling Steam, your saves can be downloaded automatically. Log into your Steam account, install the games, and launch them to sync progress.
Alternatively, you can manually copy your saves by navigating to the local save directories and transferring them to an external storage device.
Common Issues with Steam Cloud Saves
Save Conflicts
If local save data differs from the cloud version, a conflict may occur. Steam will prompt you to choose which version to use. Always ensure you select the version with the most recent progress.
Sync Issues
These can result from:
- Network problems
- Incorrect settings
To resolve this, verify your Steam Cloud settings and ensure a stable internet connection. Restarting the Steam client and ensuring that Steam is updated to the latest version can also help.
Backing Up Your Steam Cloud Saves
Even though Steam Cloud Saves are reliable, backing up your progress is a good practice. You can manually copy save files to an external drive or use third-party tools for automated backups. Backing up is especially important for games that do not support cloud saving.
Disabling Steam Cloud Saves
If you prefer local saves, you can disable Steam Cloud synchronization for specific games. Right-click the game in your library, go to “Properties,” and uncheck “Enable Steam Cloud synchronization.”
Steam Cloud Saves and Steam Workshop
Steam Cloud Saves work seamlessly with Steam Workshop. Mods and custom settings are also synced, ensuring consistency across devices. This is particularly useful for games with extensive modding communities, such as Skyrim or Cities: Skylines.
Final Thoughts
Steam Cloud Saves are an invaluable feature for gamers who want to safeguard their progress and switch between devices. By understanding where your save files are located and how to manage them, you can make the most of this functionality. Steam Cloud Saves not only provide convenience but also enhance your gaming experience by offering security and flexibility.
FAQs
Where are Steam Cloud saves located on Windows?
They can be found in C:\Program Files (x86)\Steam\userdata\[userID]\[appID].
Where are Steam saves located on macOS?
The path is ~/Library/Application Support/Steam/userdata/[userID]/[appID].
Can I access Steam Cloud saves on Steam Deck?
Yes, the directory is /home/deck/.steam/steam/userdata/[userID]/[appID].
How do I fix Steam Cloud syncing issues?
Verify your settings and ensure you have a stable internet connection.
How can I manually back up my Steam Cloud saves?
Locate the save files on your system and copy them to an external drive or storage location.
Where can I find specific game save locations, like Terraria or Valheim?
Game-specific save locations are usually in the userdata folder with unique app IDs.