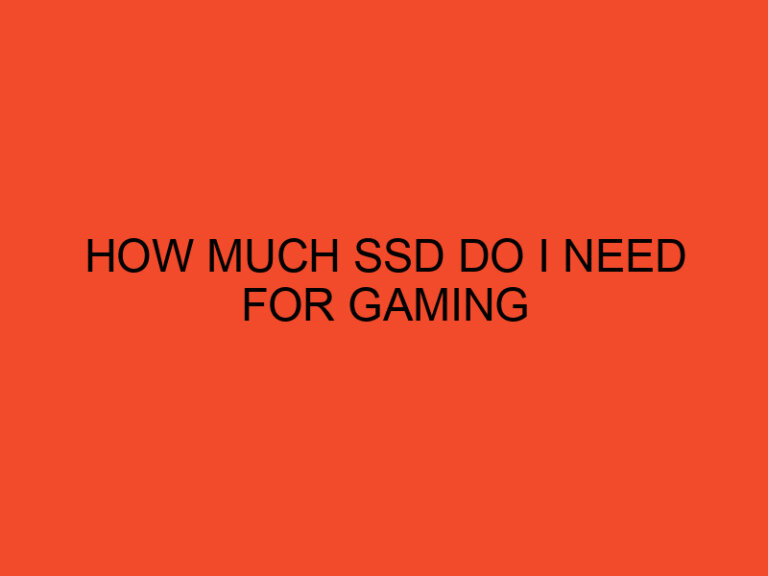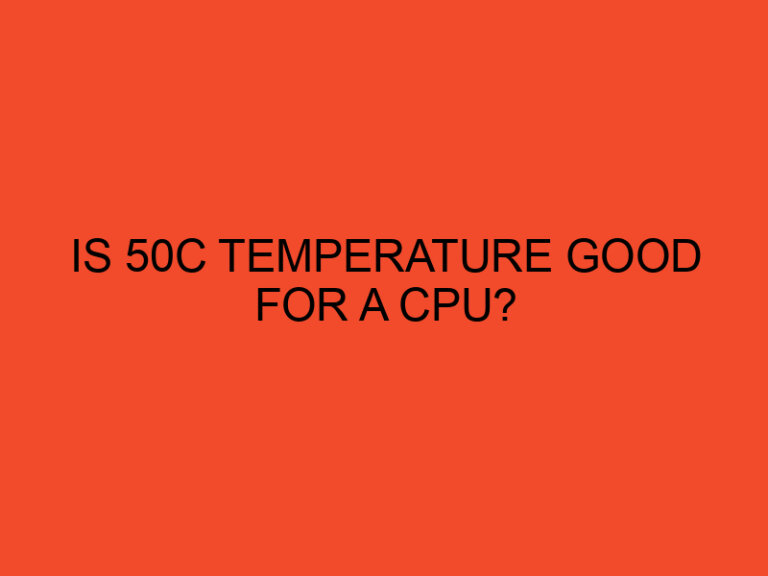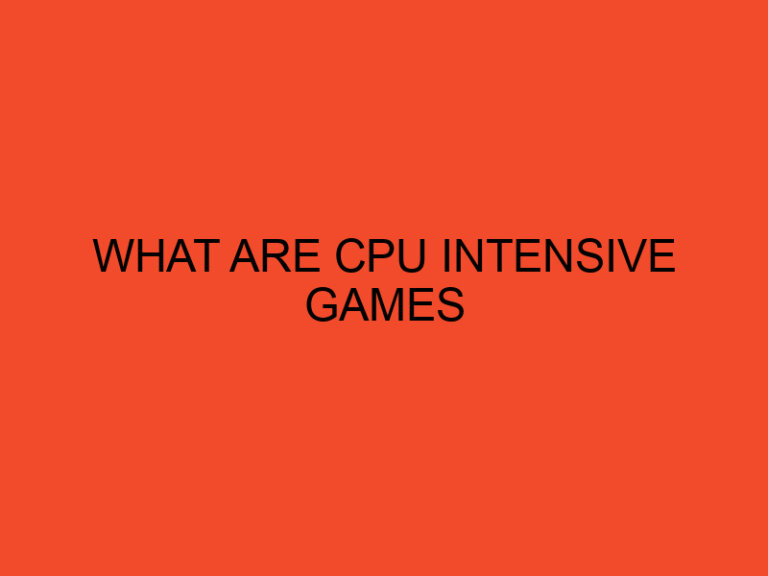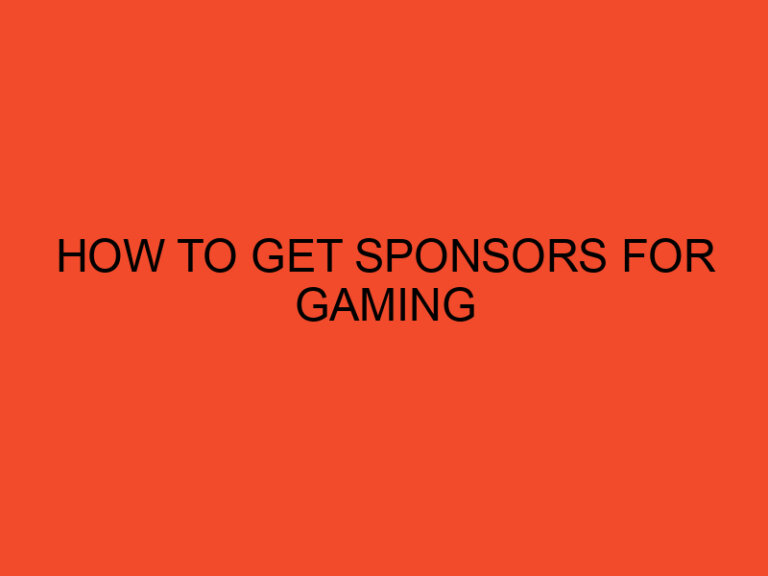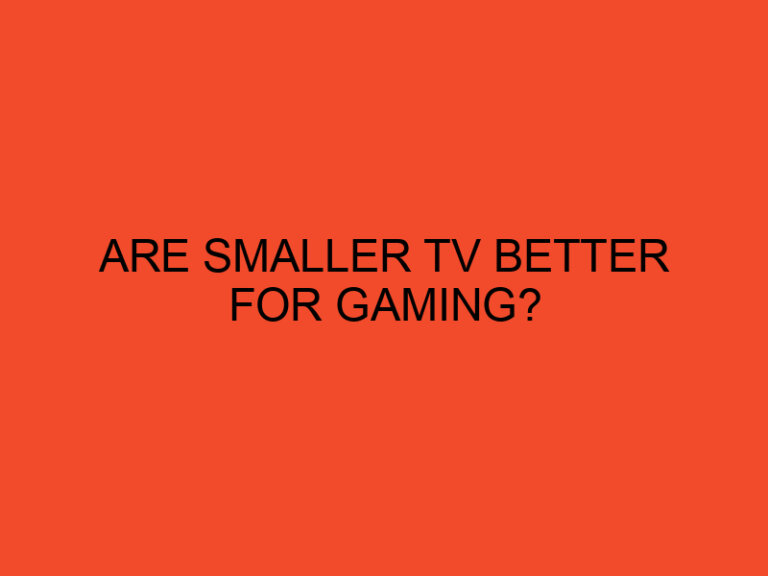Steam Cloud is a convenient feature offered by the popular gaming platform Steam, allowing gamers to synchronize their game data across multiple devices. However, there may be instances where you encounter issues with syncing your game data to the Steam Cloud. In this article, we will provide you with some troubleshooting steps to address the “Unable to Sync” problem effectively.
Table of Contents
Steam Cloud: How to Troubleshoot “Unable to Sync” Issues
The “Unable to Sync” error message indicates that Steam is encountering difficulties synchronizing your game data with the Steam Cloud servers. This issue prevents your game progress, save files, and configurations from being updated or accessed across multiple devices.
Common Causes of Syncing Issues
Several factors can contribute to the “Unable to Sync” problem on Steam Cloud. Some common causes include:
- Network connectivity issues
- Game-specific synchronization problems
- Outdated game versions
- Corrupted game files
- Interference from antivirus or firewall software
- Server-related issues on the Steam platform
Troubleshooting Steps
If you’re experiencing “Unable to Sync” issues with Steam Cloud, try the following steps to resolve the problem:
1. Check Your Internet Connection
Ensure that you have a stable and reliable internet connection. A poor or intermittent connection can hinder the synchronization process. Restart your router or switch to a different network if necessary.
2. Verify Steam Cloud Support for the Game
Confirm whether the game you’re playing supports Steam Cloud. Not all games have Steam Cloud integration, so make sure to check the game’s store page or consult the game’s documentation or community forums for information.
3. Restart the Steam Client
Sometimes, a simple restart of the Steam client can resolve syncing issues. Close Steam completely, including any background processes, and relaunch it to see if the synchronization resumes successfully.
4. Update the Game
Ensure that your game is up to date with the latest patches and updates. Developers frequently release updates that address compatibility issues and improve synchronization with Steam Cloud. Check for updates within the game or through the Steam client.
5. Clear the Download Cache
Clearing the download cache can help resolve synchronization problems. To clear the download cache, follow these steps:
- Open Steam and go to “Steam” in the top-left corner.
- Select “Settings” from the drop-down menu.
- In the Settings window, go to the “Downloads” tab.
- Click on the “Clear Download Cache” button.
- Follow the prompts to clear the cache.
6. Disable Antivirus or Firewall
Temporarily disable your antivirus or firewall software to check if they are interfering with Steam Cloud synchronization. Sometimes, these security programs may block or restrict the communication between your game and the Steam Cloud servers.
7. Verify Integrity of Game Files
Verifying the integrity of game files can identify and fix any corrupted or missing files that may be causing synchronization issues. To verify the integrity of game files, follow these steps:
- Right-click on the game in your Steam Library.
- Select “Properties” and go to the “Local Files” tab.
- Click on the “Verify Integrity of Game Files” button.
- Allow the process to complete, and Steam will automatically fix any issues it finds.
8. Contact Steam Support
If the above steps do not resolve the “Unable to Sync” problem, it’s advisable to reach out to Steam Support for further assistance. They can provide personalized guidance and troubleshoot the issue specific to your account and game.
Conclusion
Syncing issues with Steam Cloud can be frustrating, but by following the troubleshooting steps outlined in this article, you can overcome the “Unable to Sync” problem. Remember to check your internet connection, verify game support for Steam Cloud, update the game, clear the download cache, disable antivirus or firewall temporarily, verify integrity of game files, and seek help from Steam Support if needed. With these steps, you’ll be able to enjoy seamless synchronization of your game data across devices and have a smoother gaming experience.
FAQs
Why is Steam Cloud unable to sync my game data?
There can be various reasons why Steam Cloud is unable to sync your game data, such as network connectivity issues, game-specific problems, outdated game versions, corrupted files, or interference from antivirus/firewall software.
Will reinstalling the game fix the syncing issue?
Reinstalling the game may resolve the syncing issue, but it’s recommended to try other troubleshooting steps first. Reinstalling should be considered as a last resort, as it involves downloading the game files again.
How can I manually back up my game saves without Steam Cloud?
Why is Steam Cloud unable to sync my game data?
There can be various reasons why Steam Cloud is unable to sync your game data, such as network connectivity issues, game-specific problems, outdated game versions, corrupted files, or interference from antivirus/firewall software.
Will reinstalling the game fix the syncing issue?
Reinstalling the game may resolve the syncing issue, but it’s recommended to try other troubleshooting steps first. Reinstalling should be considered as a last resort, as it involves downloading the game files again.
Can using a VPN cause syncing problems with Steam Cloud?
Yes, using a VPN can potentially cause syncing problems with Steam Cloud. VPNs may interfere with the network connection and disrupt the communication between your game and the Steam Cloud servers. Try disabling the VPN temporarily to see if it resolves the issue.
Is there a storage limit for game data on Steam Cloud?
Yes, there is a storage limit for game data on Steam Cloud. The storage capacity varies depending on the game. You can manage your cloud storage in the Steam settings to ensure you have enough space for your games.