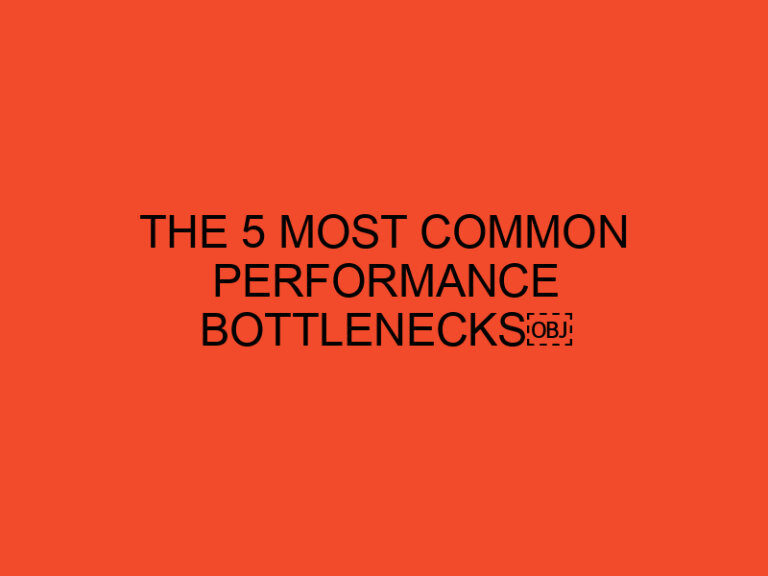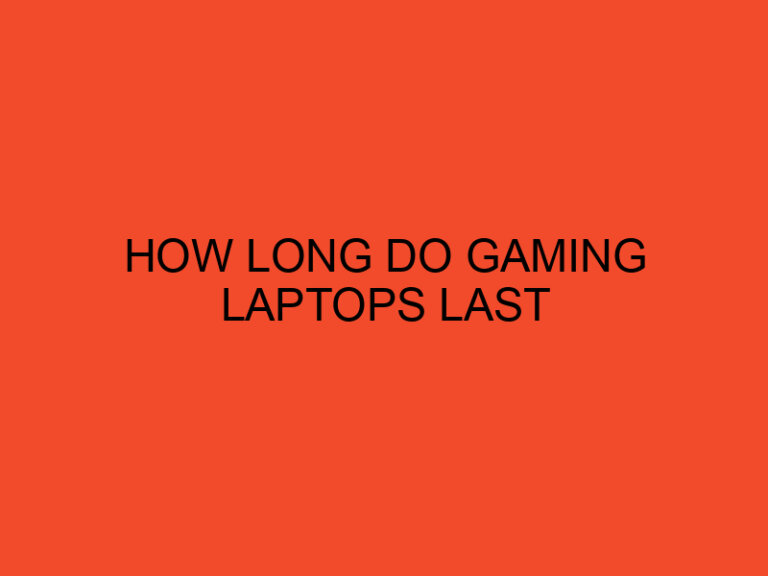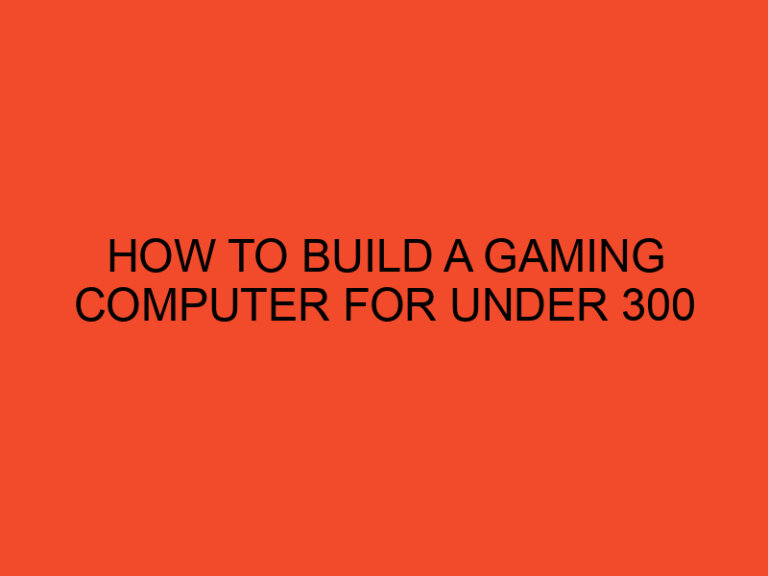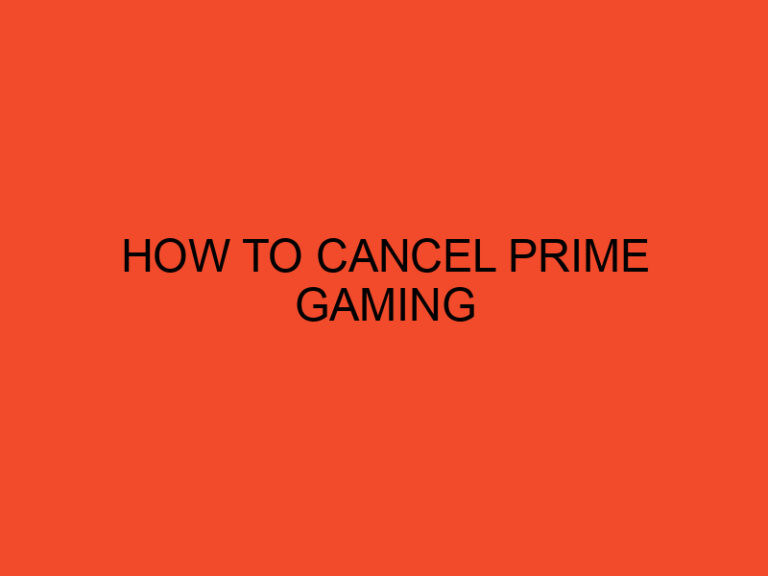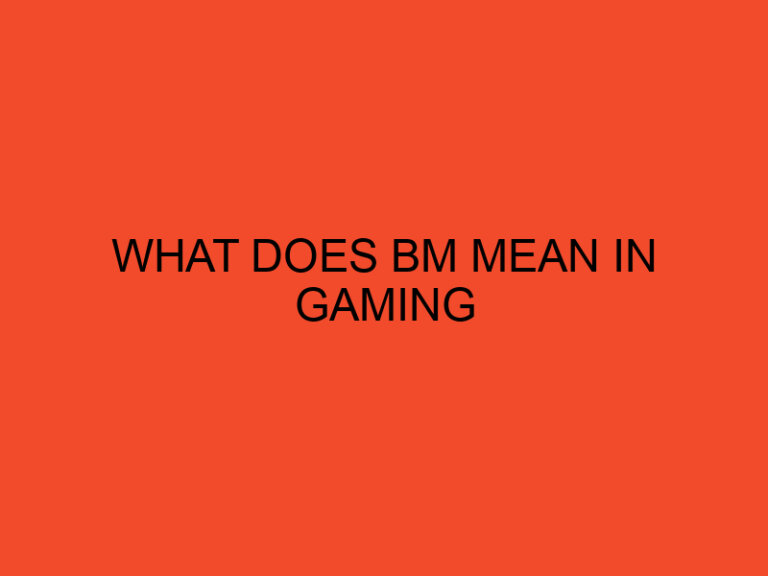If you are an Android developer, you may have encountered an error in Android Studio that says “Your CPU does not support VT-x.” This error can be frustrating and prevent you from running the Android emulator on your machine. Fortunately, there are several solutions to this problem that you can try. In this article, we will discuss the possible causes of the “Your CPU does not support VT-x” error and provide step-by-step instructions on how to resolve it.
Table of Contents
Understanding VT-x
Before we dive into the solutions, let’s first understand what VT-x is. VT-x (Virtualization Technology for x86) is a technology developed by Intel that allows a computer’s processor to run multiple operating systems simultaneously in separate virtual machines. This technology is used by Android Studio to run the Android emulator on your computer.
Possible Causes of the Error
There are several reasons why you may encounter the “Your CPU does not support VT-x” error. The most common causes include:
- Your computer’s processor does not support VT-x.
- VT-x is not enabled in your computer’s BIOS settings.
- Hyper-V, a virtualization feature in Windows, is enabled and conflicting with VT-x.
- Another virtualization software, such as VirtualBox or VMware, is conflicting with VT-x.
Solution 1: Check if Your Processor Supports VT-x
The first step in resolving the “Your CPU does not support VT-x” error is to check if your computer’s processor supports VT-x. To do this, you can use a tool called Intel Processor Identification Utility. Here’s how:
- Download and install Intel Processor Identification Utility from the official Intel website.
- Run the tool and it will automatically detect your processor and display its specifications.
- Look for the “Intel® Virtualization Technology” field. If it says “Yes,” your processor supports VT-x. If it says “No” or “N/A,” your processor does not support VT-x.
If your processor does not support VT-x, unfortunately, there is no solution to this error. You will need to upgrade your computer’s processor to one that supports VT-x.
Solution 2: Enable VT-x in BIOS Settings
If your processor supports VT-x, the next step is to check if it is enabled in your computer’s BIOS settings. Here’s how:
- Restart your computer and press the key that appears on the screen to enter the BIOS settings. This key varies depending on the computer’s manufacturer, but it is usually F2, F10, or Delete.
- Once you are in the BIOS settings, look for an option called “Virtualization” or “Intel Virtualization Technology.” This option may be located under different menus depending on your computer’s BIOS.
- Enable the “Virtualization” or “Intel Virtualization Technology” option and save the changes.
- Restart your computer and try running the Android emulator in Android Studio again.
Solution 3: Disable Hyper-V
If VT-x is enabled in your computer’s BIOS settings and you are still encountering the “Your CPU does not support VT-x” error, the next step is to check if Hyper-V is enabled and conflicting with VT-x. Here’s how to disable Hyper-V:
- Press the Windows key + R to open the Run dialog box.
- Type “appwiz.cpl” and press Enter to open the Programs and Features window.
- Click on “Turn Windows features on or off” on the left side of the window.
- Look for “Hyper-V” in the list of features and uncheck it.
- Click OK and restart your computer.
- Try running the Android emulator in Android Studio again.
Solution 4: Disable Other Virtualization Software
If you have other virtualization software installed on your computer, such as VirtualBox or VMware, it may be conflicting with VT-x and causing the “Your CPU does not support VT-x” error in Android Studio. Here’s how to disable other virtualization software:
- Open the virtualization software that is installed on your computer.
- Look for an option to disable virtualization or hardware acceleration.
- Disable virtualization or hardware acceleration and save the changes.
- Close the virtualization software and try running the Android emulator in Android Studio again.
Solution 5: Use an Android Device Instead of Emulator
If none of the above solutions work, you can try using an Android device instead of the emulator to test your app. Here’s how:
- Connect your Android device to your computer via USB cable.
- Enable developer mode on your Android device. You can do this by going to Settings > About phone and tapping on the build number several times until developer mode is enabled.
- Enable USB debugging on your Android device. You can do this by going to Settings > Developer options and enabling USB debugging.
- In Android Studio, select your Android device as the deployment target and run your app on the device.
Conclusion
Encountering the “Your CPU does not support VT-x” error in Android Studio can be frustrating, but there are several solutions that you can try to resolve it. First, check if your processor supports VT-x using the Intel Processor Identification Utility. If your processor supports VT-x, check if it is enabled in your computer’s BIOS settings. If VT-x is enabled and you are still encountering the error, try disabling Hyper-V or other virtualization software that may be conflicting with VT-x. If all else fails, you can use an Android device instead of the emulator to test your app.
FAQs
What is VT-x?
VT-x (Virtualization Technology for x86) is a technology developed by Intel that allows a computer’s processor to run multiple operating systems simultaneously in separate virtual machines.
How do I check if my processor supports VT-x?
You can use a tool called Intel Processor Identification Utility to check if your processor supports VT-x.
What should I do if my processor does not support VT-x?
If your processor does not support VT-x, unfortunately, there is no solution to the “Your CPU does not support VT-x” error. You will need to upgrade your computer’s processor to one that supports VT-x.
What is Hyper-V?
Hyper-V is a virtualization feature in Windows that allows you to create and run virtual machines on your computer.
Can I use an Android device instead of the emulator to test my app?
Yes, you can use an Android device instead of the emulator to test your app. Just connect your device to your computer via USB cable and enable USB debugging on your device.