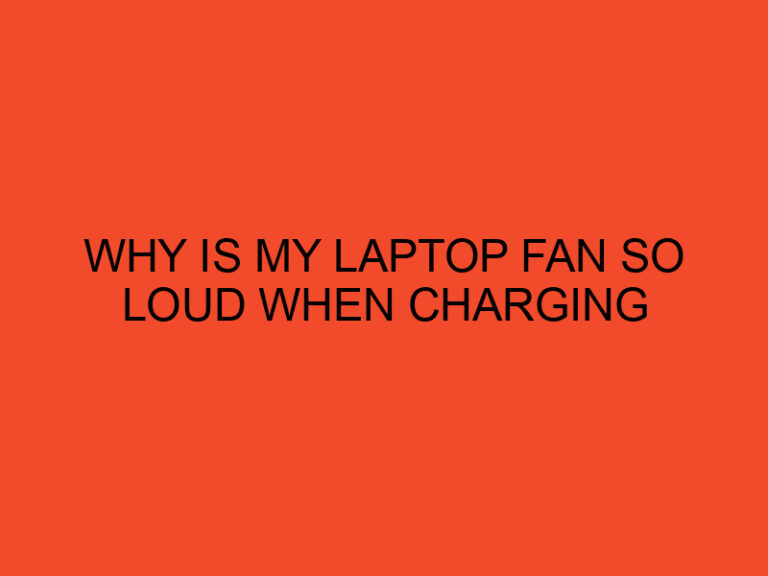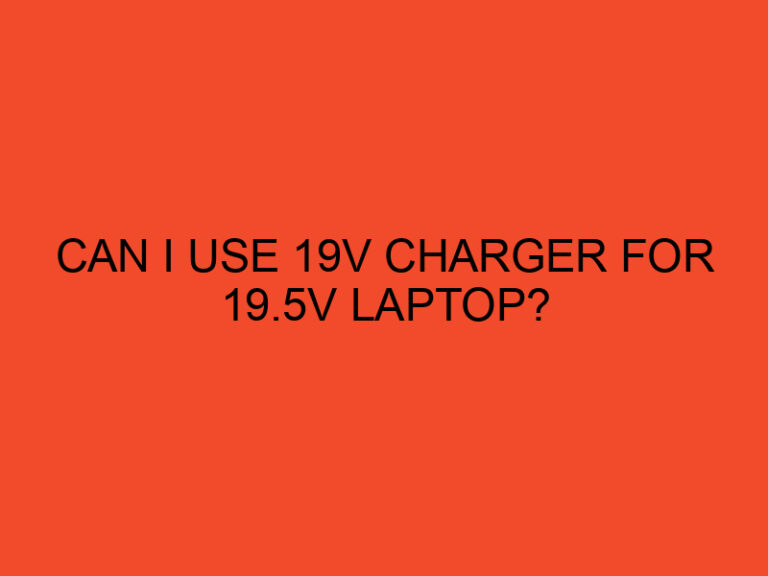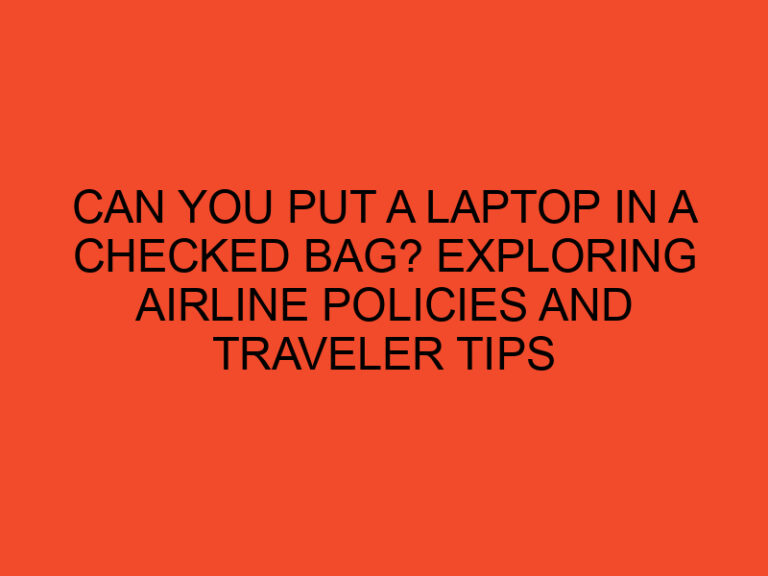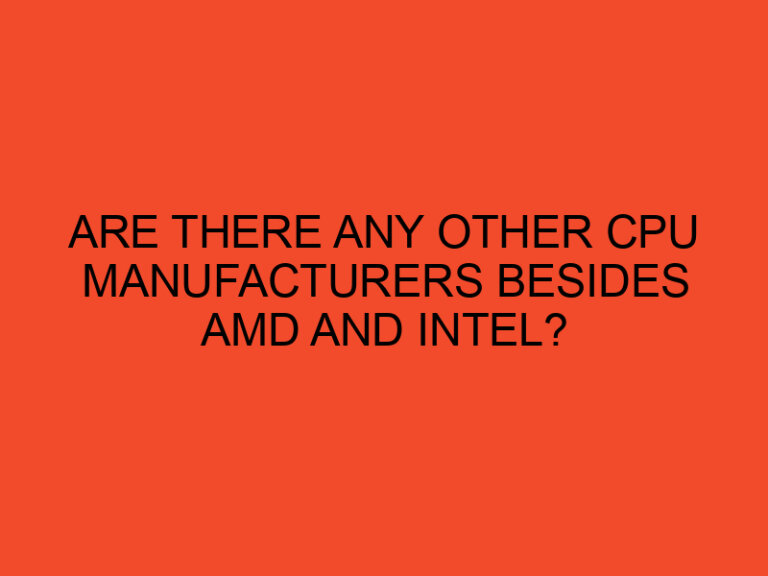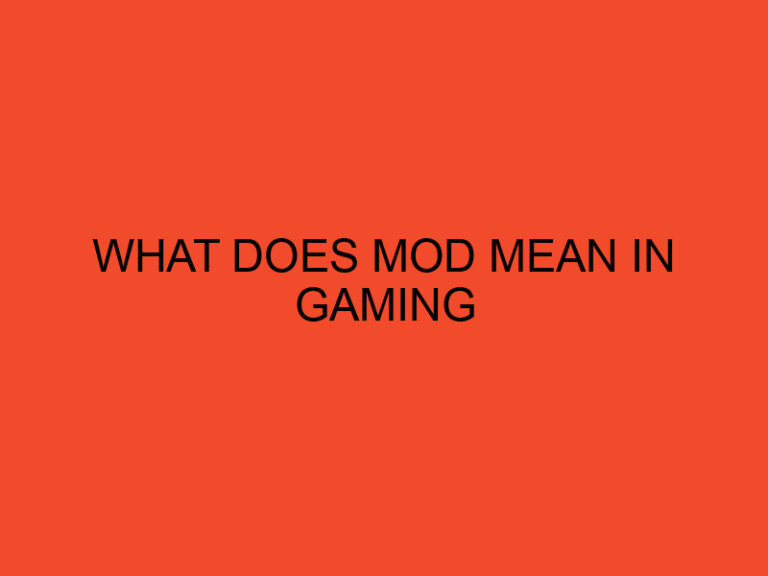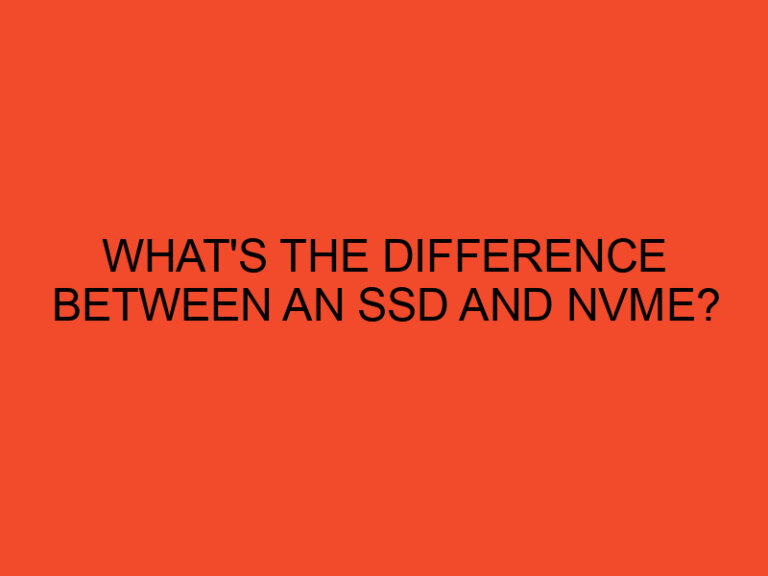Overclocking your GPU (Graphics Processing Unit) can significantly enhance your gaming experience and improve the performance of graphics-intensive tasks. It involves pushing your GPU beyond its factory-set limits to achieve higher clock speeds and increased frame rates. In this article, we will guide you through the process of overclocking your GPU effectively and safely, allowing you to maximize its potential.
Table of Contents
- Understanding GPU Overclocking
- Checking GPU Compatibility
- Installing GPU Overclocking Software
- Monitoring GPU Temperatures
- Adjusting Core Clock Speeds
- Tweaking Memory Clock Speeds
- Testing Stability and Performance
- Fine-Tuning the Overclock
- Maintaining GPU Stability
- Ensuring Proper Cooling
- Troubleshooting Common Issues
- Safety Precautions
- Benefits of GPU Overclocking
- Conclusion
- FAQs
Understanding GPU Overclocking
GPU overclocking involves increasing the clock speeds of the GPU’s core and memory, allowing it to process data faster. By overclocking, you can achieve higher frame rates, smoother gameplay, and improved graphics rendering. However, it’s important to note that overclocking your GPU carries certain risks, such as increased heat generation and potential instability if not done correctly.
Checking GPU Compatibility
Before diving into the overclocking process, ensure that your GPU is capable of being overclocked. Most modern GPUs are designed to handle overclocking, but it’s essential to check the specifications and manufacturer guidelines. You can usually find this information on the manufacturer’s website or product documentation.
Installing GPU Overclocking Software
To overclock your GPU, you’ll need reliable overclocking software. There are several popular options available, such as MSI Afterburner, EVGA Precision X1, and ASUS GPU Tweak. These software tools provide a user-friendly interface to adjust the GPU settings and monitor performance metrics. Download and install the appropriate software for your GPU model.
Monitoring GPU Temperatures
Overclocking increases the workload on your GPU, leading to higher temperatures. Monitoring the temperature is crucial to prevent overheating and potential damage. Most overclocking software includes temperature monitoring features. Keep an eye on the GPU temperature while performing overclocking tests and ensure it stays within safe limits.
Adjusting Core Clock Speeds
The core clock speed determines how fast the GPU’s processor operates. Increase the core clock gradually to find a stable and optimal overclock. Start with small increments, such as 25 MHz, and test the stability after each adjustment. Run benchmarking or stress-testing applications like FurMark or 3DMark to evaluate the performance and check for any artifacts or crashes.
Tweaking Memory Clock Speeds
The memory clock speed affects how quickly the GPU’s memory processes data. Similar to core clock overclocking, increase the memory clock in small steps and test for stability. However, it’s worth noting that memory overclocking might not have as significant an impact on performance as core clock overclocking.
Testing Stability and Performance
After making adjustments to both the core and memory clock speeds, it’s crucial to test the stability and performance of your GPU. Run a series of demanding games or benchmarking tests for an extended period to ensure your system remains stable. If you encounter any crashes, artifacts, or graphical glitches, dial back the overclocking settings until the system is stable.
Fine-Tuning the Overclock
Once you find a stable overclock, you can fine-tune the settings for optimal performance. Experiment with small adjustments to the core and memory clock speeds to find the sweet spot that provides the best balance between performance and stability. Keep in mind that every GPU is different, and the ideal overclock settings may vary.
Maintaining GPU Stability
Over time, the stability of your GPU’s overclock may degrade due to various factors like driver updates or system changes. It’s essential to periodically check the stability and retest your overclock settings. If you experience instability or crashes, revert to the default settings and start the overclocking process again.
Ensuring Proper Cooling
Overclocking increases the heat generated by your GPU, so proper cooling is crucial to prevent overheating. Ensure your computer has adequate airflow with well-placed fans and proper cable management. Consider using aftermarket cooling solutions like high-performance CPU coolers or GPU cooling fans for more effective heat dissipation.
Troubleshooting Common Issues
If you encounter issues during the overclocking process, such as crashes or system instability, there are a few troubleshooting steps you can take. Make sure you have the latest GPU drivers installed, revert to default settings, check for conflicting software, and ensure your power supply can handle the increased load from overclocking.
Safety Precautions
While overclocking can be an exciting way to boost your GPU’s performance, it’s essential to take the necessary precautions. Make sure you understand the risks involved, follow manufacturer guidelines, and start with conservative overclocking settings. Avoid excessive voltage adjustments unless you have sufficient knowledge and experience in handling them.
Benefits of GPU Overclocking
By successfully overclocking your GPU, you can unlock several benefits, including:
- Improved gaming performance with higher frame rates and smoother gameplay.
- Enhanced graphics rendering for visually demanding applications.
- Better multitasking capabilities by reducing rendering times.
- Extended the lifespan of your GPU by utilizing its maximum potential before upgrading.
Conclusion
Overclocking your GPU can be a rewarding experience when done correctly. By following the steps outlined in this article, you can unleash the full potential of your graphics card and enjoy improved gaming performance and graphics rendering. Remember to prioritize stability, monitor temperatures, and fine-tune your overclock to find the perfect balance between performance and reliability.
FAQs
1. Is GPU overclocking safe?
GPU overclocking carries some risks, including increased heat generation and potential instability. However, when done correctly and with proper precautions, it can be safe and beneficial.
Will overclocking void my GPU warranty?
In most cases, overclocking will void the warranty provided by the manufacturer. It’s essential to check the terms and conditions of your GPU’s warranty before proceeding with overclocking.
How much performance improvement can I expect from GPU overclocking?
The performance improvement obtained from GPU overclocking varies depending on several factors, including the specific GPU model, the extent of the overclock, and the software or game being used. On average, you can expect a noticeable improvement in frame rates and graphics rendering.
Can overclocking damage my GPU?
Overclocking can potentially damage your GPU if done carelessly or excessively. It’s crucial to monitor temperatures, maintain stability, and avoid excessive voltage adjustments to minimize the risk of damage.
Do I need to overclock my GPU if I have a powerful system?
While a powerful system can handle demanding tasks and games, overclocking your GPU can still provide additional performance gains. It allows you to push the boundaries of your GPU’s capabilities and achieve even better results.