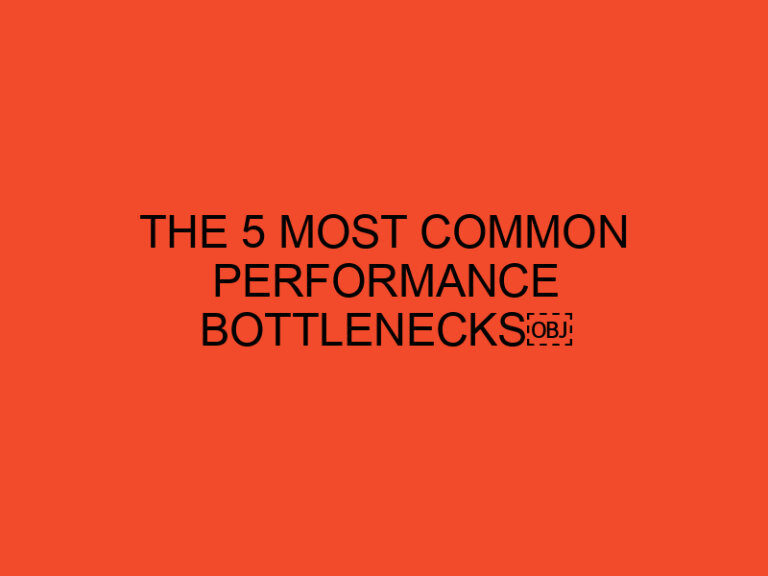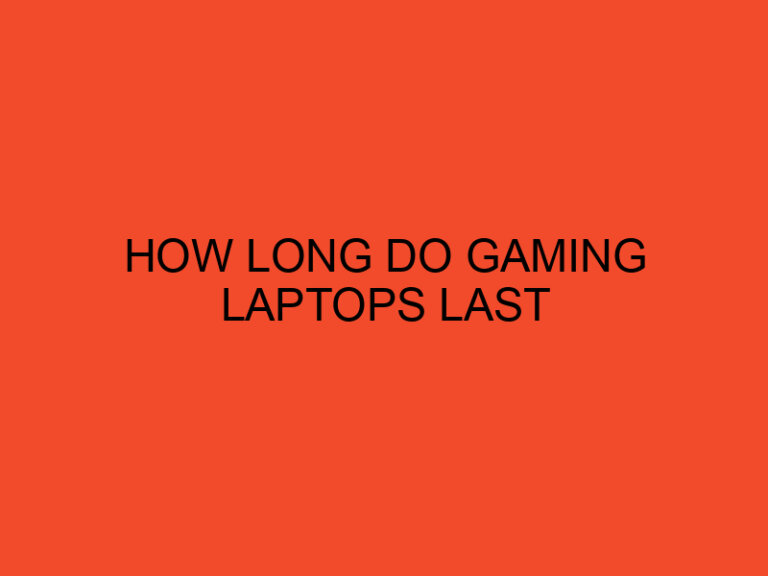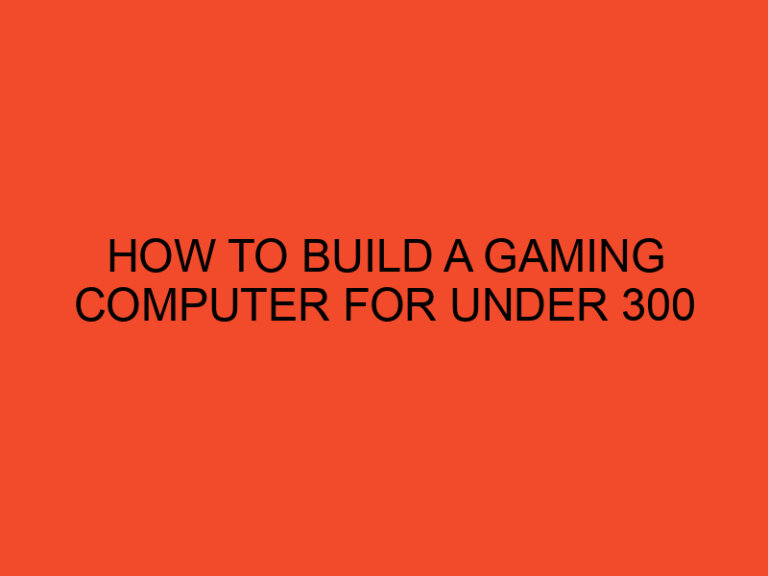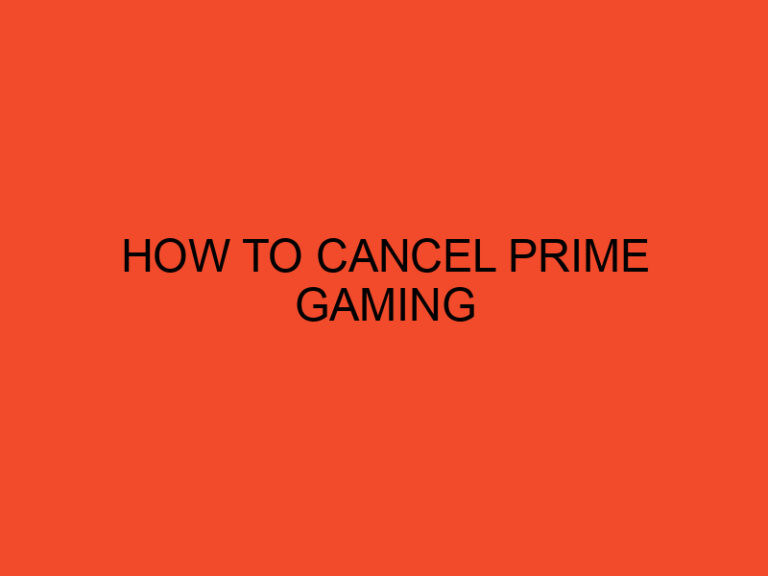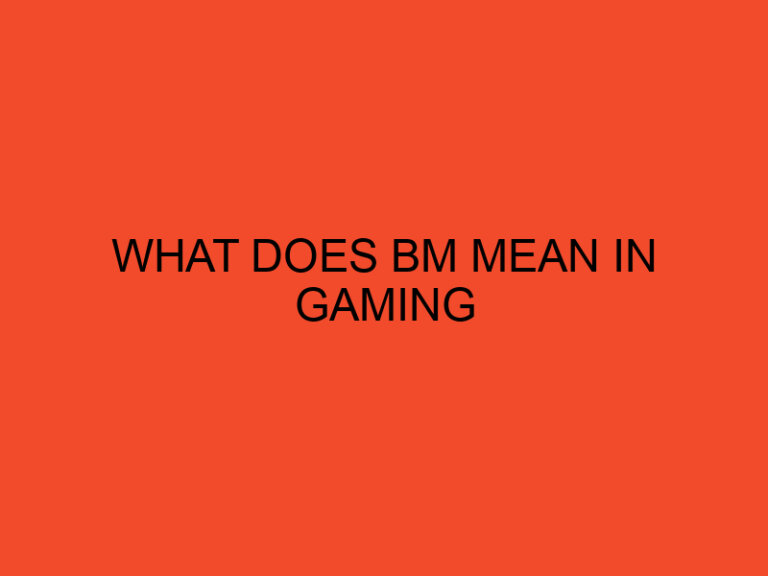Are you experiencing high CPU usage on your Windows computer? One common culprit for this issue is the Windows Audio Device Graph Isolation process. This process, also known as “audiodg.exe,” is responsible for managing audio enhancements and effects in Windows. In some cases, it can consume a significant amount of CPU resources, causing your computer to slow down. If you’re facing this problem, don’t worry. In this article, we will guide you through the steps to fix Windows Audio Device Graph Isolation high CPU usage.
Table of Contents
- Introduction
- What is Windows Audio Device Graph Isolation?
- Symptoms of High CPU Usage
- Causes of Windows Audio Device Graph Isolation High CPU Usage
- Solution 1: Disable Audio Enhancements
- Solution 2: Update Audio Drivers
- Solution 3: Perform a System File Check
- Solution 4: Scan for Malware
- Solution 5: Adjust Power Options
- Solution 6: Disable Audio Effects
- Solution 7: Change Default Format
- Solution 8: Restart Windows Audio Service
- Solution 9: Use System Restore
- Solution 10: Disable Exclusive Mode
- Conclusion
- FAQs
Introduction
The Windows Audio Device Graph Isolation process plays a crucial role in managing audio on your computer. However, when it starts consuming excessive CPU resources, it can lead to performance issues and slow down your system. By following the solutions mentioned in this article, you can effectively troubleshoot and resolve the high CPU usage caused by the Windows Audio Device Graph Isolation process.
What is Windows Audio Device Graph Isolation?
Windows Audio Device Graph Isolation, also known as audiodg.exe, is a process in Windows that manages audio effects and enhancements. It ensures smooth audio playback, allowing you to enjoy high-quality sound on your computer. However, if this process consumes an excessive amount of CPU resources, it can cause high CPU usage and impact the overall performance of your system.
Symptoms of High CPU Usage
When the Windows Audio Device Graph Isolation process starts using too much CPU, you may notice the following symptoms:
- Slow computer performance
- Unresponsive applications
- Stuttering or distorted audio playback
- System freezes or crashes
If you are experiencing any of these symptoms, it is likely that the Windows Audio Device Graph Isolation process is causing high CPU usage on your computer.
Causes of Windows Audio Device Graph Isolation High CPU Usage
Several factors can contribute to high CPU usage by the Windows Audio Device Graph Isolation process. Some common causes include:
- Audio enhancements and effects
- Outdated or faulty audio drivers
- Corrupted system files
- Malware or virus infections
Now that we have a better understanding of the issue, let’s explore the solutions to fix Windows Audio Device Graph Isolation high CPU usage.
Solution 1: Disable Audio Enhancements
Audio enhancements, such as sound effects and room correction, can put additional strain on the CPU. Disabling these enhancements can help reduce the CPU usage caused by the Windows Audio Device Graph Isolation process. Follow these steps to disable audio enhancements:
- Right-click on the speaker icon in the system tray and select “Playback devices.”
- In the Sound window, select your default playback device and click on “Properties.”
- Go to the “Enhancements” tab and check the box that says “Disable all enhancements.”
- Click “Apply” and then “OK” to save the changes.
Solution 2: Update Audio Drivers
Outdated or faulty audio drivers can also contribute to high CPU usage. It’s essential to keep your audio drivers up to date to ensure optimal performance. You can update the audio drivers using the following steps:
- Press Win + X and select “Device Manager” from the menu.
- In the Device Manager window, expand the “Sound, video, and game controllers” category.
- Right-click on your audio device and select “Update driver.”
- Choose the option to search automatically for updated driver software.
- Windows will search for the latest driver and install it if available.
Solution 3: Perform a System File Check
Corrupted system files can cause various issues, including high CPU usage. Performing a system file check can help identify and repair any corrupted files. Here’s how you can run a system file check:
- Press Win + X and select “Command Prompt (Admin)” or “Windows PowerShell (Admin).”
- In the command prompt window, type the following command and press Enter:
sfc /scannow - Wait for the scan to complete. If any corrupted files are found, they will be repaired automatically.
Solution 4: Scan for Malware
Malware or virus infections can also lead to high CPU usage. It’s crucial to scan your system for malware and remove any threats. You can use a reliable antivirus software for this purpose. Perform a full system scan and follow the instructions provided by the antivirus software to remove any detected malware.
Solution 5: Adjust Power Options
Windows power options can impact the CPU usage by the Windows Audio Device Graph Isolation process. By adjusting the power options, you can optimize the CPU performance. Here’s how:
- Press Win + X and select “Power Options.”
- In the Power Options window, select “High performance” or a power plan that allows maximum performance.
- If you don’t see the “High performance” option, click on “Show additional plans” to expand the list.
Solution 6: Disable Audio Effects
Disabling audio effects can help reduce the CPU usage caused by the Windows Audio Device Graph Isolation process. Follow these steps to disable audio effects:
- Right-click on the speaker icon in the system tray and select “Playback devices.”
- In the Sound window, select your default playback device and click on “Properties.”
- Go to the “Advanced” tab and uncheck the box that says “Enable audio enhancements.”
- Click “Apply” and then “OK” to save the changes.
Solution 7: Change Default Format
Changing the default audio format can sometimes resolve high CPU usage issues. Follow these steps to change the default format:
- Right-click on the speaker icon in the system tray and select “Playback devices.”
- In the Sound window, select your default playback device and click on “Properties.”
- Go to the “Advanced” tab and select a different default format from the drop-down menu.
- Click “Apply” and then “OK” to save the changes.
Solution 8: Restart Windows Audio Service
Restarting the Windows Audio service can help refresh the audio system and resolve high CPU usage. Follow these steps to restart the service:
- Press Win + R to open the Run dialog box.
- Type
services.mscand press Enter to open the Services window. - In the Services window, scroll down and locate the “Windows Audio” service.
- Right-click on the service and select “Restart” from the context menu.
Solution 9: Use System Restore
If the issue started recently, you can use the System Restore feature to revert your system to a previous state when the CPU usage was normal. Here’s how:
- Press Win + R to open the Run dialog box.
- Type
rstruiand press Enter to open the System Restore window. - Follow the on-screen instructions to select a restore point and restore your system.
Solution 10: Disable Exclusive Mode
Exclusive mode allows applications to take exclusive control over the audio device, which can contribute to high CPU usage. Disabling exclusive mode can help resolve the issue. Here’s how:
- Right-click on the speaker icon in the system tray and select “Playback devices.”
- In the Sound window, select your default playback device and click on “Properties.”
- Go to the “Advanced” tab and uncheck the box that says “Allow applications to take exclusive control of this device.”
- Click “Apply” and then “OK” to save the changes.
Conclusion
Experiencing high CPU usage due to the Windows Audio Device Graph Isolation process can be frustrating, but by following the solutions mentioned in this article, you can effectively resolve the issue. Remember to disable audio enhancements, update audio drivers, perform a system file check, scan for malware, adjust power options, disable audio effects, change the default audio format, restart Windows Audio service, use System Restore, and disable exclusive mode if necessary. By taking these steps, you can optimize the performance of your Windows computer and enjoy uninterrupted audio playback.
FAQs
Why does the Windows Audio Device Graph Isolation process use high CPU?
The Windows Audio Device Graph Isolation process can use high CPU due to audio enhancements, outdated audio drivers, corrupted system files, or malware infections.
How can I disable audio enhancements?
To disable audio enhancements, right-click on the speaker icon in the system tray, select “Playback devices,” choose your default playback device, go to the “Enhancements” tab, and check the box that says “Disable all enhancements.”
Can updating audio drivers help reduce CPU usage?
Yes, updating audio drivers can help reduce CPU usage. Outdated or faulty audio drivers can contribute to high CPU usage by the Windows Audio Device Graph Isolation process.
Is it necessary to perform a system file check?
Performing a system file check is recommended if you suspect that corrupted system files are causing high CPU usage. It can help identify and repair any corrupted files.
How can I change the default audio format?
To change the default audio format, right-click on the speaker icon in the system tray, select “Playback devices,” choose your default playback device, go to the “Advanced” tab, and select a different default format from the drop-down menu.