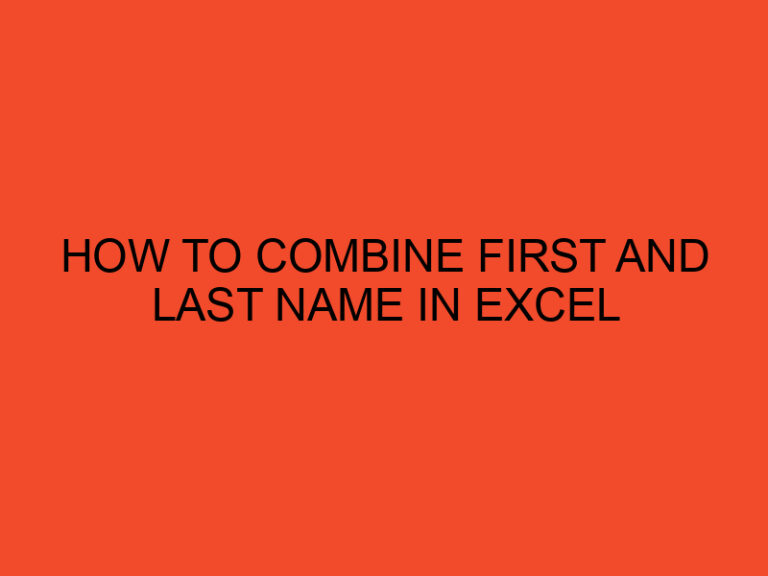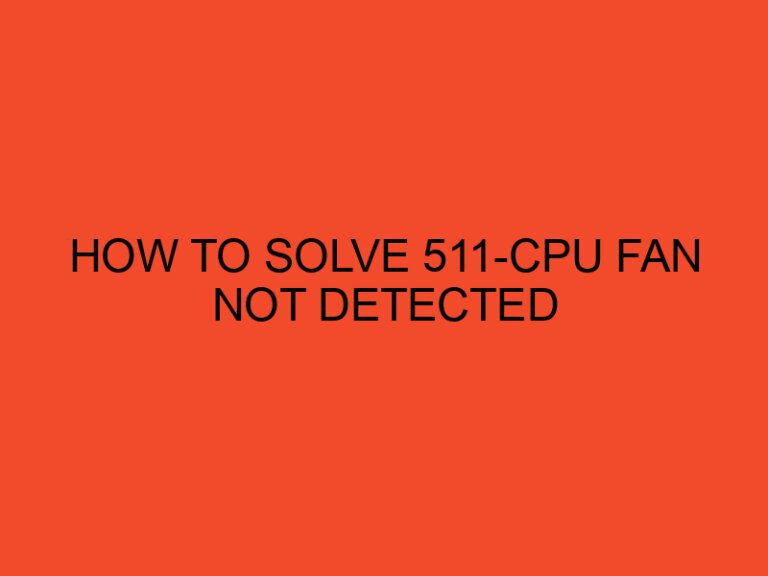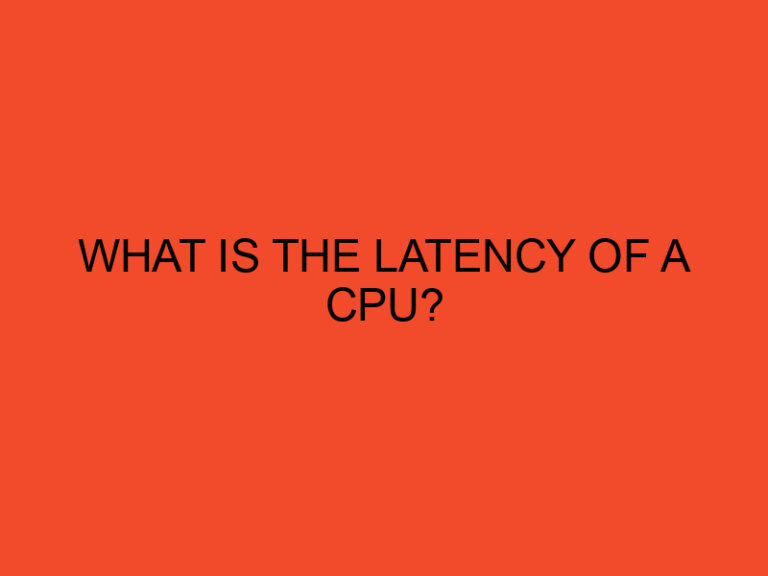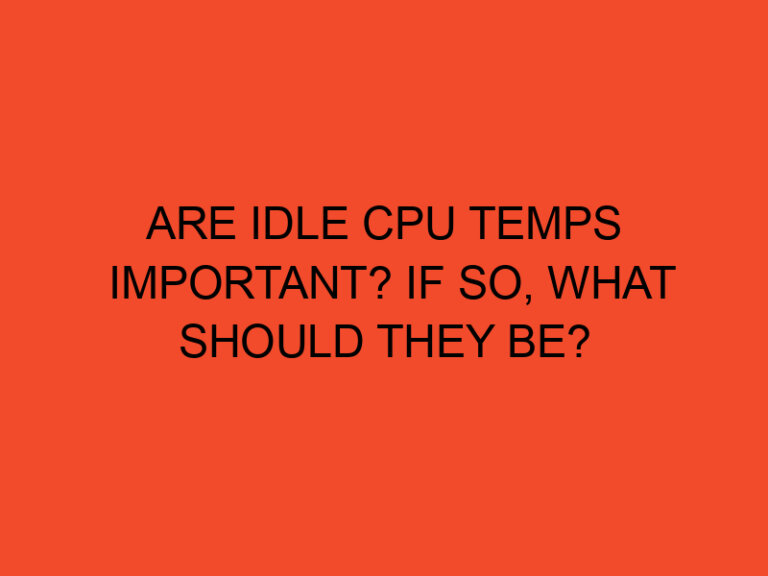Firefox is a popular web browser with millions of users globally. However, many users face the issue of high CPU usage with Firefox. High CPU usage can lead to slow browser performance, freeze-ups, and crashes, which can be frustrating for users. In this article, we will discuss how to fix high CPU usage with Firefox browser.
Table of Contents
What Causes High CPU Usage in Firefox?
Before we dive into the solutions, it’s essential to understand what causes high CPU usage in Firefox. Some of the common reasons are:
Add-ons and Extensions
Firefox allows users to install various add-ons and extensions that can enhance the browsing experience. However, some of these add-ons and extensions can cause high CPU usage, especially if they are poorly designed or outdated.
Multiple Tabs
Opening multiple tabs in Firefox can lead to high CPU usage, especially if these tabs have heavy content such as videos, animations, or graphics.
Outdated Firefox Version
Using an outdated version of Firefox can cause high CPU usage, as the browser may have compatibility issues with the operating system.
Hardware Issues
Sometimes, high CPU usage in Firefox can be a result of hardware issues, such as an overheating processor or insufficient RAM.
How to Fix High CPU Usage with Firefox?
Now that we understand the causes let’s discuss how to fix high CPU usage with Firefox browser.
Update Firefox
Updating Firefox to the latest version can fix many issues, including high CPU usage. The latest version of Firefox comes with improved performance and compatibility with the latest operating systems.
Remove Add-ons and Extensions
Removing poorly designed or outdated add-ons and extensions can help reduce high CPU usage. Go to the Firefox menu, select add-ons, and extensions, then remove any add-ons or extensions that you do not need.
Use the Firefox Task Manager
The Firefox Task Manager is a built-in tool that allows users to monitor and manage browser performance. You can access it by pressing Shift+Esc or by going to the Firefox menu and selecting More tools > Task Manager. From here, you can close tabs or add-ons that are using high CPU resources.
Reduce the Number of Tabs
Reducing the number of tabs can help reduce high CPU usage in Firefox. Only keep open tabs that you need and close any tabs that are not in use.
Clear Browser Cache and History
Clearing the browser cache and history can also help reduce high CPU usage. Go to the Firefox menu, select Options, then Privacy & Security. Under Cookies and Site Data, click Clear Data, then select Cached Web Content and Offline Website Data.
Disable Hardware Acceleration
Disabling hardware acceleration can also help reduce high CPU usage in Firefox. Go to the Firefox menu, select Options, then General. Scroll down to Performance and uncheck the box that says “Use recommended performance settings.” Then, uncheck the box that says “Use hardware acceleration when available.”
Check for Malware
Sometimes, high CPU usage can be a result of malware or viruses on your computer. Run a malware scan using antivirus software and remove any threats that are detected.
Conclusion
High CPU usage with Firefox can be a frustrating issue for users, but it’s not impossible to fix. By following the tips mentioned in this article, you can reduce high CPU usage and improve your browsing experience. Remember to keep your Firefox browser updated, remove unnecessary add-ons and extensions, use the Firefox Task Manager, reduce the number of tabs, clear browser cache and history, disable hardware acceleration, and check for malware.