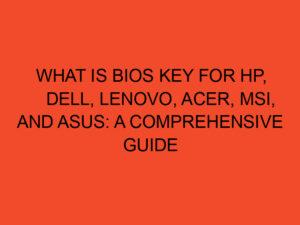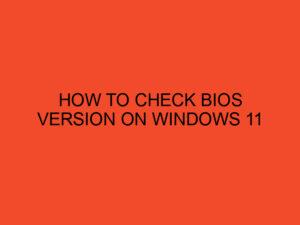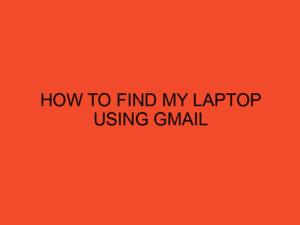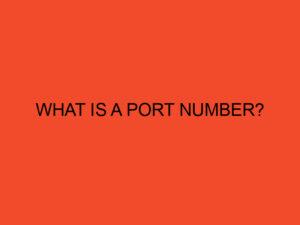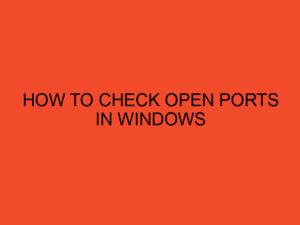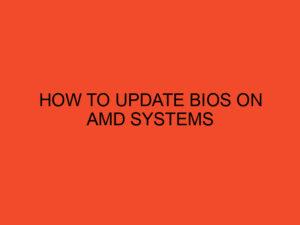As laptops become more powerful and versatile, the graphics processing unit (GPU) has become an essential component for high-performance tasks like gaming and video editing. However, some laptop users may encounter a problem where their laptop is not using the GPU, resulting in slower performance and reduced graphics capabilities. In this article, we will provide a step-by-step guide on how to fix a laptop not using GPU.
Table of Contents
Understanding GPU Usage on Laptops
Before diving into the solutions for fixing a laptop not using GPU, it is essential to understand how GPU usage works on laptops. Most modern laptops come with two graphics processors: the integrated GPU and the dedicated GPU. The integrated GPU is built into the laptop’s processor and is designed to handle everyday tasks like browsing the web and word processing. The dedicated GPU, on the other hand, is a separate graphics card that is designed for more demanding tasks like gaming and video editing.
Reasons Why a Laptop Might Not Be Using GPU
There can be several reasons why a laptop might not be using the dedicated GPU. Here are some of the most common ones:
1. Power Settings
Laptops come with different power settings, such as “Power Saver” and “High Performance.” If your laptop is set to “Power Saver,” it may not use the dedicated GPU to save power. You need to change the power settings to “High Performance” to ensure that the GPU is being used.
2. Outdated Graphics Drivers
Outdated graphics drivers can also cause the laptop not to use the dedicated GPU. You should regularly update your graphics drivers to ensure that your laptop is using the latest drivers and can take advantage of the dedicated GPU.
3. Incorrect Graphics Settings
Sometimes the laptop may be using the dedicated GPU, but the graphics settings may be incorrect, causing the laptop not to utilize the full potential of the GPU. You should ensure that the graphics settings are optimized for the applications that you are using.
4. Hardware Issues
In rare cases, the laptop’s dedicated GPU may be faulty, causing it not to be used. You should check if the GPU is working correctly or contact a professional technician to diagnose and fix the issue.
How to Fix Laptop Not Using GPU
Now that you understand the common reasons why a laptop may not be using the GPU let’s explore how to fix the issue.
1. Change Power Settings
To change the power settings, follow these steps:
- Click on the “Start” menu and type “Power Options.”
- Click on “Power Options.”
- Select “High Performance” from the list of power plans.
2. Update Graphics Drivers
To update graphics drivers, follow these steps:
- Click on the “Start” menu and type “Device Manager.”
- Click on “Device Manager.”
- Expand the “Display Adapters” section.
- Right-click on your GPU and select “Update driver.”
- Follow the on-screen instructions to complete the update.
3. Optimize Graphics Settings
To optimize graphics settings, follow these steps:
- Click on the “Start” menu and type “Graphics Settings.”
- Click on “Graphics Settings.”
- Select the application that you want to optimize.
- Click on “Options.”
- Select “High Performance” and click on “Save.”
4. Check for Hardware Issues
If none of the above steps fix the issue, you should check for hardware issues. You can run diagnostic software or contact a professional technician to diagnose and fix the issue.
Conclusion
A laptop not using GPU can significantly impact performance and reduce graphics capabilities. In this article, we have explored the common reasons why a laptop might not be using the GPU and provided step-by-step solutions for fixing the issue. By changing power settings, updating graphics drivers, optimizing graphics settings, and checking for hardware issues, you can ensure that your laptop is utilizing the dedicated GPU for improved performance.