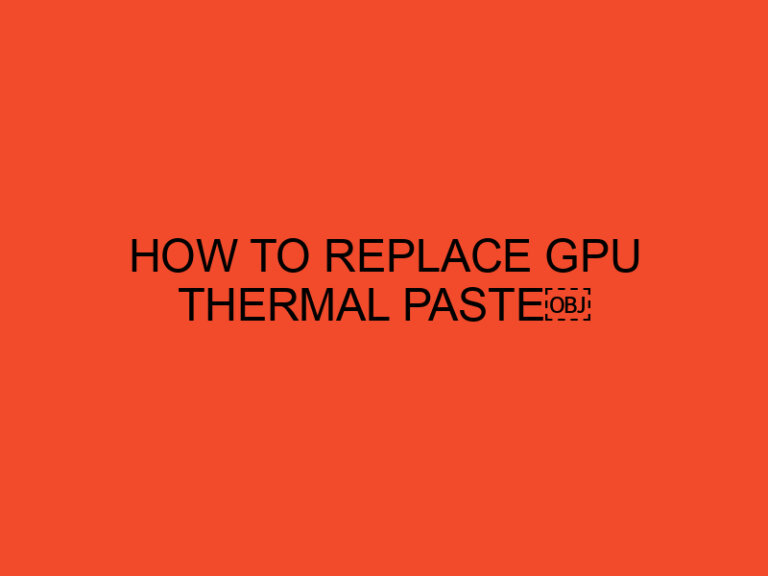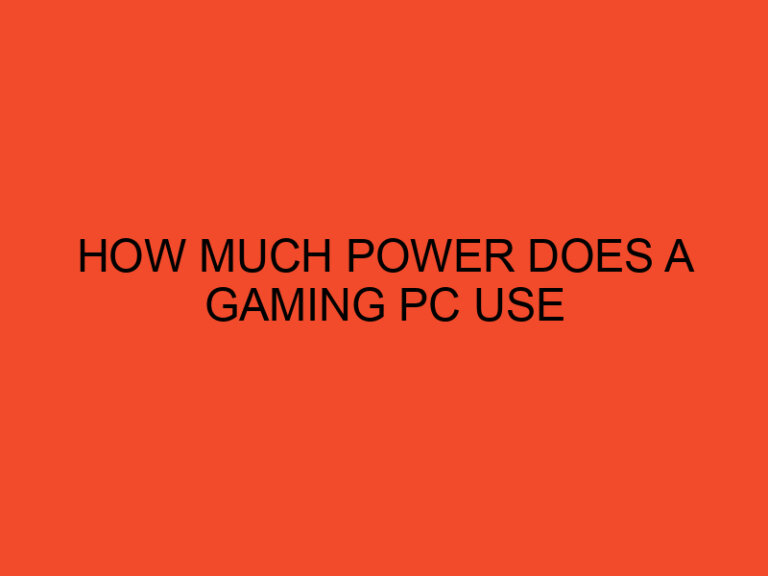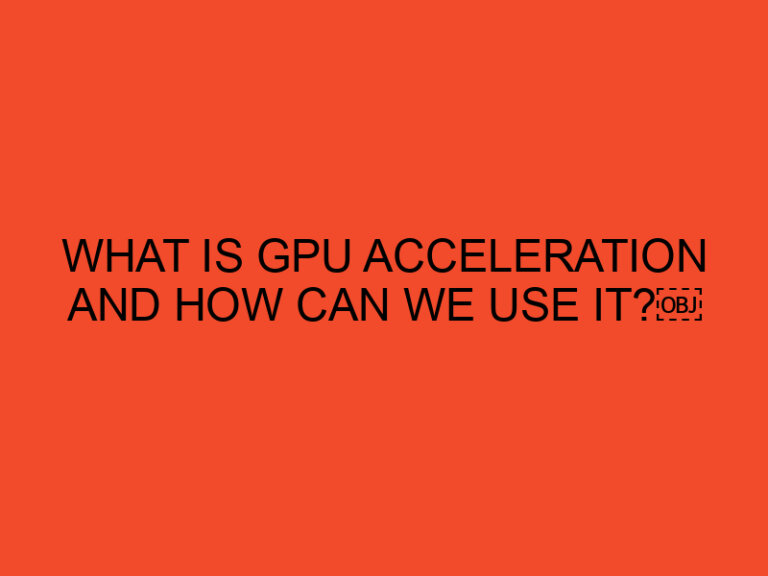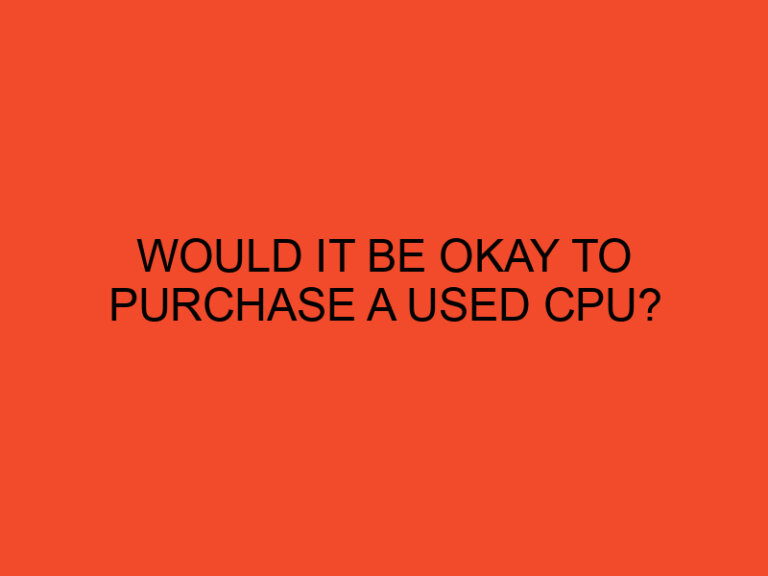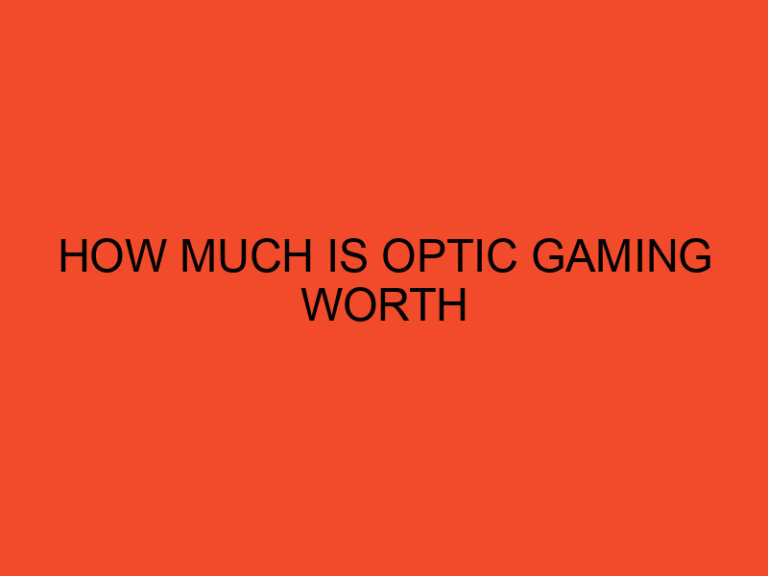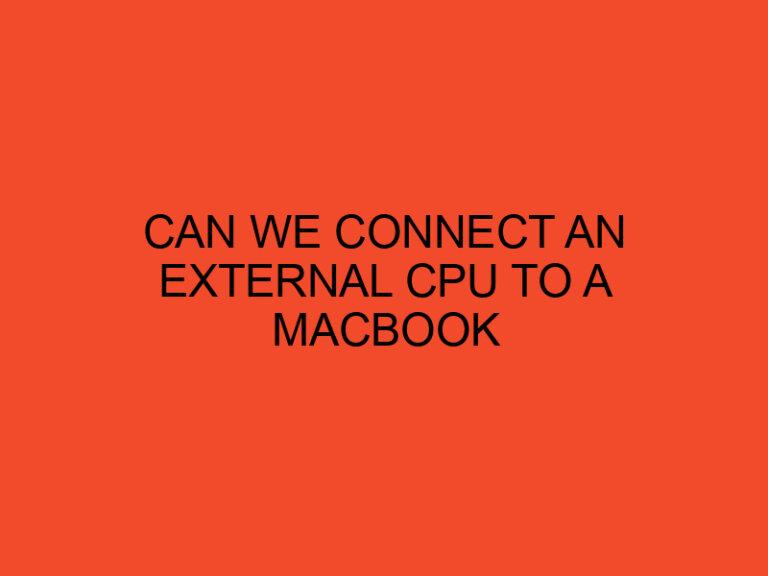Updating the BIOS (Basic Input/Output System) on your Gigabyte motherboard is a crucial step to ensure system stability, compatibility with new hardware, and access to the latest features and improvements. The BIOS is a firmware that initializes hardware during the boot process and allows you to configure system settings. In this article, we will guide you through the steps to update the BIOS on Gigabyte motherboards safely and efficiently.
Table of Contents
How to Update BIOS on Gigabyte Motherboards
Step 1: Identify the Current BIOS Version
Before proceeding with the BIOS update, it is essential to identify the current BIOS version installed on your Gigabyte motherboard. To do this:
- Step 1: Boot up your computer and enter the BIOS setup. You can typically access the BIOS by pressing the “Delete” key or “F2” key during the initial boot-up process. Refer to your motherboard’s manual for the specific key to enter the BIOS.
- Step 2: Once inside the BIOS, navigate to the “Main” or “System Information” section. Here, you will find the current BIOS version displayed on the screen.
Step 2: Download the Latest BIOS Update
After identifying the current BIOS version, visit Gigabyte’s official website to download the latest BIOS update for your specific motherboard model. Make sure to download the correct BIOS update, as using an incorrect version can lead to serious issues.
Step 3: Prepare a USB Flash Drive
To update the BIOS, you will need to copy the BIOS update file to a USB flash drive. Format the USB flash drive to FAT32 to ensure compatibility.
Step 4: Update the BIOS
Now that you have the latest BIOS update and a prepared USB flash drive, it’s time to proceed with the actual update:
- Step 1: Ensure that your computer is connected to a stable power source throughout the BIOS update process. A sudden power loss during the update can cause irreparable damage to the motherboard.
- Step 2: Insert the USB flash drive into a USB port on the computer.
- Step 3: Restart your computer and enter the BIOS setup again.
- Step 4: Navigate to the “Q-Flash” or “Update BIOS” section in the BIOS setup.
- Step 5: Select the option to update the BIOS from the USB flash drive. Follow the on-screen instructions to initiate the update process.
- Step 6: The system will detect the BIOS update file on the USB flash drive and ask for confirmation to proceed with the update. Confirm and let the update process begin.
- Step 7: Do not interrupt the update process or power off the computer until it completes successfully.
- Step 8: Once the update is complete, the system will automatically restart. You have now successfully updated the BIOS on your Gigabyte motherboard.
Step 5: Load Default BIOS Settings
After updating the BIOS, it is recommended to load default BIOS settings. This ensures that any potential conflicts with previous settings are resolved and the system starts with optimized configurations.
Conclusion
Updating the BIOS on Gigabyte motherboards is a crucial task to keep your system up-to-date with the latest improvements and ensure compatibility with new hardware. By following the step-by-step guide in this article, you can safely and effectively update the BIOS on your Gigabyte motherboard. Always exercise caution during the update process, and make sure to use the correct BIOS update file for your specific motherboard model.
FAQs
Why should I update the BIOS on my Gigabyte motherboard?
Updating the BIOS is essential for ensuring system stability, compatibility with new hardware, and accessing the latest features and improvements. BIOS updates also address potential bugs and security vulnerabilities.
How do I identify the current BIOS version on my Gigabyte motherboard?
To identify the current BIOS version, boot up your computer and enter the BIOS setup by pressing the “Delete” key or “F2” key during the initial boot-up process. Navigate to the “Main” or “System Information” section to find the current BIOS version.
Where can I download the latest BIOS update for my Gigabyte motherboard?
You can download the latest BIOS update from Gigabyte’s official website. Ensure you download the correct BIOS update for your specific motherboard model to avoid compatibility issues.
What format should the USB flash drive have to update the BIOS?
Format the USB flash drive to FAT32 to ensure compatibility for the BIOS update. Most motherboards support FAT32 format for updating the BIOS.