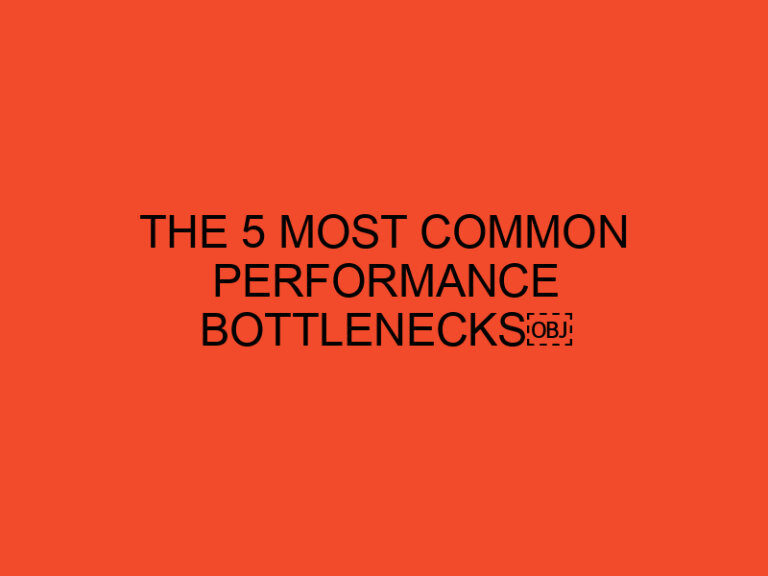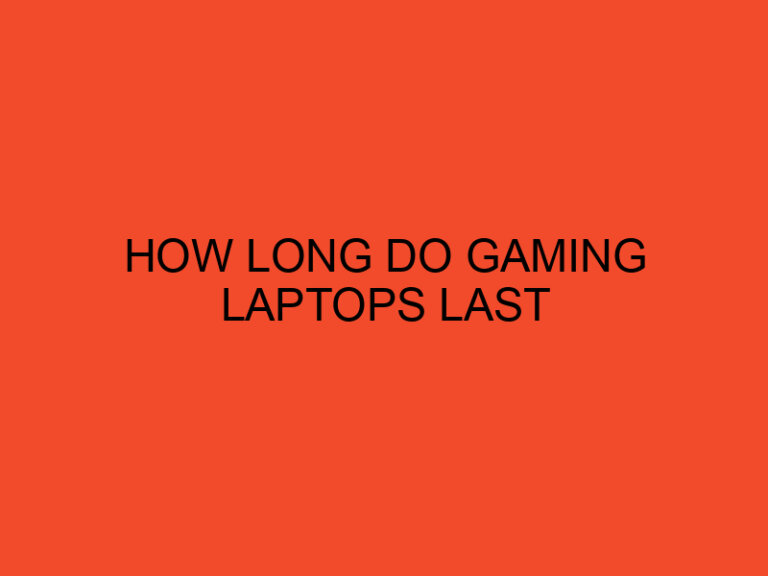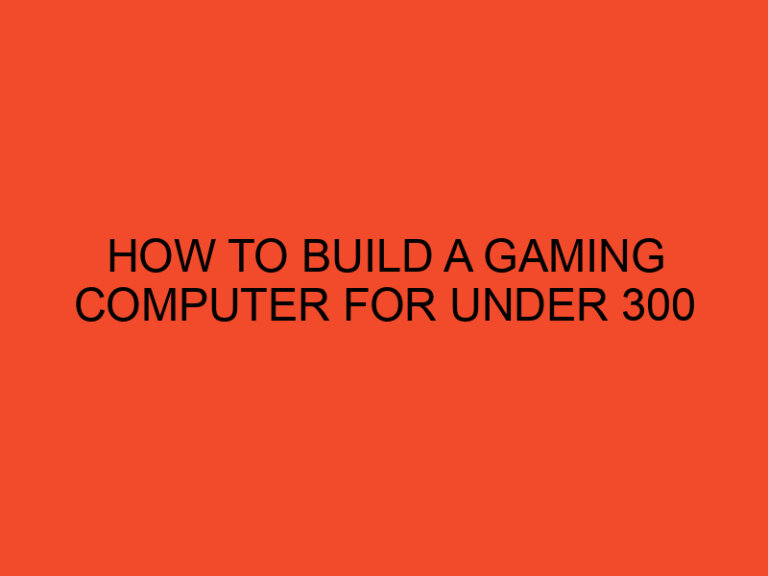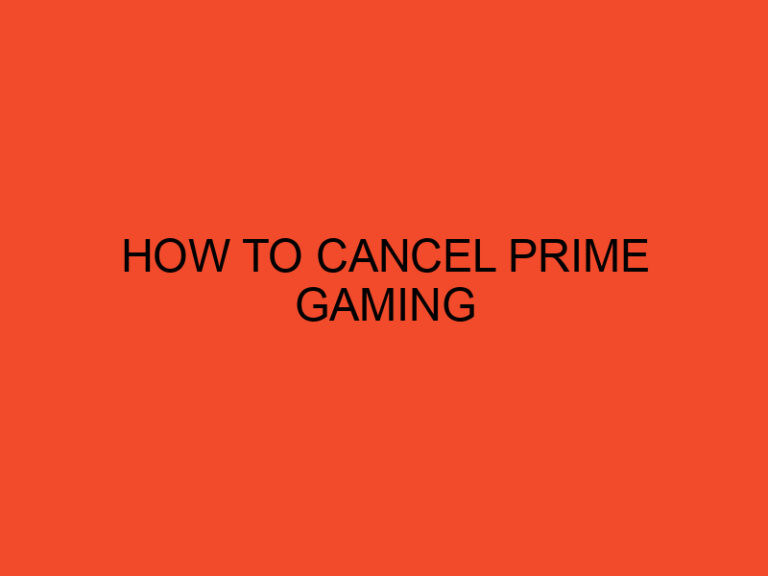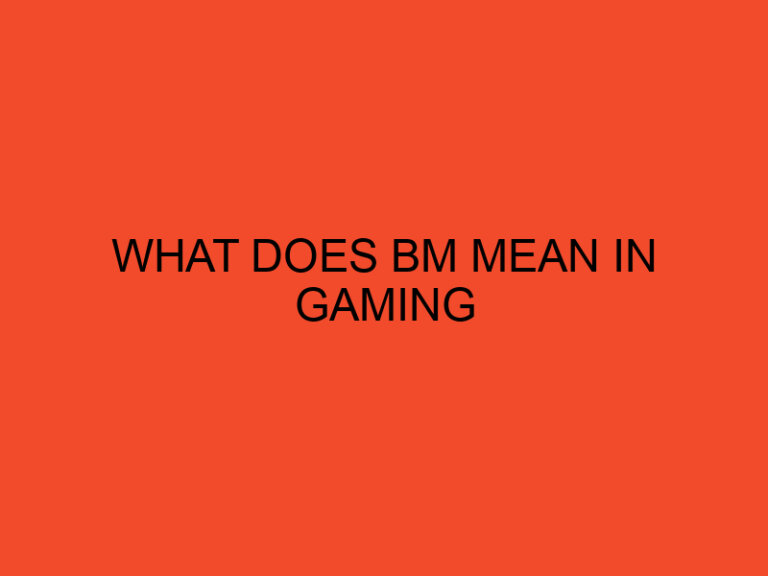Screenshots are a valuable tool for capturing specific moments or information on your computer screen. They can be used for various purposes, from sharing interesting content with friends to documenting important information for work or troubleshooting. Windows 11, Microsoft’s latest operating system, offers several ways to capture screenshots, including the ability to take cropped screenshots. In this comprehensive guide, we’ll explore various methods for taking cropped screenshots on Windows 11.
Table of Contents
Why Take Cropped Screenshots?
Before we delve into the methods, let’s understand why you might want to take a cropped screenshot:
- Focused Content: Cropped screenshots allow you to capture a specific portion of your screen, eliminating any unnecessary elements and highlighting the content that matters.
- Efficient Communication: When sharing information or troubleshooting with others, cropped screenshots help you pinpoint and emphasize the exact details you want to convey.
- Privacy and Sensitivity: Cropping allows you to avoid sharing sensitive or private information accidentally while still sharing the relevant parts of your screen.
With these advantages in mind, let’s explore the methods for taking cropped screenshots on Windows 11.
Method 1: Snipping Tool
The Snipping Tool is a built-in screenshot tool that has been available in Windows for several versions. It provides an easy way to capture and crop screenshots on Windows 11.
- Open Snipping Tool: Click the Start button or press the Win key, then type “Snipping Tool” and press Enter.
- Select the Screenshot Mode: In the Snipping Tool window, click the New button. You’ll see options for different screenshot modes, including Rectangular Snip, Freeform Snip, Window Snip, and Fullscreen Snip.
- Capture the Cropped Screenshot: Choose the Rectangular Snip option. Click and drag your cursor to select the area you want to capture. Release the mouse button, and the selected portion will be captured.
- Edit and Save: After capturing, you can annotate, highlight, or make notes on the screenshot using the Snipping Tool’s editing tools. When you’re satisfied, click File > Save As to save the cropped screenshot to your preferred location.
The Snipping Tool is a versatile and straightforward tool for taking cropped screenshots on Windows 11.
Method 2: Snip & Sketch
Snip & Sketch is another built-in screenshot tool in Windows 11, designed to replace the Snipping Tool in the future. It offers more modern features and integration with the Windows Ink Workspace.
- Open Snip & Sketch: Click the Start button or press the Win key, then type “Snip & Sketch” and press Enter.
- Capture the Cropped Screenshot: Click the New button in the Snip & Sketch window. Your screen will dim, and you can now click and drag to select the area you want to capture. Release the mouse button to capture the cropped screenshot.
- Edit and Share: Snip & Sketch provides editing tools similar to those in the Snipping Tool. After capturing, you can annotate and edit your screenshot as needed. Click the Save As button to save the screenshot.
Snip & Sketch is an excellent choice for those who prefer a more modern and integrated screenshot experience on Windows 11.
Method 3: Windows + Shift + S Shortcut
Windows 11 introduced a convenient shortcut for taking cropped screenshots directly without opening a separate tool. Here’s how to use it:
- Press Windows + Shift + S: This keyboard shortcut will instantly dim your screen, allowing you to select the area you want to capture.
- Capture the Cropped Screenshot: Click and drag your cursor to select the desired area of the screen. Release the mouse button to capture the cropped screenshot.
- Access the Screenshot: After capturing, the screenshot is copied to your clipboard. You can paste it into an application like Microsoft Paint or any document by pressing Ctrl + V.
- Edit and Save: If you want to edit or save the screenshot, you can paste it into an image editing program like Paint or use the Snipping Tool or Snip & Sketch for further editing and saving.
The Windows + Shift + S shortcut is a quick and efficient way to take cropped screenshots on Windows 11 without the need for additional tools.
Method 4: Snip & Sketch Delayed Snip
Snip & Sketch also offers a delayed snip feature, which can be helpful when you need to capture drop-down menus or context menus that disappear when you click elsewhere. Here’s how to use it:
- Open Snip & Sketch: Launch Snip & Sketch from the Start menu or using the Windows + Shift + S shortcut.
- Choose Delayed Snip: In the Snip & Sketch window, click the down arrow next to the New button, and select Snip now (delayed).
- Set the Delay: A notification will appear, allowing you to choose a delay of 3 or 10 seconds. Select the appropriate delay for your situation.
- Capture the Cropped Screenshot: After the chosen delay, the screen will dim, and you can capture the cropped screenshot by selecting the desired area.
- Edit and Save: Just like with the regular Snip & Sketch method, you can edit and save the screenshot as needed.
The delayed snip feature is particularly handy for capturing context menus or other elements that require precise timing.
Method 5: Snipping Tool++ (Third-Party Tool)
For those who desire additional features and more advanced options for taking cropped screenshots, third-party tools like Snipping Tool++ can be a great choice. Snipping Tool++ offers a variety of capture modes and editing tools.
- Download and Install Snipping Tool++: Visit the official Snipping Tool++ website, download the tool, and follow the installation instructions.
- Open Snipping Tool++: Launch the application from your desktop or the Start menu.
- Capture the Cropped Screenshot: Use the various capture modes and options available in Snipping Tool++ to select and capture the cropped screenshot.
- Edit and Save: After capturing, edit the screenshot using the built-in editing tools and save it to your preferred location.
Snipping Tool++ provides an enhanced screenshot experience with a wide range of customization options.
Conclusion
Taking cropped screenshots on Windows 11 is a straightforward process, thanks to the built-in tools and shortcuts available. Whether you prefer the classic Snipping Tool, the modern Snip & Sketch, or even third-party options like Snipping Tool++, you can capture and edit specific portions of your screen with ease. Cropped screenshots are valuable for focusing on essential information, enhancing communication, and maintaining privacy, making them a useful tool for both personal and professional use in the Windows 11 environment.