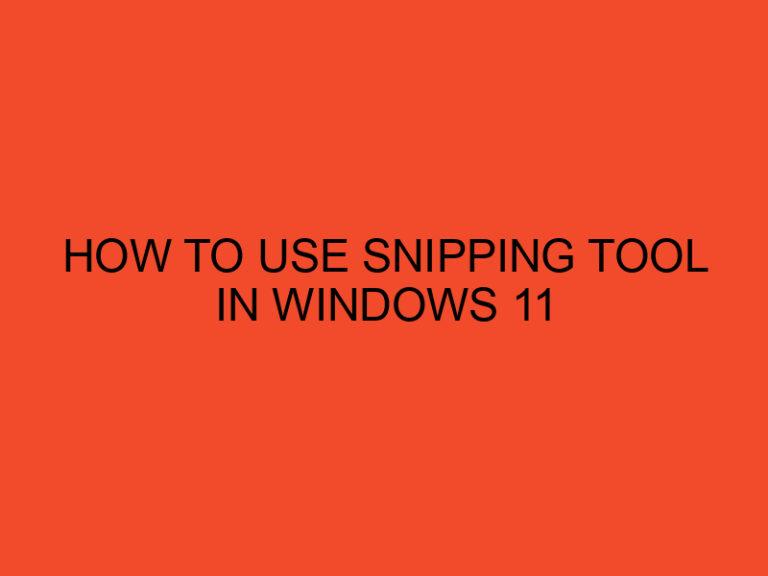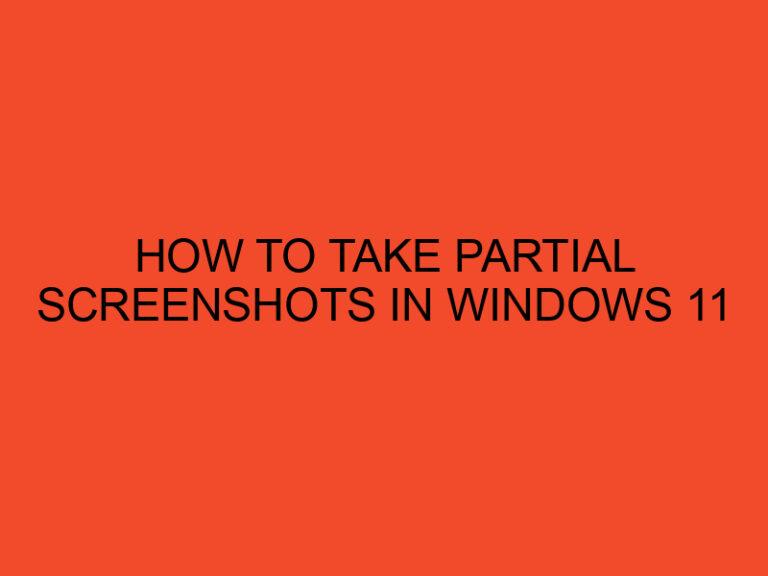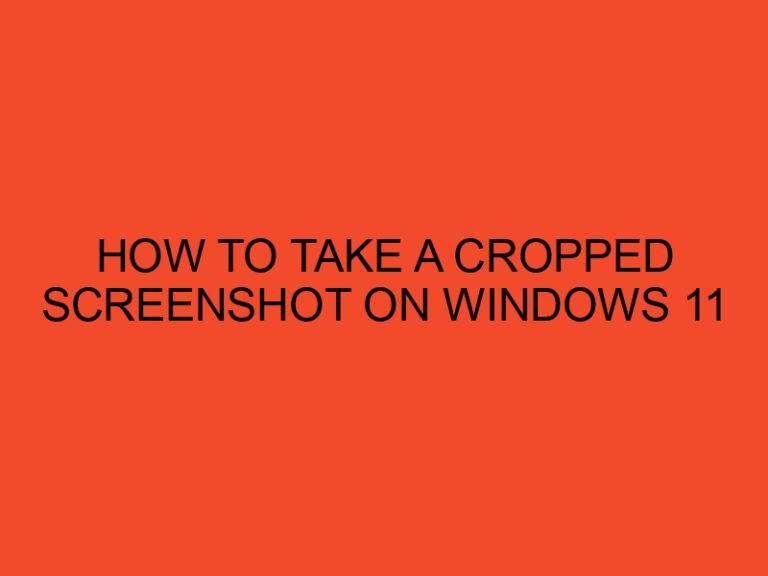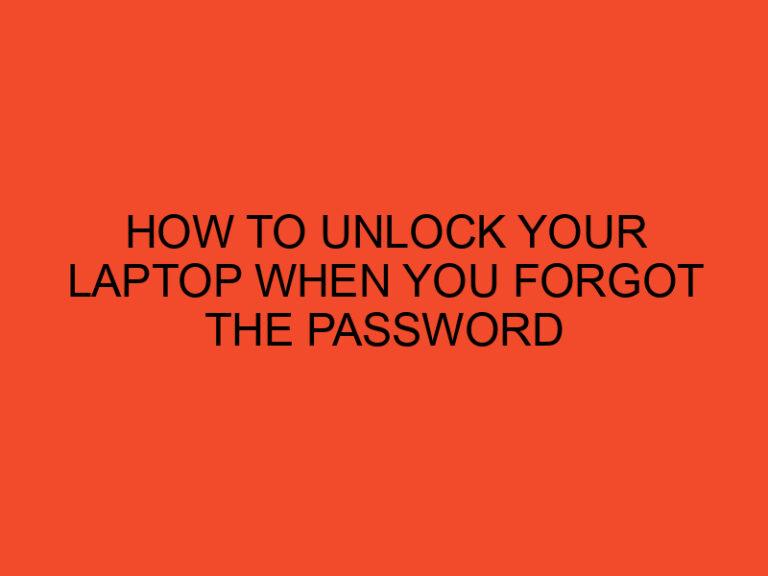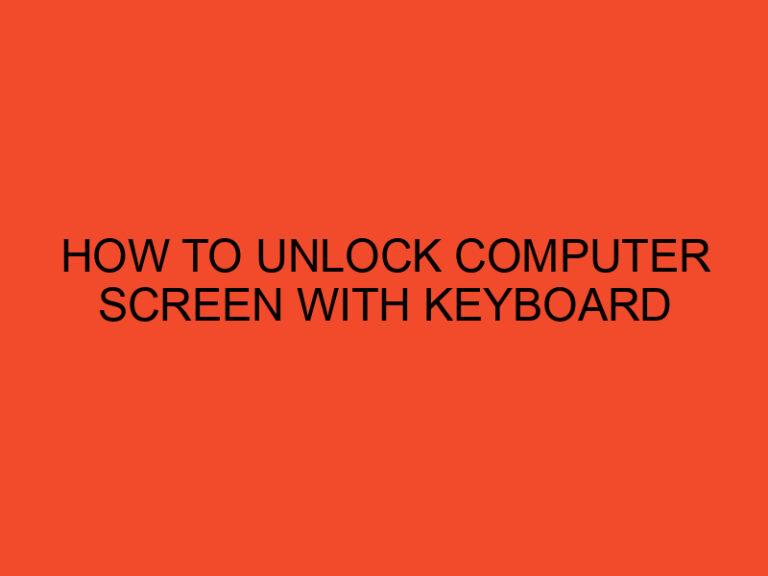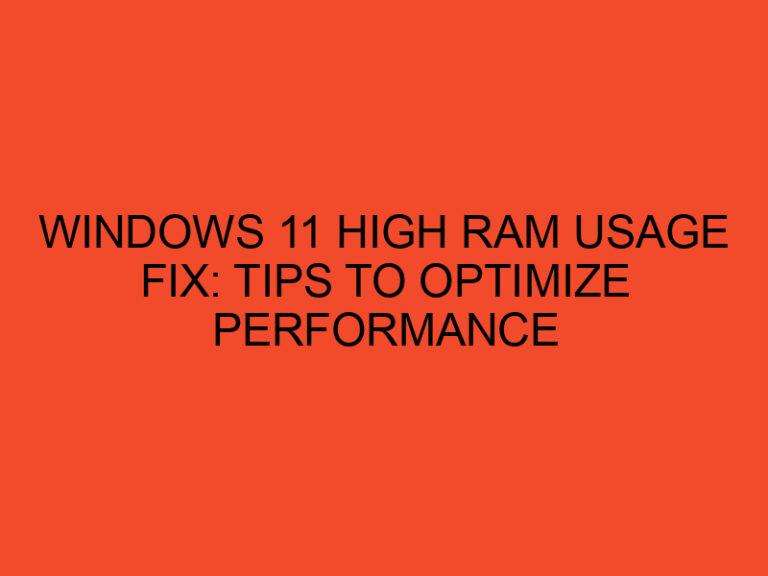In the digital age, our lives revolve around technology, and for many of us, that means relying on our trusty Windows 10 computers day in and day out. However, as we load our machines with applications, files, and web browsers, we often find ourselves facing a common issue – a sluggish computer due to limited available RAM (Random Access Memory). But fret not! In this comprehensive guide, we’ll explore the various strategies to free up RAM in Windows 10, ultimately boosting your PC’s performance. So, let’s dive in.
Table of Contents
- Understanding RAM
- Advanced Techniques
- Conclusion
- FAQs
- How much RAM should I have for optimal performance on Windows 10?
- Will closing background apps affect my computer’s performance?
- What is ReadyBoost, and how does it work?
- Is upgrading RAM a DIY task, or should I seek professional help?
- Can optimizing virtual memory have a significant impact on performance?
Understanding RAM
Before we delve into the techniques, let’s briefly understand what RAM is. RAM is your computer’s short-term memory, where it stores data that is actively being used. When RAM becomes congested with too many open applications, your computer may slow down. Here’s how you can optimize it:
1. Close Unnecessary Background Apps
One of the simplest ways to free up RAM is to close unnecessary background applications. Windows 10 often keeps apps running in the background, using up valuable resources. To do this:
- Press
Ctrl + Shift + Escto open the Task Manager. - Navigate to the “Processes” tab.
- Select any unwanted apps and click “End Task.”
2. Manage Startup Programs
Your computer might be loading too many programs at startup, which can hog RAM. To manage startup programs:
- Press
Ctrl + Shift + Escto open the Task Manager. - Go to the “Startup” tab.
- Disable programs that you don’t need to launch at startup.
3. Utilize the Windows Memory Diagnostic Tool
Windows 10 offers a built-in tool to check for memory problems. To use it:
- Type “Windows Memory Diagnostic” into the search bar.
- Click “Restart now and check for problems.”
4. Adjust Visual Effects
Windows 10 has various visual effects that can consume RAM. To optimize these settings:
- Type “Performance” in the search bar and select “Adjust the appearance and performance of Windows.”
- Choose “Adjust for best performance” to disable visual effects.
Advanced Techniques
For those looking to take their RAM optimization a step further, consider these advanced techniques:
5. Upgrade Your RAM
If your computer still struggles with RAM issues after implementing the above strategies, you might consider upgrading your RAM modules. Adding more RAM can significantly enhance your PC’s performance.
6. Use ReadyBoost
Windows 10 allows you to use external USB drives as additional RAM using the ReadyBoost feature. To enable it:
- Insert a USB drive.
- Right-click on the drive in File Explorer, go to “Properties,” and select the “ReadyBoost” tab.
- Choose “Use this device” and adjust the slider to allocate space.
7. Optimize Virtual Memory
You can optimize your virtual memory settings to free up physical RAM. Here’s how:
- Type “Performance” in the search bar and select “Adjust the appearance and performance of Windows.”
- Go to the “Advanced” tab and click “Change” under Virtual Memory.
- Uncheck “Automatically manage paging file size for all drives” and set a custom size.
Conclusion
In conclusion, a slow computer due to low RAM doesn’t have to be a persistent issue. By following these strategies, you can free up RAM in Windows 10 and enjoy a smoother, more responsive PC experience. Remember that regular maintenance and optimization are key to keeping your computer running at its best.
FAQs
How much RAM should I have for optimal performance on Windows 10?
The ideal amount of RAM depends on your specific usage, but 8GB is generally considered the minimum for smooth performance. However, 16GB or more is recommended for multitasking and gaming.
Will closing background apps affect my computer’s performance?
Closing unnecessary background apps can free up RAM and improve performance. It’s a good practice to do this regularly.
What is ReadyBoost, and how does it work?
ReadyBoost is a feature in Windows 10 that allows you to use external USB drives as additional RAM. It can enhance your computer’s performance by providing additional memory resources.
Is upgrading RAM a DIY task, or should I seek professional help?
Upgrading RAM is generally a straightforward DIY task. However, if you’re unsure or uncomfortable doing it yourself, you can seek professional assistance.
Can optimizing virtual memory have a significant impact on performance?
Yes, optimizing virtual memory settings can help free up physical RAM and improve your computer’s performance, especially when you have limited physical RAM.