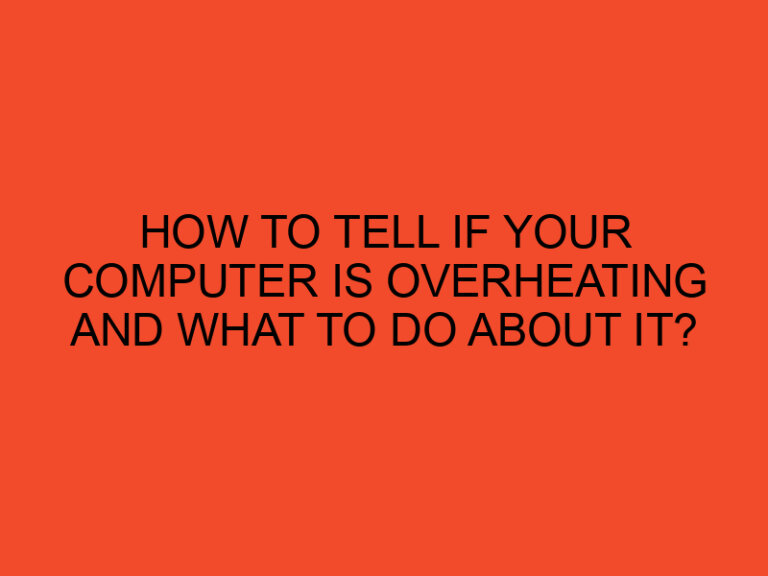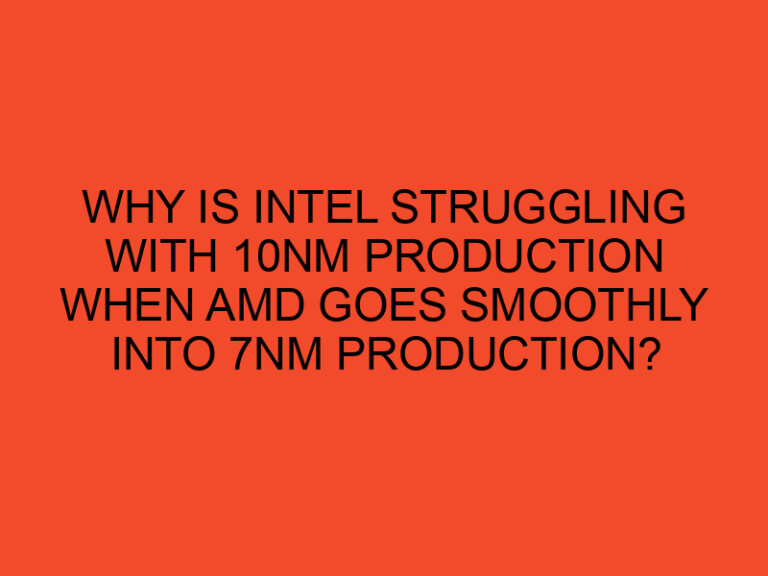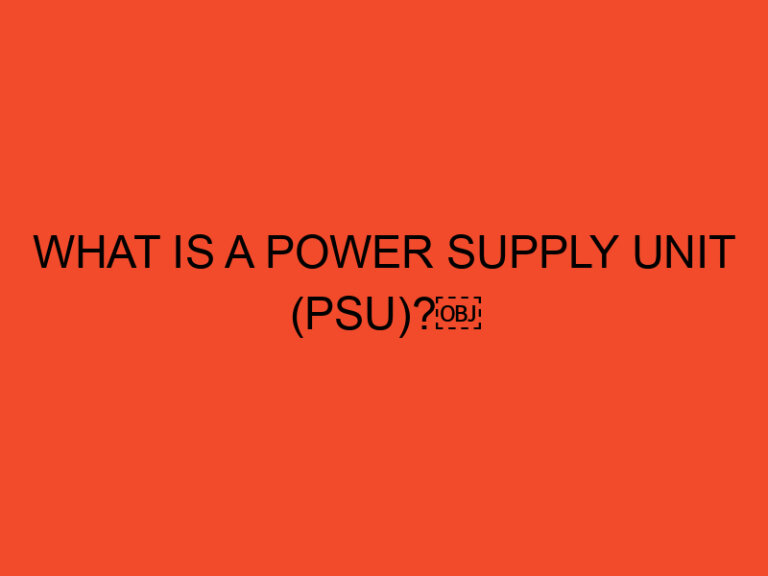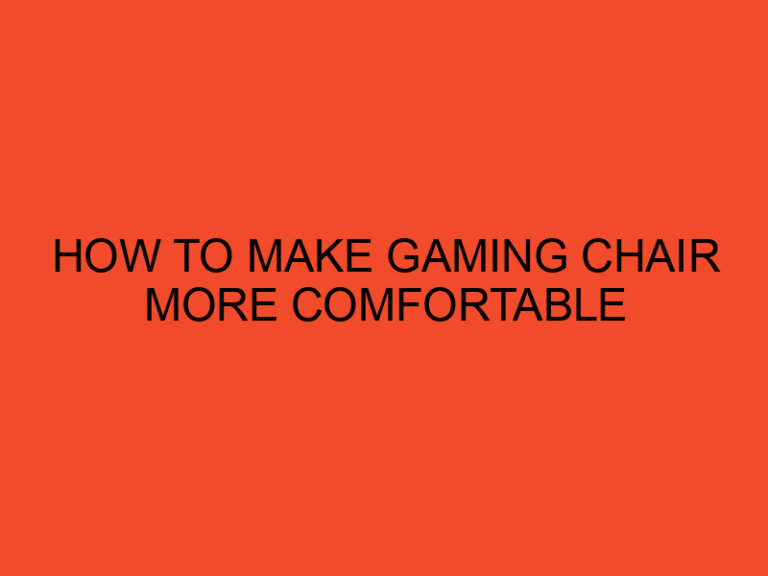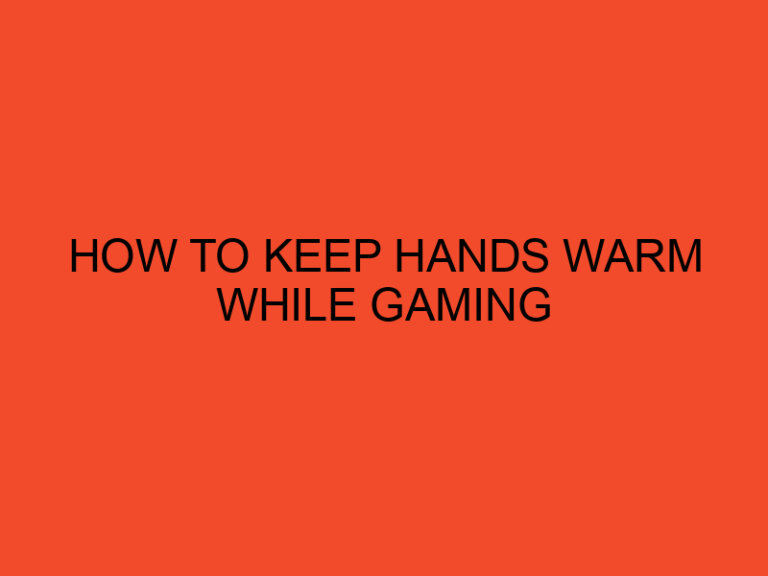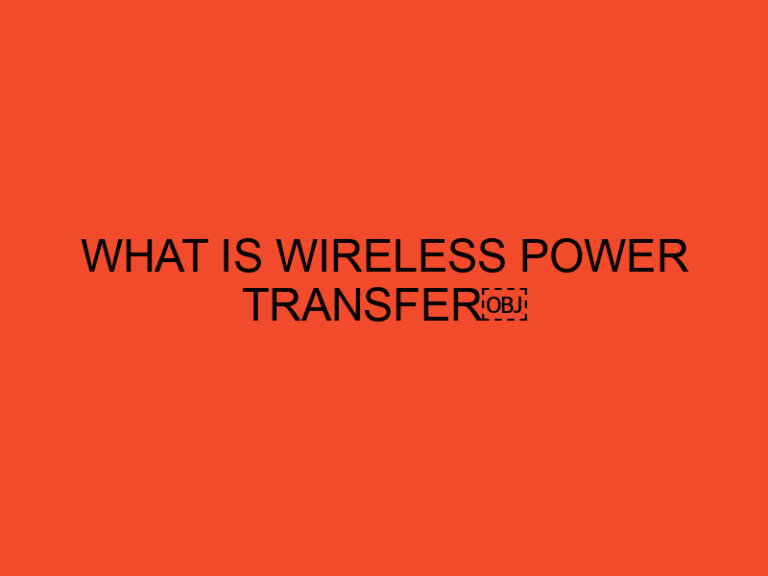In today’s digital age, passwords are the gatekeepers of our personal and professional data. We rely on them to keep our laptops secure and protect sensitive information. However, it’s not uncommon for users to forget their passwords, which can be a frustrating and anxiety-inducing experience. If you’ve found yourself locked out of your laptop due to a forgotten password, fear not! In this comprehensive guide, we’ll explore various methods to help you regain access to your laptop when you’ve forgotten the password.
Table of Contents
- Understanding the Importance of Password Recovery
- Method 1: Password Reset through Microsoft Account (Windows)
- Method 2: Password Reset Disk (Windows)
- Method 3: Local Account Password Reset (Windows)
- Method 4: Password Reset via Apple ID (macOS)
- Method 5: Password Reset with Third-Party Software
- Method 6: Seek Professional Assistance
- Final Thoughts
Understanding the Importance of Password Recovery
Before delving into the methods for unlocking your laptop when you’ve forgotten the password, it’s essential to grasp the significance of password recovery:
- Data Accessibility: Your laptop contains valuable data, files, and documents. Being locked out due to a forgotten password can disrupt your work, personal life, or even lead to data loss if not handled properly.
- Avoiding Costly Repairs: Attempting to unlock your laptop without professional help can save you from costly repair services or having to reinstall your operating system.
- Privacy and Security: Keeping your laptop secure is crucial to safeguard your privacy and protect sensitive information from unauthorized access.
With these considerations in mind, let’s explore several methods to unlock your laptop when you’ve forgotten the password.
Method 1: Password Reset through Microsoft Account (Windows)
If you’re using a Windows laptop and have linked it to a Microsoft account, you can reset your password online. Here’s how:
- Visit the Microsoft Account Recovery Page: Go to the Microsoft Account Recovery Page from a different device.
- Provide Your Email or Phone Number: Enter the email address or phone number associated with your Microsoft account. Follow the on-screen prompts to verify your identity.
- Create a New Password: Once your identity is verified, you’ll be able to create a new password for your Microsoft account. This password will be used to unlock your laptop.
- Sign In on Your Laptop: Use the newly created password to sign in to your locked laptop.
This method is particularly useful for Windows users who have a Microsoft account linked to their laptop.
Method 2: Password Reset Disk (Windows)
If you’ve created a password reset disk for your Windows laptop before forgetting your password, you can use it to regain access. Here’s how to do it:
- Insert the Password Reset Disk: Insert the password reset disk into the laptop’s USB port.
- Access the Reset Option: On the login screen, click “Reset password” or “I forgot my password.” Follow the on-screen instructions.
- Set a New Password: When prompted, create a new password for your laptop.
- Log In with the New Password: Use the newly set password to log in to your laptop.
Remember that you must have created a password reset disk before forgetting your password for this method to work.
Method 3: Local Account Password Reset (Windows)
If you’re using a local account on your Windows laptop (not connected to a Microsoft account), you can reset the password using the Command Prompt. Here’s how:
- Boot into Safe Mode: Restart your laptop and boot into Safe Mode. You can usually do this by pressing the F8 key repeatedly during startup or by using other methods specific to your laptop model.
- Access Command Prompt: In Safe Mode, open Command Prompt with administrator privileges. You can do this by searching for “cmd” in the Windows search bar, right-clicking on “Command Prompt,” and selecting “Run as administrator.”
- Reset the Password: In Command Prompt, type the following command and press Enter:sqlCopy code
net user username newpasswordReplace “username” with your laptop’s username and “newpassword” with the new password you want to set. - Restart Your Laptop: After successfully resetting the password, restart your laptop and log in with the new password.
This method is effective for Windows users with local accounts and some knowledge of command-line operations.
Method 4: Password Reset via Apple ID (macOS)
For Mac users, if you’ve associated your laptop with your Apple ID, you can reset your password using this method:
- Access Apple’s Account Recovery: Go to the Apple ID Account Recovery page from a different device.
- Enter Your Apple ID: Provide your Apple ID, and follow the on-screen instructions to verify your identity.
- Reset Your Password: Once your identity is verified, you can reset your Apple ID password, which will also reset your macOS login password.
- Log In with the New Password: Use the newly set Apple ID password to log in to your Mac.
This method is ideal for macOS users who have linked their laptops with their Apple IDs.
Method 5: Password Reset with Third-Party Software
If the above methods don’t work, or you prefer a more straightforward approach, you can use third-party password reset tools designed for both Windows and macOS. Some popular options include:
- Ophcrack: This open-source Windows password cracker uses rainbow tables to recover passwords.
- iSeePassword Windows Password Recovery: A user-friendly Windows password reset tool that doesn’t require technical expertise.
- Reset Windows Password: Another Windows-focused tool with a straightforward interface for password recovery.
- Tenorshare 4uKey – Password Manager (for macOS): An efficient tool for resetting macOS passwords and managing your Apple ID passwords.
These tools often come with detailed instructions, making them accessible to users with varying levels of technical expertise. However, exercise caution when using third-party software, and ensure you download them from reputable sources.
Method 6: Seek Professional Assistance
If all else fails, and you’re unable to unlock your laptop, it may be time to seek professional assistance. Contact the customer support service for your laptop’s manufacturer or a certified technician who specializes in laptop repairs. They can help you recover your data and regain access to your laptop, but be prepared for potential service fees and data loss.
Final Thoughts
Forgetting your laptop password can be a stressful experience, but with the right methods and precautions, you can regain access to your device and its valuable data. The choice of method depends on your specific circumstances, such as whether you’re using a Windows or macOS laptop, whether you’ve linked your accounts to Microsoft or Apple IDs, and your level of technical expertise.
Remember to always prioritize data security and create backups of important files to avoid potential data loss in case of future password-related issues. Additionally, consider using a password manager to prevent password forgetfulness and enhance overall security. With these tips and methods at your disposal, you can confidently tackle the challenge of unlocking your laptop when you’ve forgotten the password, ensuring that your digital life remains accessible and secure.