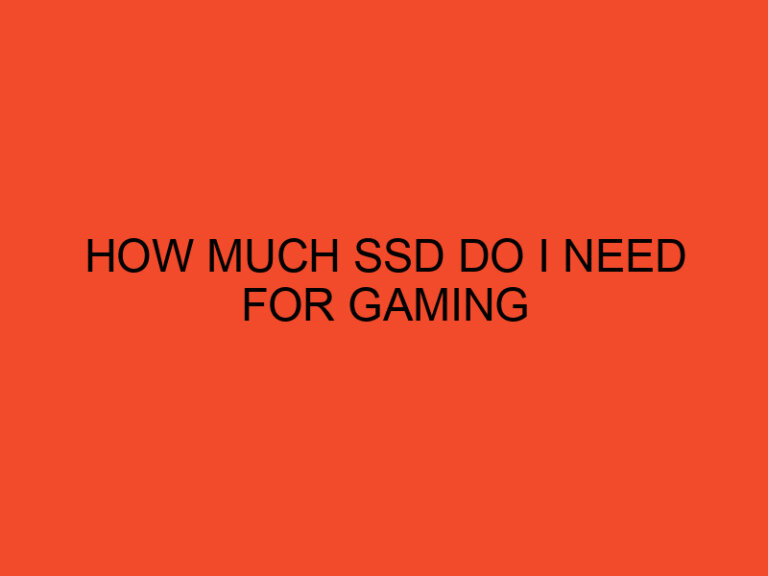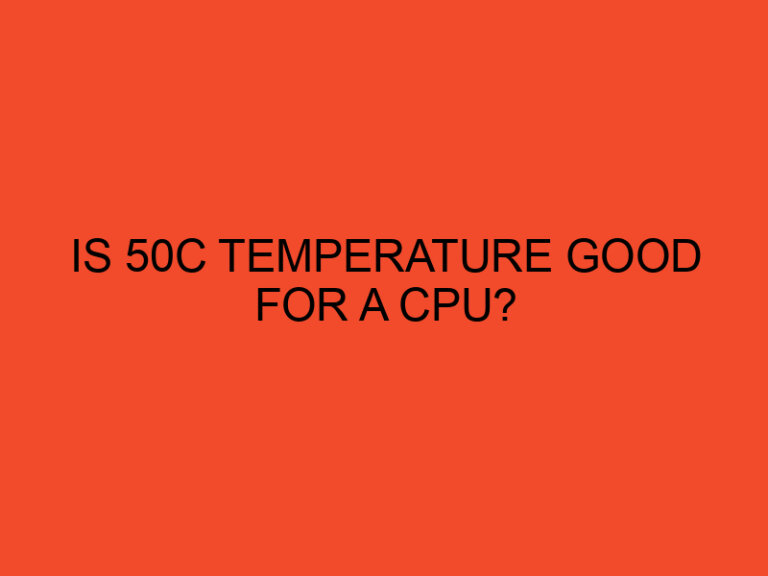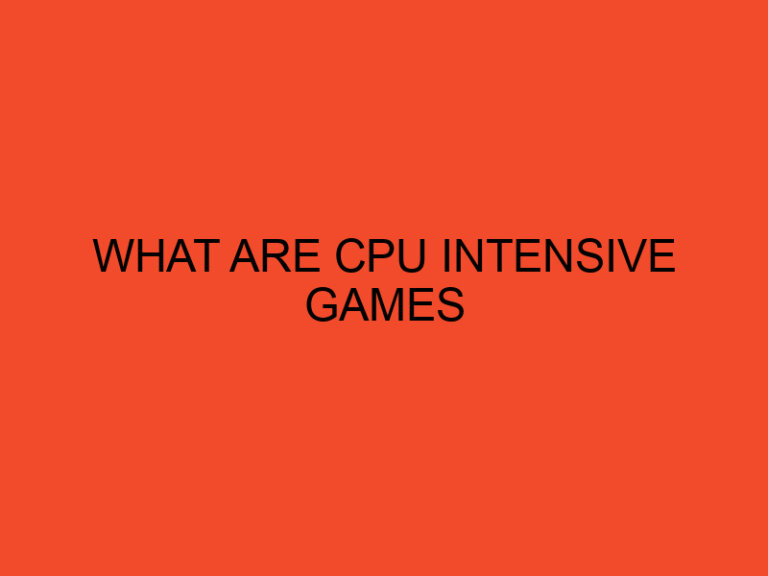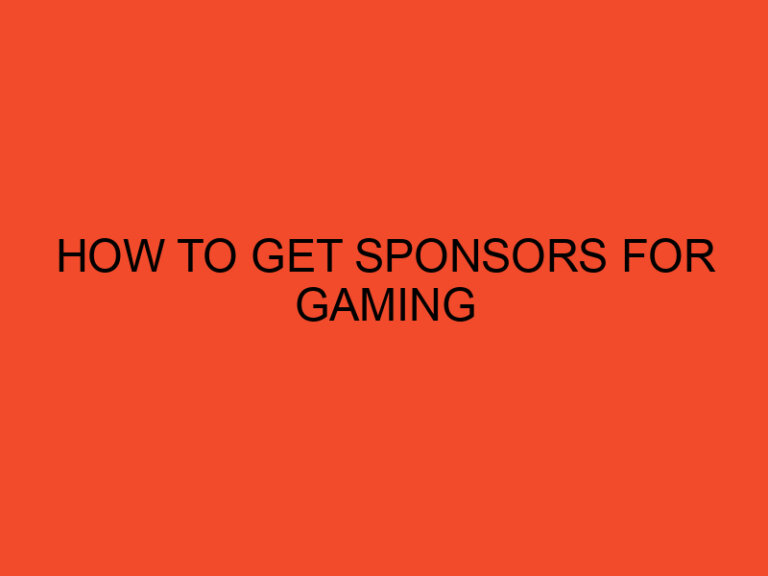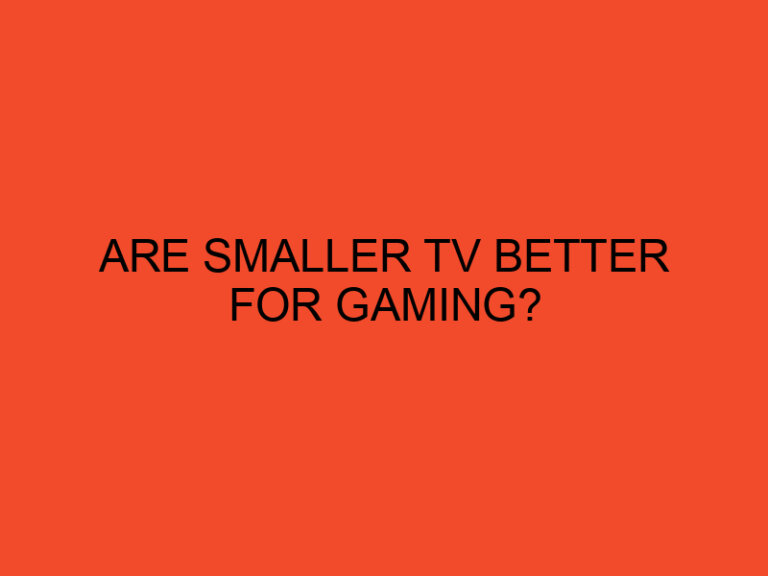In the digital age, security is paramount when it comes to protecting our personal and professional data. Many computer users rely on password-protected screensavers to keep their information safe from prying eyes when they step away from their computers. However, there are times when you may find yourself locked out of your computer screen, especially if you’ve forgotten your password or encountered a technical glitch. In such situations, knowing how to unlock your computer screen with just your keyboard can be a lifesaver. In this guide, we’ll explore various methods and shortcuts to help you regain access to your computer screen without the need for a mouse or touchpad.
Table of Contents
Why Unlocking Your Computer Screen with a Keyboard is Important
Unlocking your computer screen with a keyboard can be crucial for several reasons:
- Mouse or touchpad malfunction: If your mouse or touchpad stops working suddenly, you may be unable to use them to unlock your computer screen. Knowing keyboard shortcuts for screen unlocking can save the day.
- Password issues: Forgetting your password or encountering a password-related problem is a common issue. Learning keyboard shortcuts for unlocking your screen can help you bypass these issues without the need for a password reset.
- Accessibility: Some individuals have difficulty using a mouse or touchpad due to physical disabilities. Keyboard shortcuts offer an accessible way to unlock a computer screen.
Now, let’s dive into the various methods for unlocking your computer screen using just your keyboard.
Method 1: Windows Shortcut
For Windows users, unlocking your computer screen with a keyboard is relatively straightforward. Here’s how to do it:
- Lock your computer: Press
Win + Lon your keyboard simultaneously. This action will lock your computer screen, requiring a password or PIN to unlock it. - Unlock with your keyboard: To unlock the screen, press
Ctrl + Alt + Deletetogether. This combination brings up the Windows Security screen, where you can enter your password or PIN. - Enter your credentials: Once the Windows Security screen appears, use your keyboard to enter your password or PIN. Press
Enterto unlock your computer screen.
This method is convenient for Windows users and is especially useful when your mouse or touchpad isn’t working correctly.
Method 2: macOS Shortcut
Mac users can also unlock their computer screens using keyboard shortcuts. Follow these steps:
- Lock your computer: To lock your Mac screen, press
Control + Command + Qsimultaneously. This action will take you to the login screen. - Unlock with your keyboard: Enter your username and password using the keyboard. Press
EnterorReturnto unlock your Mac.
This method is simple and effective for Mac users, providing a keyboard-based solution to screen locking.
Method 3: Using Accessibility Features
Windows and macOS both offer accessibility features that allow users to control their computers with the keyboard, which can be particularly helpful if you have limited dexterity or prefer keyboard navigation. Here’s how to unlock your computer screen using these features:
Windows Ease of Access Center
- Lock your computer: Use the
Win + Lkeyboard shortcut to lock your screen. - Access Ease of Access Center: To open the Ease of Access Center, press
Win + U. - Turn on the On-Screen Keyboard: In the Ease of Access Center, select “Use the computer without a mouse or keyboard.”
- Unlock with On-Screen Keyboard: Click on “On-Screen Keyboard” to open it, and then use it to enter your password or PIN. Click “Enter” to unlock your screen.
macOS Accessibility Options
- Lock your computer: Lock your Mac screen using the
Control + Command + Qkeyboard shortcut. - Access Accessibility Options: To open the accessibility options on macOS, press
Control + Option + F5or use Siri to enable VoiceOver. - Use VoiceOver: When VoiceOver is enabled, it will read out the login screen elements. Use keyboard navigation to enter your username and password, and then press
EnterorReturnto unlock your Mac.
These accessibility features provide an inclusive way to unlock your computer screen with a keyboard, making it accessible to a wider range of users.
Method 4: Utilizing Command Prompt or Terminal (Advanced Users)
For advanced users who are comfortable with command-line interfaces, you can unlock your computer screen using Command Prompt in Windows or Terminal in macOS. Here’s how:
Windows Command Prompt
- Open Command Prompt: Press
Win + Rto open the Run dialog, type “cmd,” and pressEnterto open Command Prompt. - Unlock the screen: In the Command Prompt window, type the following command and press
Enter:Copy coderundll32.exe user32.dll,LockWorkStationThis command will lock your screen. To unlock it, pressCtrl + Alt + Delete, enter your credentials, and pressEnter.
macOS Terminal
- Open Terminal: Press
Command + Spaceto open Spotlight Search, type “Terminal,” and pressEnterto open Terminal. - Unlock the screen: In Terminal, enter the following command and press
Enter:phpCopy codelogin <your_username>Replace<your_username>with your actual username. You’ll be prompted to enter your password. After entering your password, pressEnterto unlock your Mac.
These command-line methods provide a more technical way to unlock your computer screen and may be useful for IT professionals and advanced users.
Conclusion
Knowing how to unlock your computer screen with a keyboard is a valuable skill that can come in handy in various situations. Whether you’re a Windows or macOS user, there are keyboard shortcuts and accessibility features available to help you regain access to your computer screen without relying on a mouse or touchpad. Additionally, advanced users can use Command Prompt or Terminal for this purpose.
By mastering these keyboard-based unlocking methods, you can maintain control over your computer even when faced with password issues or hardware malfunctions, ensuring that your data remains secure and accessible.