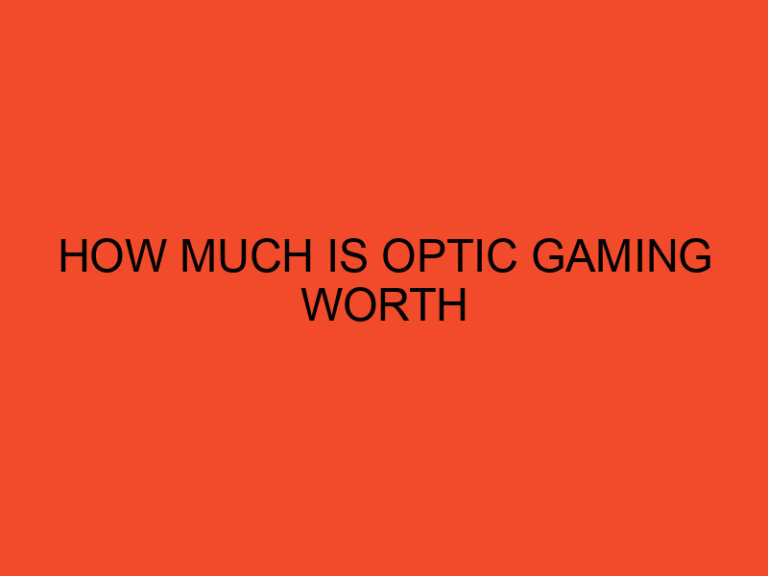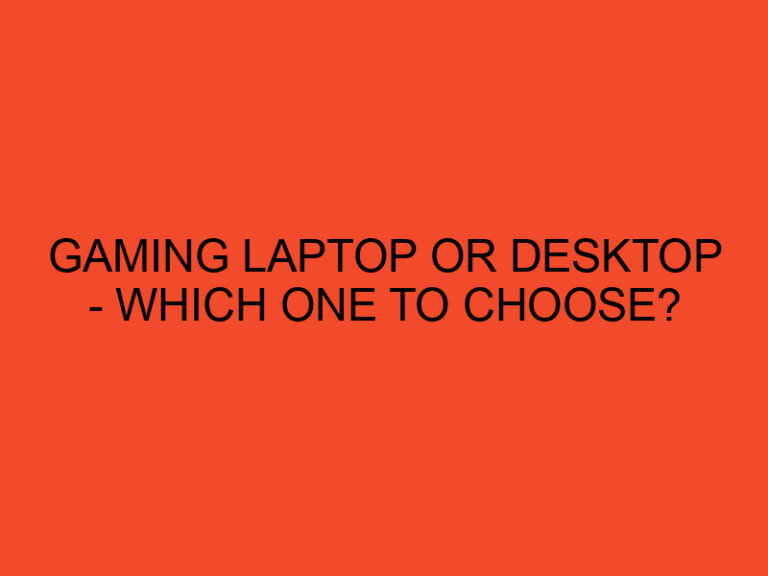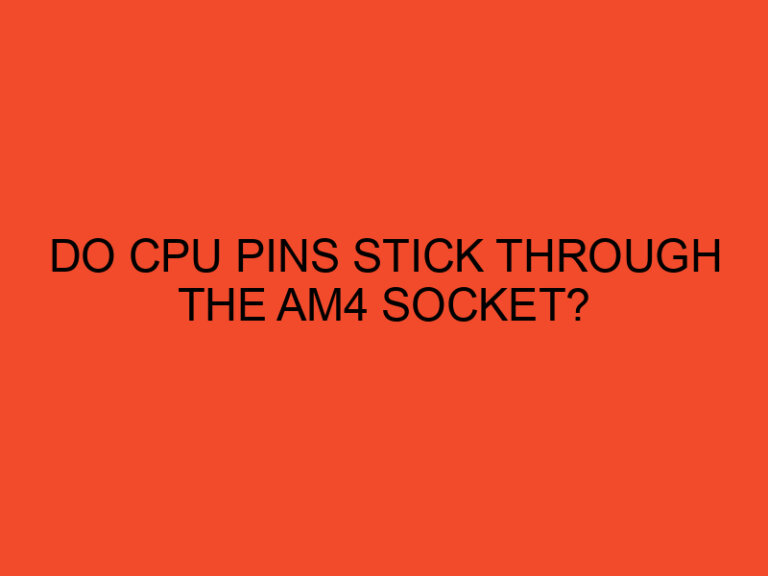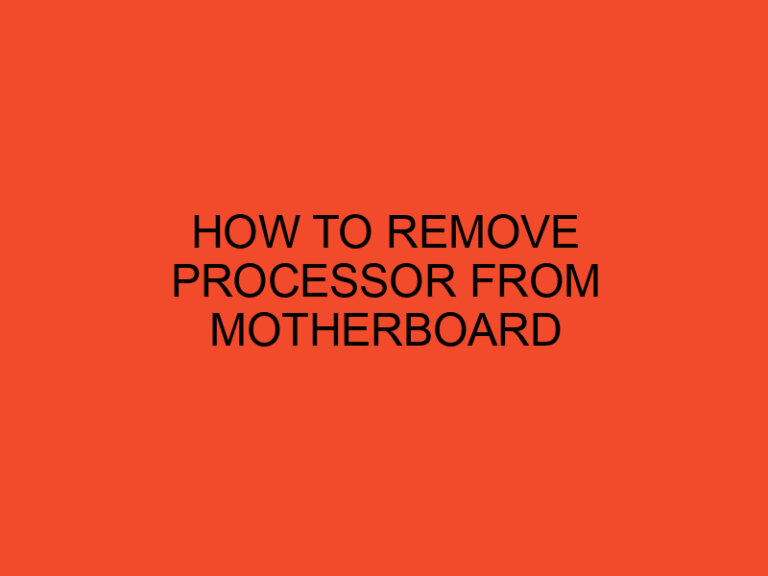With the increasing demand for high-performance computing, many users have started to wonder whether it’s possible to connect an external CPU to a MacBook. While the idea might seem like a simple one, there are many technical aspects to consider. In this article, we will explore the possibilities of connecting an external CPU to a MacBook, the advantages and disadvantages, and the steps you need to take to make it happen.
Table of Contents
Understanding CPUs and MacBooks
Before we dive into the topic, it’s important to understand the basics of CPUs and MacBooks. A CPU, or central processing unit, is the brain of a computer. It’s responsible for executing instructions and processing data. A MacBook, on the other hand, is a type of laptop computer designed and manufactured by Apple Inc. MacBooks are known for their sleek design, high performance, and security features.
The Possibilities of Connecting an External CPU to a MacBook
Connecting an external CPU to a MacBook is possible, but it’s not as straightforward as it sounds. There are two main methods you can use to connect an external CPU to a MacBook: through a Thunderbolt port or through a USB port.
Connecting an External CPU through a Thunderbolt Port
The Thunderbolt port is a high-speed data transfer port that supports multiple protocols, including PCIe, DisplayPort, and USB. You can use a Thunderbolt-to-PCIe expansion chassis to connect an external CPU to a MacBook through the Thunderbolt port. This allows you to use a desktop-class CPU with your MacBook, providing you with the power you need for high-performance computing tasks.
Connecting an External CPU through a USB Port
You can also connect an external CPU to a MacBook through a USB port. This method is not as powerful as using a Thunderbolt-to-PCIe expansion chassis, but it can still provide you with additional computing power. You can use a USB-to-SATA adapter to connect an external hard drive that contains a CPU to your MacBook. However, this method is limited by the speed of the USB port and the capabilities of the external hard drive.
Advantages and Disadvantages of Connecting an External CPU to a MacBook
Connecting an external CPU to a MacBook has its advantages and disadvantages. Here are some of them:
Advantages
- Increased computing power: Connecting an external CPU to a MacBook can provide you with the additional computing power you need for high-performance computing tasks.
- Cost-effective: Instead of buying a new MacBook with a faster CPU, you can use an external CPU to boost the performance of your existing MacBook.
- Upgradability: You can upgrade the external CPU without having to upgrade your MacBook.
Disadvantages
- Complexity: Connecting an external CPU to a MacBook can be a complex process that requires technical knowledge.
- Compatibility: Not all external CPUs are compatible with all MacBooks. You need to ensure that the external CPU you choose is compatible with your MacBook.
- Portability: Connecting an external CPU to a MacBook can make it less portable and more cumbersome to carry around.
Steps to Connect an External CPU to a MacBook
If you’ve decided to connect an external CPU to your MacBook, here are the steps you need to take:
- Determine the type of external CPU you need: Before you can connect an external CPU to your MacBook, you need to determine the type of CPU you need for your computing tasks.
- Choose a compatible external CPU: Once you’ve determined the type of CPU you need, you need to choose an external CPU that is compatible with your MacBook.
- Purchase a Thunderbolt-to-PCIe expansion chassis or a USB-to-SATA adapter: Depending on the type of external CPU you’ve chosen, you need to purchase a Thunderbolt-to-PCIe expansion chassis or a USB-to-SATA adapter.
- Connect the external CPU to your MacBook: Once you have the Thunderbolt-to-PCIe expansion chassis or USB-to-SATA adapter, connect the external CPU to your MacBook using the appropriate cable.
- Turn on the external CPU: If the external CPU requires power, make sure to turn it on before you connect it to your MacBook.
- Configure the external CPU: Depending on the external CPU you’ve chosen, you may need to configure it to work with your MacBook. Follow the manufacturer’s instructions to configure the external CPU properly.
- Test the external CPU: Once you’ve connected the external CPU to your MacBook and configured it, test it to ensure that it’s working correctly.
Conclusion
In conclusion, connecting an external CPU to a MacBook is possible, but it requires technical knowledge and some additional hardware. If you need additional computing power for high-performance computing tasks, connecting an external CPU to your MacBook can be a cost-effective solution. However, you need to ensure that the external CPU you choose is compatible with your MacBook and that you follow the manufacturer’s instructions carefully.
FAQs
- Can I connect any external CPU to my MacBook?
- No, you need to ensure that the external CPU you choose is compatible with your MacBook. Check the manufacturer’s specifications before purchasing an external CPU.
- Will connect an external CPU to my MacBook void its warranty?
- It depends on the manufacturer’s warranty policy. Check the warranty terms before connecting an external CPU to your MacBook.
- What type of external CPU should I choose for high-performance computing tasks?
- You should choose an external CPU that meets the requirements of your computing tasks. Consult with a professional or check the manufacturer’s specifications before purchasing an external CPU.
- Is connecting an external CPU to a MacBook a complex process?
- Yes, it can be a complex process that requires technical knowledge. Follow the manufacturer’s instructions carefully and seek professional help if needed.
- Can I upgrade the external CPU without upgrading my MacBook?
- Yes, you can upgrade the external CPU without upgrading your MacBook, which can be a cost-effective solution for boosting your computing power.