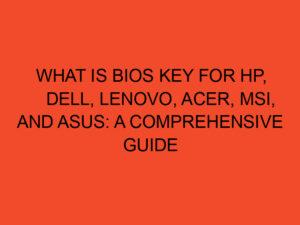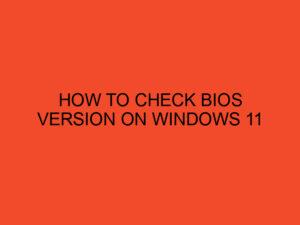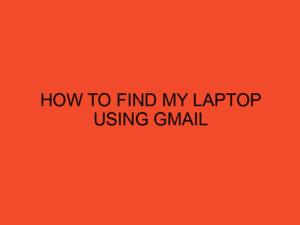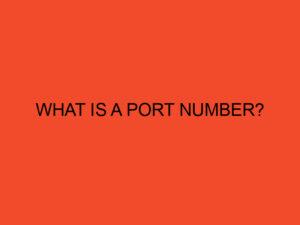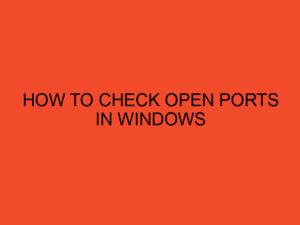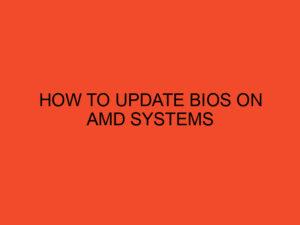The BIOS (Basic Input/Output System) is a critical component of any computer, responsible for initializing hardware components and facilitating the boot process. Accessing the BIOS allows users to configure essential settings, update firmware, and troubleshoot hardware-related issues. If you own an ASUS laptop or desktop running Windows 10 and need to access the BIOS, this article provides a definitive guide, including the ASUS BIOS key and steps to access the BIOS setup.
Table of Contents
- ASUS BIOS Key for Windows 10: Accessing the BIOS Setup
- Understanding the BIOS and Its Importance
- ASUS BIOS Key for Windows 10
- Accessing BIOS Setup on an ASUS Laptop or Desktop
- Conclusion
- FAQs
- Can I access the BIOS on my ASUS laptop running Windows 10 if I miss the initial key prompt during startup?
- Will accessing the BIOS on my ASUS laptop affect my data or installed software?
- My ASUS laptop is relatively old; will the BIOS key still be the same?
- Can I access the BIOS from within Windows 10?
- What should I do if I encounter issues accessing the BIOS on my ASUS laptop?
ASUS BIOS Key for Windows 10: Accessing the BIOS Setup
Understanding the BIOS and Its Importance
The BIOS is a firmware embedded on the computer’s motherboard, acting as the initial point of contact between the hardware and the operating system. It performs essential functions, such as identifying and initializing hardware components (e.g., CPU, memory, storage devices) and loading the operating system from the designated boot device.
Accessing the BIOS is necessary for various reasons, including changing boot priorities, enabling or disabling hardware components, tweaking system settings for performance optimization, and performing firmware updates to ensure system stability and security.
ASUS BIOS Key for Windows 10
The ASUS BIOS key to access the BIOS setup varies slightly depending on the model and the age of your ASUS laptop or desktop. However, most ASUS computers use one of the following keys to access the BIOS:
- F2: This is the most common ASUS BIOS key. To access the BIOS, restart your ASUS computer and, during the boot process, continuously press the “F2” key until the BIOS setup utility appears on the screen.
- Del or Delete: Some ASUS computers use the “Del” or “Delete” key to access the BIOS. Similar to the F2 key, restart your computer and press the “Del” key repeatedly until the BIOS screen shows up.
- F10: In some ASUS systems, the “F10” key is used to access the BIOS setup. As with the other keys, restart your computer and continuously press the “F10” key until the BIOS utility appears.
- F9: For certain ASUS models, the “F9” key grants access to the BIOS setup. Restart your computer and press the “F9” key repeatedly until the BIOS interface is accessible.
- Esc: In rare cases, some ASUS computers use the “Esc” key to access the BIOS. Restart your computer and continuously press the “Esc” key until the BIOS setup appears.
It’s essential to be quick and consistent when pressing the BIOS key during the boot process, as the window of opportunity to access the BIOS is brief.
Accessing BIOS Setup on an ASUS Laptop or Desktop
To access the BIOS setup on an ASUS laptop or desktop running Windows 10, follow these steps:
- Shut down your computer: Ensure that your computer is completely powered off.
- Turn on your computer: Press the power button to start the computer.
- Press the BIOS key repeatedly: As soon as you see the manufacturer’s logo or the Windows loading screen, press the appropriate BIOS key repeatedly (F2, Del, F10, F9, or Esc) until the BIOS setup utility appears on the screen.
- Navigating the BIOS: Once inside the BIOS setup, use the arrow keys on your keyboard to navigate through the options. Be cautious while making changes, as incorrect settings can affect system stability.
- Save and Exit: After making any changes, save the settings and exit the BIOS setup. Press the appropriate key (usually F10) to save the changes and restart the computer.
Conclusion
The BIOS is a fundamental element of any computer, including ASUS laptops and desktops running Windows 10. Knowing the correct ASUS BIOS key to access the BIOS setup is crucial for users who wish to configure system settings, perform firmware updates, or troubleshoot hardware-related issues. By following the steps outlined in this guide, you can easily access the BIOS setup and make the necessary adjustments to optimize your ASUS computer’s performance and functionality.
FAQs
Can I access the BIOS on my ASUS laptop running Windows 10 if I miss the initial key prompt during startup?
Yes, if you miss the initial key prompt during startup, you can restart your ASUS laptop and try pressing the BIOS key again. It’s important to start pressing the key immediately after powering on the computer and be consistent with your key presses.
Will accessing the BIOS on my ASUS laptop affect my data or installed software?
Accessing the BIOS setup itself will not affect your data or installed software. However, making incorrect changes to BIOS settings can potentially lead to issues with system stability or booting. Be cautious when modifying settings and only change options that you understand.
My ASUS laptop is relatively old; will the BIOS key still be the same?
The BIOS key for most ASUS laptops remains consistent, regardless of age. However, for very old models, it’s possible that ASUS used different keys for accessing the BIOS. If you are unsure, refer to the user manual or check ASUS support documentation online for the specific BIOS key for your model.
Can I access the BIOS from within Windows 10?
No, accessing the BIOS requires you to do so during the early stages of the boot process, before the operating system loads. You cannot access the BIOS from within Windows 10 itself.
What should I do if I encounter issues accessing the BIOS on my ASUS laptop?
If you are having trouble accessing the BIOS, ensure that you are pressing the correct BIOS key consistently during startup. If the issue persists, you may need to check your laptop’s user manual or contact ASUS support for further assistance.