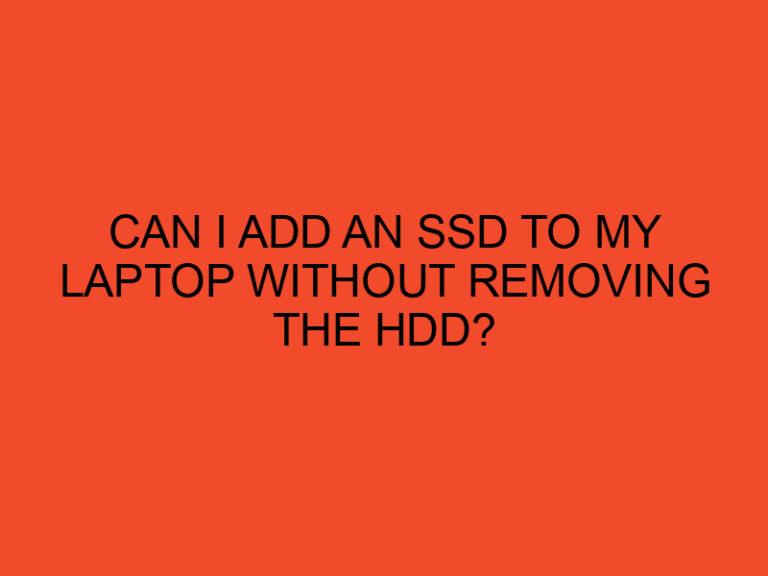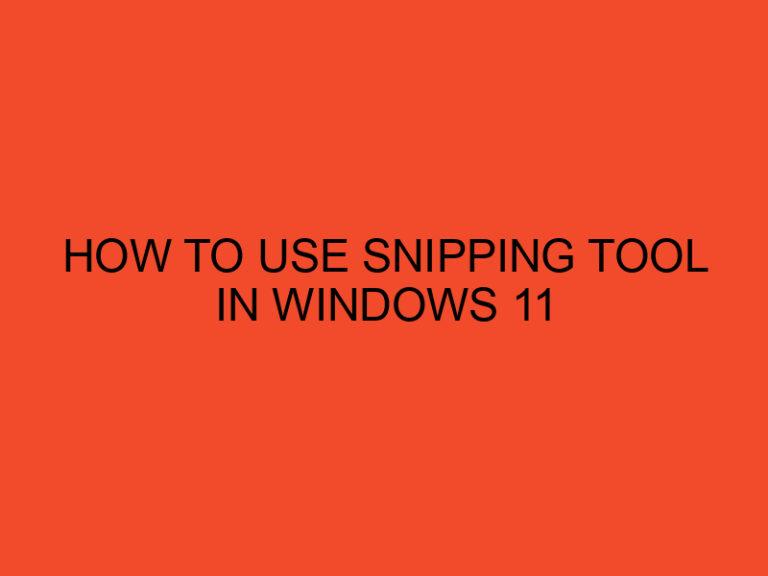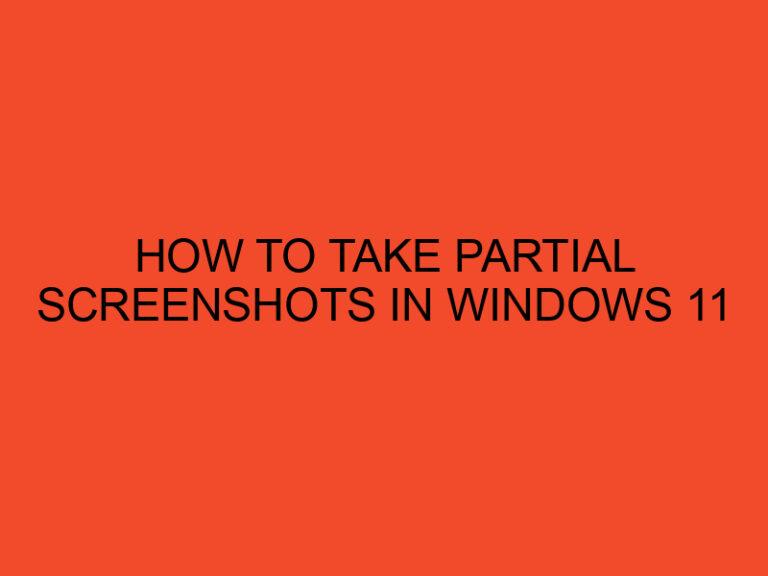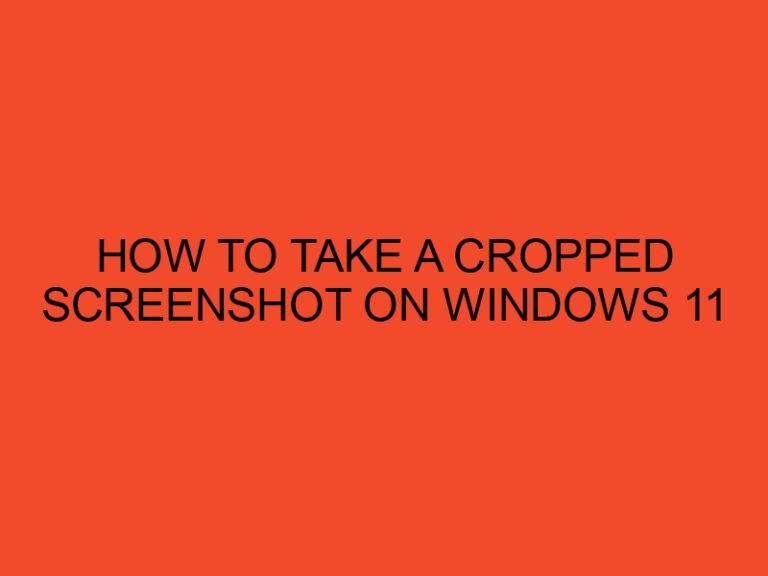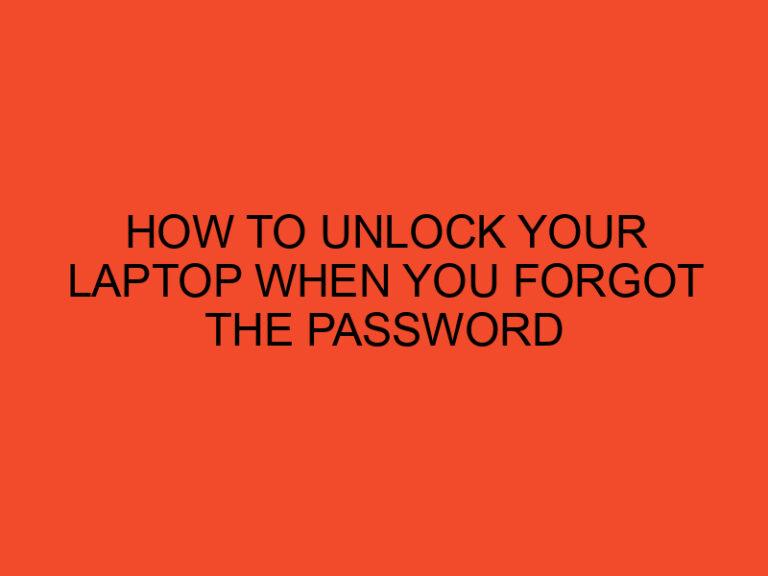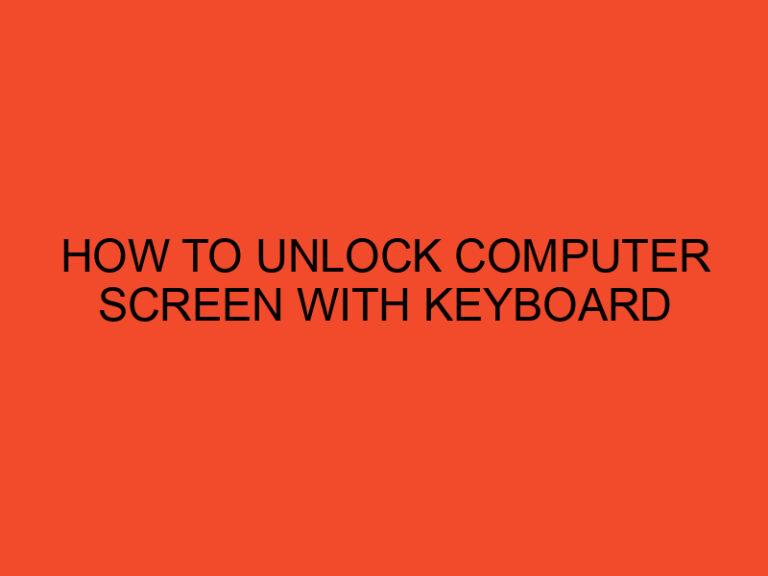As mobile devices become more advanced and essential to our daily lives, transferring data from our phone to our computer has become a common task. While connecting your phone to your computer via USB is the most traditional method, there are now multiple ways to transfer files wirelessly. In this article, we will explore how to connect your phone to your computer without using a USB cable.
Table of Contents
1. Connect Using Bluetooth
Most modern smartphones come equipped with Bluetooth technology, allowing for wireless connections to other devices. To connect your phone to your computer via Bluetooth, follow these steps:
- Ensure that Bluetooth is enabled on both your phone and computer.
- Pair your phone with your computer by following the prompts on both devices.
- Once paired, you can transfer files wirelessly between your phone and computer.
2. Connect Using Wi-Fi
Another way to connect your phone to your computer without using a USB cable is through a Wi-Fi connection. This method is useful if you need to transfer large files or if your computer does not have Bluetooth capabilities. Follow these steps to connect via Wi-Fi:
- Connect both your phone and computer to the same Wi-Fi network.
- On your computer, open a web browser and enter the IP address provided by your phone.
- Enter the login credentials for your phone, which are typically found in the phone’s settings.
- Once logged in, you can transfer files wirelessly between your phone and computer.
3. Connect Using Cloud Services
Cloud services such as Google Drive, iCloud, and Dropbox offer a convenient way to store and transfer files between devices. These services allow you to upload files from your phone to the cloud and then access them on your computer. Follow these steps to connect using cloud services:
- Install the cloud service app on both your phone and computer.
- Upload the files you want to transfer from your phone to the cloud.
- Access the cloud service on your computer and download the files.
4. Connect Using Airdrop (Apple Devices Only)
If you own an Apple device, you can use Airdrop to transfer files wirelessly between devices. Airdrop is a built-in feature that allows you to share files between Apple devices quickly. Follow these steps to connect using Airdrop:
- Ensure that Airdrop is enabled on both your phone and computer.
- Select the file you want to transfer on your phone and click the share icon.
- Select the option to share via Airdrop and select your computer as the destination device.
- Accept the file transfer on your computer to complete the process.
5. Connect Using Third-Party Apps
There are various third-party apps available that allow you to transfer files wirelessly between devices. Some of the popular apps include AirMore, Pushbullet, and Xender. Follow these steps to connect using third-party apps:
- Install the app on both your phone and computer.
- Open the app on both devices and follow the prompts to connect.
- Once connected, you can transfer files wirelessly between your phone and computer.
Conclusion
Connecting your phone to your computer without a USB cable is easier than ever with the advancements in wireless technology. Whether you prefer Bluetooth, Wi-Fi, cloud services, Airdrop, or third-party apps, there are various options available to suit your needs. By following the steps outlined in this article, you can transfer files wirelessly and conveniently.
FAQs
- Is it safe to connect my phone to my computer wirelessly?
- Yes, it is safe to connect your phone to your computer wirelessly, as long as you take the necessary security precautions, such as using a secure Wi-Fi network and computer.
- Can I transfer large files using wireless methods?
- Yes, you can transfer large files using Wi-Fi or cloud services, which offer faster transfer speeds and more storage capacity.
- Can I connect my Android phone to my Mac computer using Airdrop?
- No, Airdrop is only available for Apple devices, but there are other third-party apps that allow you to transfer files between Android and Mac devices.
- Are there any disadvantages to connecting wirelessly?
- Wireless connections may not always be as stable or fast as a wired connection, and there may be security concerns if you are transferring sensitive information. It’s important to weigh the pros and cons of each method and choose the one that best suits your needs.
- Can I use these methods to connect my phone to a Windows computer?
- Yes, all of the methods outlined in this article can be used to connect your phone to a Windows computer. However, the steps may vary slightly depending on your specific devices and operating systems.