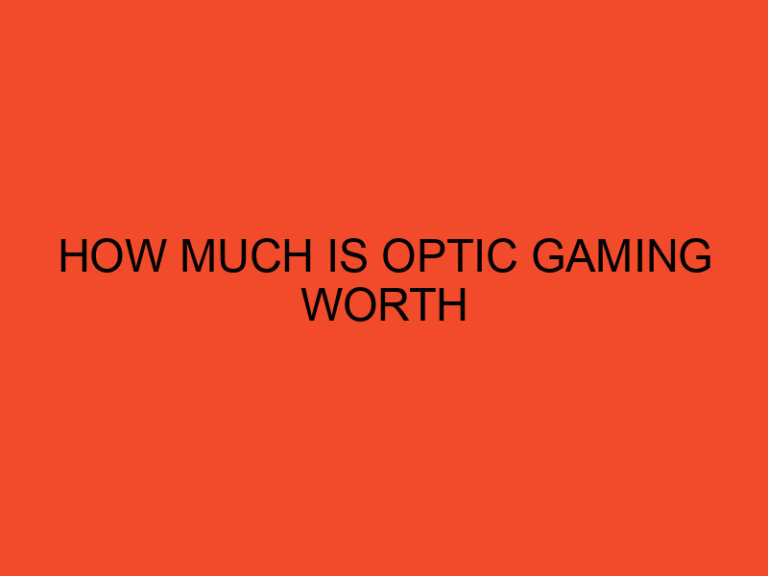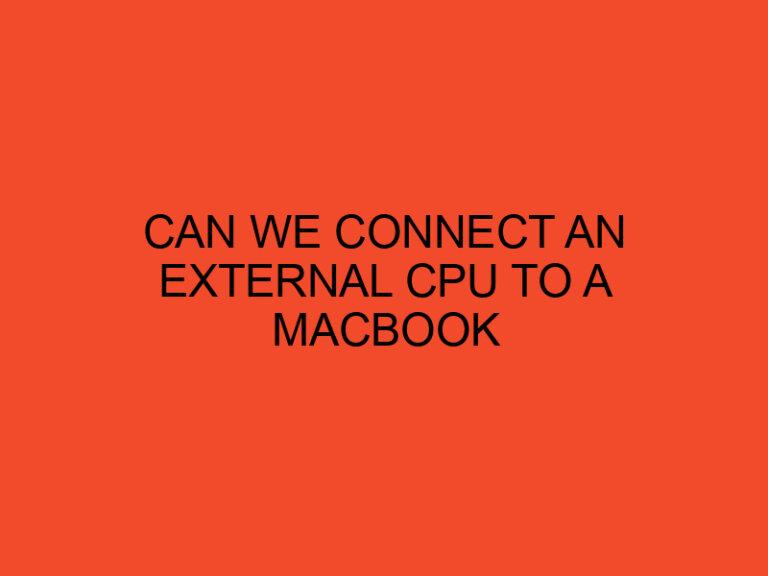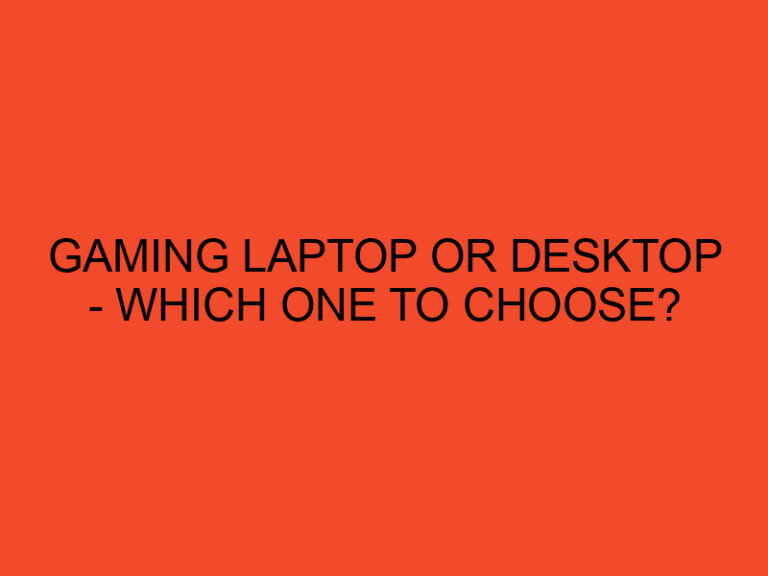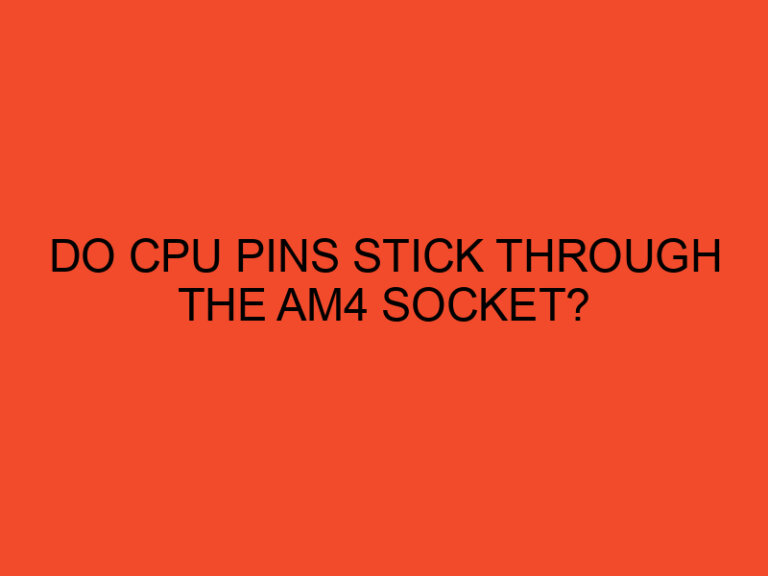Windows Explorer is an essential component of the Windows operating system, serving as the file manager that allows users to navigate and organize their files and folders. However, it can sometimes become a resource-intensive process, consuming a significant amount of CPU power. This article aims to explore the reasons behind Windows Explorer using so much CPU and provides effective solutions to alleviate this issue.
Table of Contents
- Why Is Windows Explorer Using So Much CPU?
- Understanding Windows Explorer
- Common Causes of High CPU Usage
- Troubleshooting Steps
- Additional Tips for Optimizing Windows Explorer Performance
- Conclusion
- FAQs
- Is high CPU usage by Windows Explorer harmful to my computer?
- Can third-party software cause high CPU usage in Windows Explorer?
- Are there any long-term solutions to prevent high CPU usage by Windows Explorer?
- Can malware or viruses cause high CPU usage by Windows Explorer?
- How often should I restart Windows Explorer?
Why Is Windows Explorer Using So Much CPU?
Windows Explorer plays a crucial role in managing files and folders on the Windows operating system. However, some users may encounter situations where Windows Explorer utilizes a substantial amount of CPU, resulting in slow system performance and reduced responsiveness. Understanding the underlying causes of this issue is key to resolving it effectively.
Understanding Windows Explorer
Windows Explorer, also known as File Explorer in recent Windows versions, provides a graphical interface for users to interact with files and folders on their computer. It enables users to perform various tasks such as creating, copying, moving, and deleting files, as well as navigating through the system’s directory structure.
Common Causes of High CPU Usage
Several factors can contribute to Windows Explorer using excessive CPU resources. Let’s explore some of the common causes:
Background Processes
Certain background processes running on your system can lead to increased CPU usage by Windows Explorer. These processes might include software updates, system maintenance tasks, or indexing operations.
Corrupted System Files
Corrupted or damaged system files can hinder the smooth operation of Windows Explorer and result in high CPU usage. These files may be a consequence of improper shutdowns, malware infections, or hardware issues.
Third-Party Shell Extensions
Shell extensions are additional components that integrate with Windows Explorer to provide additional functionality. However, poorly coded or outdated shell extensions can cause compatibility issues and lead to increased CPU usage.
Malware or Virus Infections
Malware or virus infections can significantly impact the performance of Windows Explorer. These malicious programs may run in the background, consuming CPU resources and causing the system to slow down.
Troubleshooting Steps
To address high CPU usage by Windows Explorer, follow these troubleshooting steps:
Restart Windows Explorer
A simple yet effective solution is to restart Windows Explorer. This can be done through the Task Manager by right-clicking on the Windows Explorer process and selecting “Restart.”
Update Windows
Keeping your Windows operating system up to date is crucial for optimal performance. Regularly check for Windows updates and install them to ensure you have the latest bug fixes and security patches.
Scan for Malware
Perform a thorough scan of your system using reputable antivirus or anti-malware software. This will help identify and eliminate any malicious programs that might be causing high CPU usage.
Disable Third-Party Shell Extensions
Disable any third-party shell extensions that you suspect might be causing conflicts or compatibility issues. This can be done through the Task Manager or by using specialized software that manages shell extensions.
Check for Corrupted System Files
Use the System File Checker (SFC) tool to scan and repair corrupted or damaged system files. Open a Command Prompt as an administrator and run the command “sfc /scannow.” The tool will automatically fix any detected issues.
Optimize Visual Effects
Reducing or disabling certain visual effects can help alleviate CPU usage. Access the “Performance Options” settings in Windows and select the “Adjust for best performance” option or manually customize visual effects based on your preferences.
Reduce Folder Customizations
If you have customized folders with extensive visual elements or thumbnails, consider reducing the folder customizations. Choosing the “General Items” template instead of “Pictures” or “Videos” can help reduce CPU usage.
Additional Tips for Optimizing Windows Explorer Performance
Here are some additional tips to optimize the performance of Windows Explorer:
Keep Windows and Drivers Updated
Regularly update your Windows operating system and device drivers to benefit from the latest improvements and bug fixes. Outdated software can contribute to performance issues, including high CPU usage.
Clean Up Disk Space Regularly
Perform regular disk cleanup to remove temporary files, system junk, and unnecessary data. This frees up disk space and can help improve the overall performance of your system, including Windows Explorer.
Use a Lightweight Antivirus Solution
Opt for a lightweight antivirus solution that doesn’t consume excessive system resources. Some antivirus software can cause high CPU usage, so choose a reliable and efficient option.
Conclusion
High CPU usage by Windows Explorer can be frustrating and impact your overall computer experience. By understanding the potential causes and following the troubleshooting steps provided in this article, you can effectively address and reduce excessive CPU usage, allowing for smoother operation and improved system performance.
FAQs
Is high CPU usage by Windows Explorer harmful to my computer?
Excessive CPU usage by Windows Explorer is not inherently harmful, but it can result in reduced system performance and responsiveness. It is recommended to address the issue to maintain optimal functionality.
Can third-party software cause high CPU usage in Windows Explorer?
Yes, poorly coded or incompatible third-party software, particularly shell extensions, can contribute to high CPU usage by Windows Explorer. Disabling or updating such software can help resolve the issue.
Are there any long-term solutions to prevent high CPU usage by Windows Explorer?
Regularly updating your operating system and software, maintaining a clean system with regular disk cleanup, and using efficient antivirus software are effective measures to prevent high CPU usage by Windows Explorer.
Can malware or viruses cause high CPU usage by Windows Explorer?
Yes, malware or virus infections can consume CPU resources and lead to high CPU usage by Windows Explorer. Performing regular scans with reputable antivirus software is crucial for detecting and removing such threats.
How often should I restart Windows Explorer?
Restarting Windows Explorer is typically done on an as-needed basis. If you notice high CPU usage or sluggish performance, restarting Windows Explorer can help alleviate the issue.