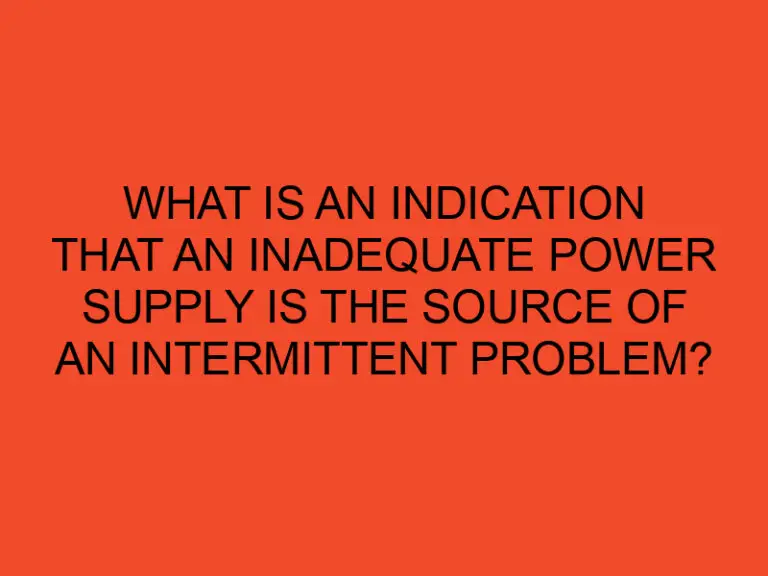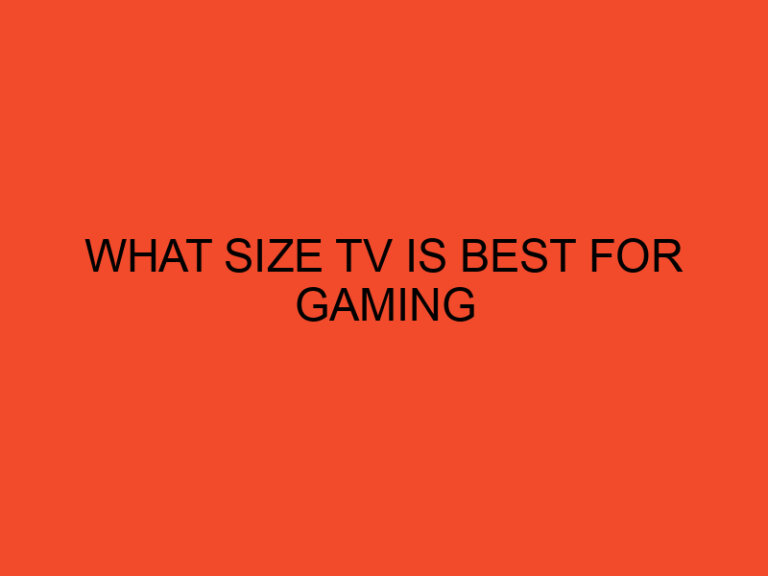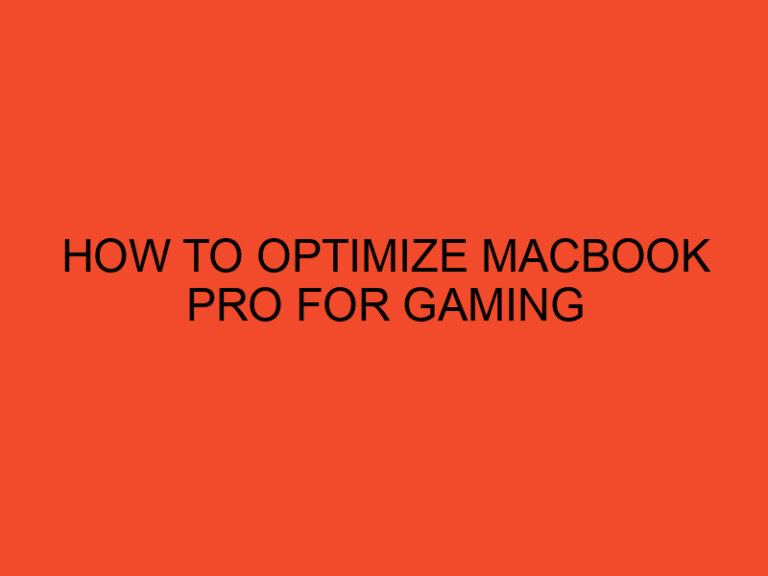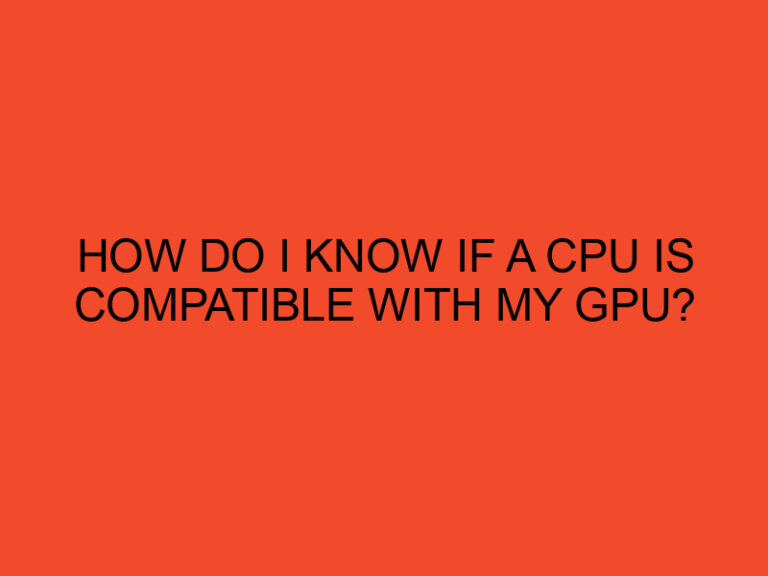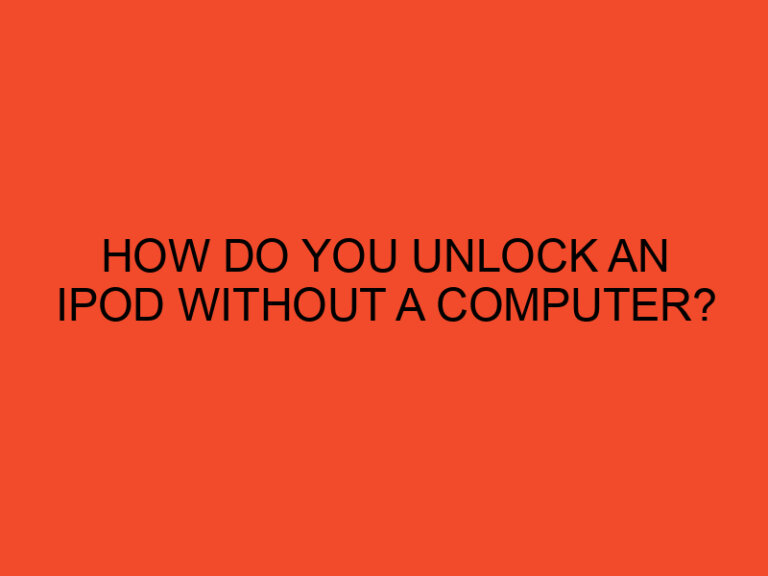In the world of computer graphics, VRAM plays a crucial role. It stands for Video Random Access Memory and is responsible for storing and processing graphical data that is displayed on your computer screen. If you’re a gamer or someone who works with graphics-intensive applications, understanding VRAM and how to increase it can significantly enhance your overall computing experience. In this article, we will delve into the details of VRAM, its importance, and ways to increase it for better performance.
In this digital age, visuals have become an integral part of our lives. Whether it’s gaming, graphic design, or video editing, having smooth and high-quality graphics is paramount. VRAM ensures that your computer can handle and render these graphics efficiently. In the following sections, we will explore what VRAM is, why it’s important, and how to increase it to enhance your system’s graphical capabilities.
Table of Contents
What is VRAM?
VRAM, also known as video memory, is a dedicated type of memory specifically designed to store and process graphical data. It is located on the graphics card and acts as a buffer between the central processing unit (CPU) and the monitor. VRAM holds the frame buffer, textures, shaders, and other data necessary for rendering images and videos in real-time.
Importance of VRAM
VRAM plays a crucial role in determining the quality, resolution, and performance of your computer’s graphics. It directly affects the rendering speed, frame rate, and overall visual experience. Insufficient VRAM can lead to lag, stuttering, and low-quality graphics, particularly when running graphics-intensive applications or playing demanding games. By increasing VRAM, you can provide your system with more room to store and process graphical data, resulting in smoother gameplay and higher visual fidelity.
How to Check VRAM
Before diving into the methods of increasing VRAM, it’s essential to know how much VRAM your system currently has. To check your VRAM, follow these steps:
- On your Windows computer, right-click on the desktop and select “Display settings.”
- Scroll down and click on “Advanced display settings.”
- Under the “Advanced display settings” section, click on “Display adapter properties.”
- A new window will open, displaying information about your graphics card. Here, you can find the dedicated video memory or VRAM.
How Much VRAM Do You Need?
The amount of VRAM you need depends on the types of applications you use and the level of graphics quality you desire. For everyday tasks like web browsing and word processing, a lower amount of VRAM is usually sufficient. However, for gaming, graphic design, video editing, or running multiple displays, a higher VRAM capacity is recommended. Most modern games and resource-intensive applications recommend at least 4GB to 8GB of VRAM for optimal performance.
Factors Affecting VRAM Requirements
Several factors determine the VRAM requirements for specific applications:
- Resolution: Higher resolutions, such as 1440p or 4K, require more VRAM to store the increased number of pixels.
- Texture Quality: Games and applications with high-resolution textures demand more VRAM for storing and rendering detailed textures.
- Anti-Aliasing: Anti-aliasing techniques, are used to smooth jagged edges, and increase VRAM usage.
- Multi-Monitor Setup: Running multiple displays simultaneously requires additional VRAM to accommodate the increased screen real estate.
Understanding these factors will help you determine the appropriate amount of VRAM needed for your specific use case.
How to Increase VRAM
Now that you have a good understanding of VRAM and its significance let’s explore several methods to increase VRAM on your system.
Method 1: Adjusting VRAM Allocation in BIOS/UEFI
Some computers allow you to allocate a specific amount of system RAM as shared VRAM in the BIOS/UEFI settings. This method is useful if you have integrated graphics. Follow these steps to adjust VRAM allocation in the BIOS/UEFI:
- Restart your computer and enter the BIOS/UEFI settings by pressing the designated key during boot-up (usually Del, F2, or F10).
- Navigate to the “Advanced” or “System Configuration” section.
- Look for an option related to “Graphics Settings,” “Internal Graphics,” or “Integrated Graphics.”
- Adjust the VRAM allocation value according to your requirements (usually in increments of 64MB or 128MB).
- Save the changes and exit the BIOS/UEFI settings.
Method 2: Updating Graphics Card Drivers
Outdated or incompatible graphics card drivers can limit VRAM usage. Updating the drivers to the latest version can unlock additional VRAM or improve its efficiency. Follow these steps to update your graphics card drivers:
- Identify the make and model of your graphics card.
- Visit the official website of the graphics card manufacturer (e.g., NVIDIA, AMD, Intel).
- Locate the “Support” or “Drivers” section.
- Download the latest driver for your specific graphics card model and operating system.
- Install the driver following the provided instructions.
- Restart your computer to apply the changes.
Method 3: Closing Unnecessary Applications
Running multiple applications simultaneously consumes system resources, including VRAM. By closing unnecessary applications and background processes, you can free up VRAM for the application or game you want to prioritize. Press Ctrl+Shift+Esc to open the Task Manager and end any unnecessary processes.
Method 4: Upgrading Graphics Card
If your system has a dedicated graphics card, upgrading it to a more powerful model with higher VRAM capacity can significantly enhance your graphical performance. Consult your computer’s documentation or a professional to ensure compatibility and proper installation.
Method 5: Using Virtual RAM
In some cases, you can utilize virtual RAM or page file as additional VRAM. However, this method might result in a performance decrease, as virtual RAM is slower compared to dedicated VRAM. Consult online resources or tutorials for instructions on how to set up virtual RAM.
Method 6: Overclocking Your Graphics Card
Overclocking your graphics card can increase its performance, including VRAM speed. However, overclocking carries risks, such as overheating or instability, and should be approached with caution. Research your graphics card model and follow proper overclocking guides to avoid potential issues.
Method 7: Optimizing In-Game Settings
Adjusting in-game graphical settings can reduce the VRAM requirements without compromising visual quality significantly. Lowering texture quality, disabling anti-aliasing, or reducing shadow resolution can help free up VRAM for smoother gameplay.
Conclusion
VRAM is a vital component for delivering high-quality graphics and smooth performance on your computer. By understanding VRAM, checking its capacity, and employing the methods mentioned above, you can optimize your system for better graphics rendering. Remember to consider the specific requirements of your applications and games when determining the ideal amount of VRAM.
FAQs
Can I increase VRAM on a laptop?
In most cases, VRAM on laptops is integrated into the system and cannot be increased. However, some laptops allow you to allocate more system RAM as shared VRAM in the BIOS/UEFI settings.
Is VRAM the same as regular RAM?
If you experience lag, stuttering, or low-quality graphics while running graphics-intensive applications or games, it may indicate the need for more VRAM.
Dedicated VRAM is a specific amount of memory reserved solely for graphics-related tasks, while shared VRAM uses a portion of system RAM as graphics memory.
Is overclocking my graphics card safe?
Overclocking can increase the performance of your graphics card but may lead to overheating and instability if not done properly. Proceed with caution and follow reliable guides.