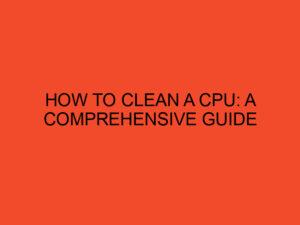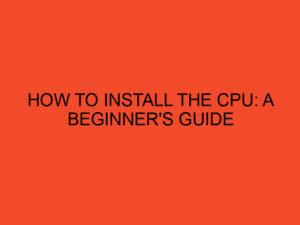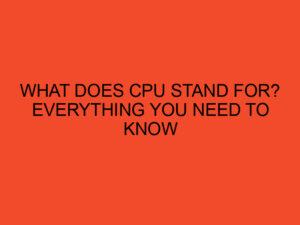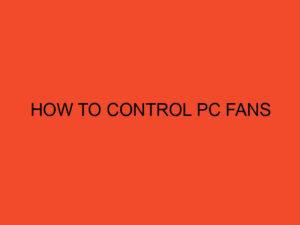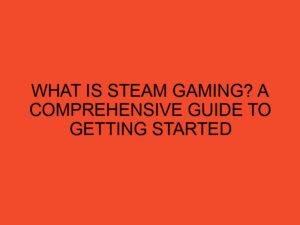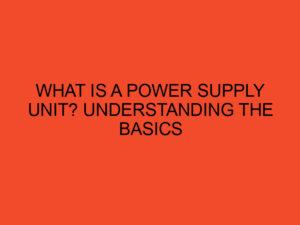In the world of gaming, the rapid advancement of technology has paved the way for innovative solutions that enhance the gaming experience. One such development is Steam Cloud, a feature offered by the popular gaming platform Steam. This article will provide you with a comprehensive guide to Steam Cloud, explaining its functionalities, benefits, and how to make the most of this exciting gaming feature.
Table of Contents
Steam Cloud: A Comprehensive Guide to Cloud Gaming on Steam
Steam Cloud is a feature provided by the Steam gaming platform that allows players to store their game data, such as save files, configurations, and preferences, in the cloud. This means that your game progress and settings are securely stored online, making them accessible from any device with Steam installed.
How Does Steam Cloud Work?
When you enable Steam Cloud for a specific game, the game’s data is automatically synchronized with Valve’s servers whenever you exit the game or make changes to your settings. This synchronization ensures that your progress is consistently backed up and can be accessed from any device where you have Steam installed.
Benefits of Steam Cloud
Steam Cloud offers several benefits to gamers:
a. Seamless Cross-Device Gaming
With Steam Cloud, you can start playing a game on one device and continue your progress on another device without any hassle. Whether you’re switching from your desktop to your laptop or even playing on a friend’s computer, your game saves and settings will be readily available.
b. Easy Data Backup
Gone are the days of manually backing up your game saves to external storage devices. Steam Cloud automatically takes care of the backup process, ensuring that your precious game data is safe and easily recoverable in case of hardware failures or system reinstallation.
c. Hassle-Free Game Configuration
If you have specific preferences or customized settings for a game, Steam Cloud saves those configurations and synchronizes them across devices. This means that you don’t have to spend time manually configuring each game whenever you switch devices.
Enabling Steam Cloud for Games
Enabling Steam Cloud for your games is a straightforward process. Follow these steps:
- Launch the Steam client and go to your Library.
- Right-click on the game you want to enable Steam Cloud for and select “Properties.”
- In the Properties window, go to the “Updates” tab.
- Check the box that says “Enable Steam Cloud synchronization for this game.”
- Click “Close” to save the changes.
Managing Steam Cloud Storage
Steam Cloud provides a limited amount of storage space for each user. To manage your cloud storage:
- Launch the Steam client and go to “Steam” in the top-left corner.
- From the drop-down menu, select “Settings.”
- In the Settings window, go to the “Cloud” tab.
- Here, you can see how much storage space you’re currently using and manage the data stored for each game individually.
Troubleshooting Steam Cloud Issues
While Steam Cloud generally works seamlessly, you may encounter issues at times. Here are some common troubleshooting steps:
- Ensure that you have an active internet connection.
- Verify that the game you’re playing supports Steam Cloud.
- Check if there are any synchronization conflicts by examining the Steam Cloud sync conflict dialog.
- Restart the Steam client or your computer to refresh the connection.
- Make sure your game is up to date with the latest patches and updates.
Security and Privacy Concerns
Steam takes the security and privacy of its users seriously. When it comes to Steam Cloud, Valve employs robust security measures to protect your game data. However, it’s always recommended to enable additional security measures such as Steam Guard to safeguard your Steam account.
Steam Cloud Alternatives
While Steam Cloud is a convenient option for storing game data, there are alternative cloud gaming services available. Some popular alternatives include:
- NVIDIA GeForce Now
- Google Stadia
- Microsoft xCloud
Future of Cloud Gaming
Cloud gaming is rapidly evolving, and the future holds exciting possibilities. With advancements in internet speeds and technologies like 5G, we can expect even more seamless and immersive cloud gaming experiences. The convenience of accessing games from any device will continue to attract gamers worldwide.
Conclusion
Steam Cloud is an invaluable feature for gamers, providing seamless cross-device gaming, easy data backup, and hassle-free game configurations. By enabling Steam Cloud for your games, you can enjoy a smooth gaming experience without worrying about losing progress or manually transferring game data. Embrace the future of gaming with Steam Cloud and elevate your gaming experience to new heights.
FAQs
What games support Steam Cloud?
Steam Cloud support varies from game to game. Many popular titles, such as “The Witcher 3” and “DOOM Eternal,” have Steam Cloud integration. You can check a game’s store page or its Steam community forums to confirm Steam Cloud support.
Can I access my Steam Cloud saves on different devices?
Yes, Steam Cloud saves are accessible on any device where you have Steam installed. As long as the game supports Steam Cloud and you are signed in with the same Steam account, you can seamlessly access your game saves.
Is Steam Cloud storage unlimited?
No, Steam Cloud provides a limited amount of storage space for each user. The storage capacity varies depending on the game. You can manage your cloud storage in the Steam settings to ensure you have enough space for your games.
How do I disable Steam Cloud for a specific game?
To disable Steam Cloud for a game, follow these steps:Right-click on the game in your Library.
Select “Properties” and go to the “Updates” tab.
Uncheck the box that says “Enable Steam Cloud synchronization for this game.”
Click “Close” to save the changes.To disable Steam Cloud for a game, follow these steps:Right-click on the game in your Library.
Select “Properties” and go to the “Updates” tab.
Uncheck the box that says “Enable Steam Cloud synchronization for this game.”
Click “Close” to save the changes.
Does using Steam Cloud require an internet connection?
Yes, an active internet connection is necessary for Steam Cloud to synchronize your game data. Without an internet connection, your game saves and settings won’t be updated in the cloud.