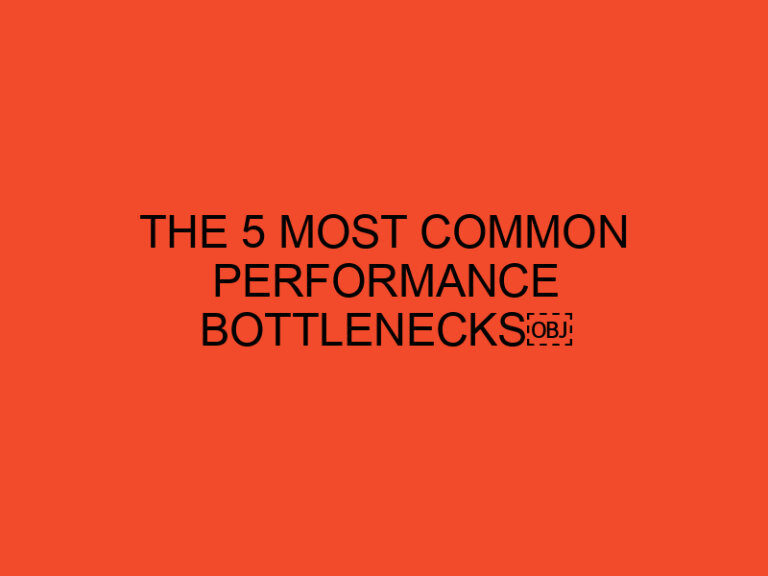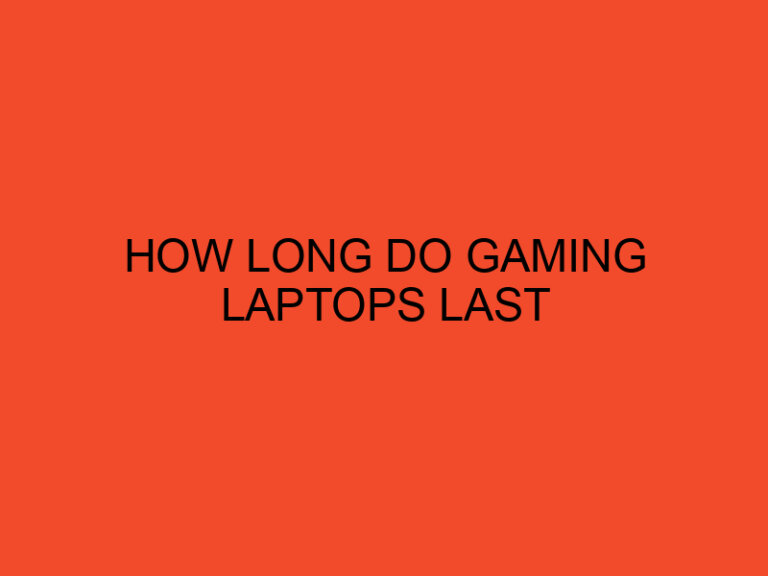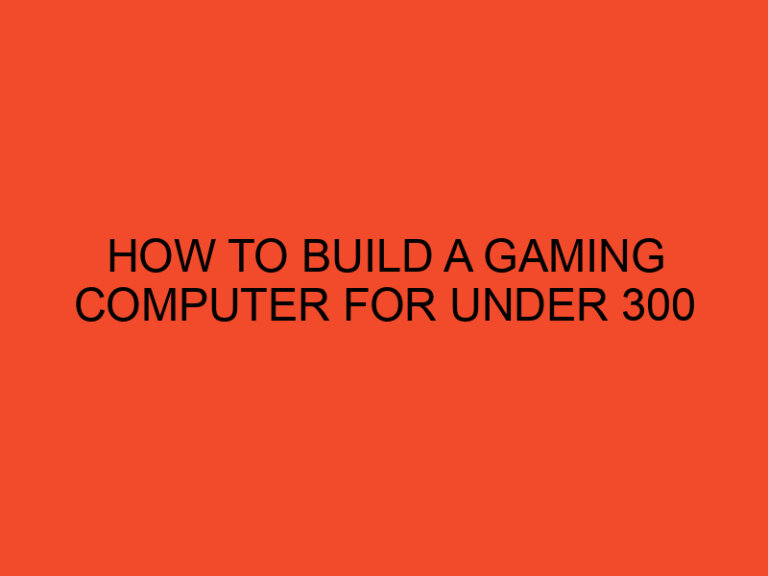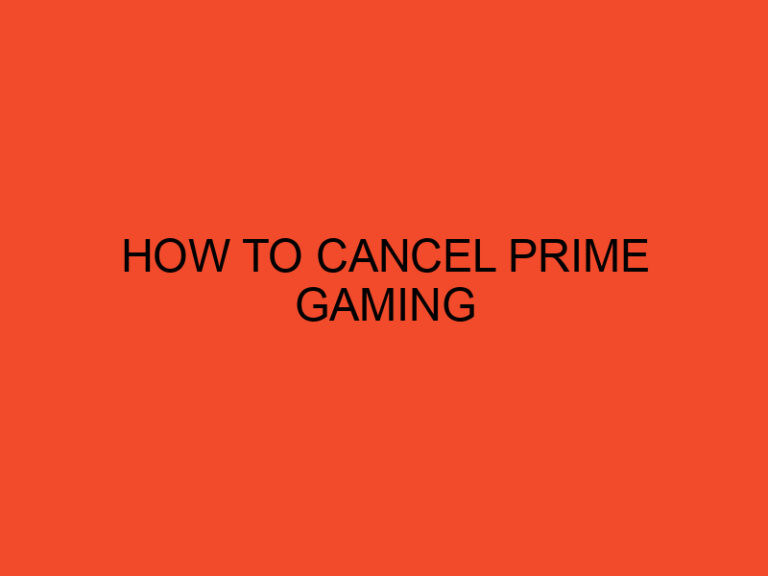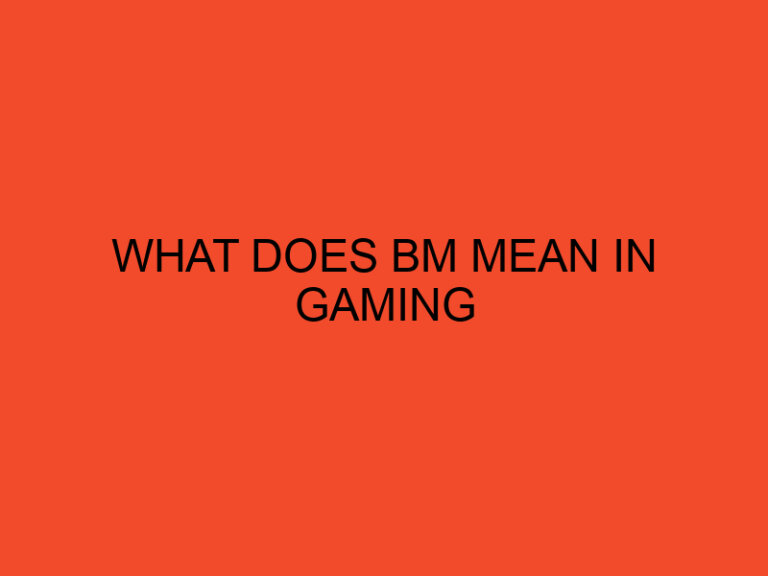The Snipping Tool is a versatile and easy-to-use built-in utility in Windows 11 that allows users to capture screenshots of their computer screens in various ways. Whether you need to capture a specific region of your screen, a full window, or even a freeform area, the Snipping Tool has you covered. In this comprehensive guide, we will explore how to use the Snipping Tool effectively in Windows 11.
Table of Contents
Introduction to the Snipping Tool
The Snipping Tool has been a staple in Windows operating systems for years, and Windows 11 is no exception. It’s a handy tool for taking screenshots, annotating them, and sharing them with others. With the Snipping Tool, you can capture images of your entire screen or select specific areas, making it a valuable asset for various tasks, such as creating tutorials, documenting errors, or simply sharing interesting content.
Accessing the Snipping Tool
Before you can start using the Snipping Tool in Windows 11, you need to know how to access it. There are several methods to open the Snipping Tool:
Method 1: Using the Start Menu
- Click on the Start button in the taskbar to open the Start Menu.
- In the search bar, type “Snipping Tool” and press Enter.
- The Snipping Tool app will appear in the search results. Click on it to open the tool.
Method 2: Using the Run Dialog
- Press Windows key + R to open the Run dialog.
- Type “snippingtool” and press Enter.
- The Snipping Tool will launch.
Method 3: Using Search
- Click on the Search icon in the taskbar.
- Type “Snipping Tool” in the search bar and select it from the results.
Using the Snipping Tool
Once you’ve opened the Snipping Tool, you can start capturing screenshots using the following steps:
Step 1: Select a Snip Mode
The Snipping Tool offers several snip modes, each designed for different types of screen captures. These modes are accessible through the “New” menu:
- Rectangular Snip: This mode allows you to capture a rectangular region by dragging the cursor.
- Freeform Snip: Capture a freeform shape by drawing around the area you want to capture.
- Window Snip: Capture an entire window or dialog box.
- Fullscreen Snip: Capture the entire screen.
Choose the snip mode that suits your specific screenshot needs.
Step 2: Capture the Screenshot
Once you’ve selected your desired snip mode, click on the “New” button. Your screen will dim, and you’ll see a crosshair or selection tool, depending on your chosen snip mode. Use your cursor to define the area you want to capture. Click and drag to select a region, or simply click on a window for a Window Snip.
Step 3: Annotate and Save (Optional)
After capturing the screenshot, you can annotate it if needed. The Snipping Tool provides basic annotation tools, including a pen, highlighter, and eraser. These tools are available in the toolbar. Use them to add notes, highlight important sections, or make any necessary edits.
To save the screenshot, follow these steps:
- Click on File in the Snipping Tool menu.
- Select Save As.
- Choose a location to save the screenshot.
- Enter a name for the file and select an image format (PNG, JPEG, or GIF).
- Click Save to save the screenshot to your chosen location.
Snipping Tool Tips and Tricks
To make the most of the Snipping Tool, consider the following tips and tricks:
1. Keyboard Shortcuts
Windows 11 offers convenient keyboard shortcuts to open the Snipping Tool quickly:
- Windows key + Shift + S: Opens the Snipping Tool with the last-used snip mode.
- Alt + M: Choose a snip mode using the keyboard (after opening the Snipping Tool).
- Ctrl + C: Copy the screenshot to the clipboard.
- Ctrl + S: Save the screenshot.
2. Delayed Snip
The Snipping Tool allows you to delay the screenshot capture by a few seconds. This feature is helpful when you need to capture elements that appear briefly or need to set up a specific screen state for your screenshot. To use the delay feature:
- Open the Snipping Tool.
- Click on Delay in the menu.
- Choose a delay time (e.g., 3 seconds).
- Click OK.
- Click on New to capture the screenshot after the delay.
3. Pin to Start Menu or Taskbar
If you frequently use the Snipping Tool, you can make it even more accessible by pinning it to your Start Menu or Taskbar. Here’s how:
- After opening the Snipping Tool, right-click its icon in the taskbar.
- Select Pin to Taskbar or Pin to Start, depending on your preference.
This way, you can launch the Snipping Tool with a single click.
4. Use Snip & Sketch
Windows 11 also offers the Snip & Sketch tool, which provides similar screenshot capabilities but with some additional features. To open Snip & Sketch:
- Press Windows key + Shift + S.
- Click on Snip & Sketch at the top of the screen.
- Capture and annotate your screenshot using Snip & Sketch.
Conclusion
The Snipping Tool is a versatile and user-friendly utility in Windows 11 for capturing screenshots. Whether you need to document an error, highlight important information, or share content with colleagues or friends, the Snipping Tool offers the flexibility to capture exactly what you need. With its various snip modes and simple annotation tools, it’s an invaluable tool for enhancing your productivity and communication. So, the next time you need to capture a screenshot in Windows 11, remember the Snipping Tool and its powerful capabilities.