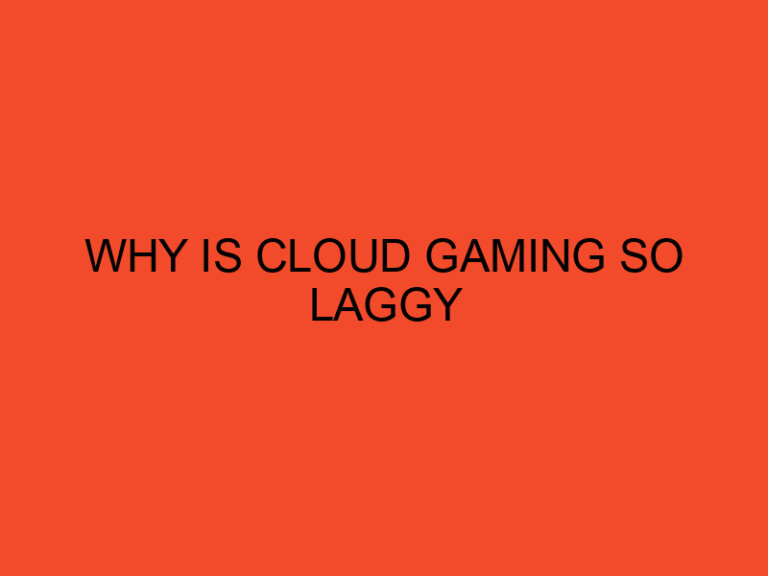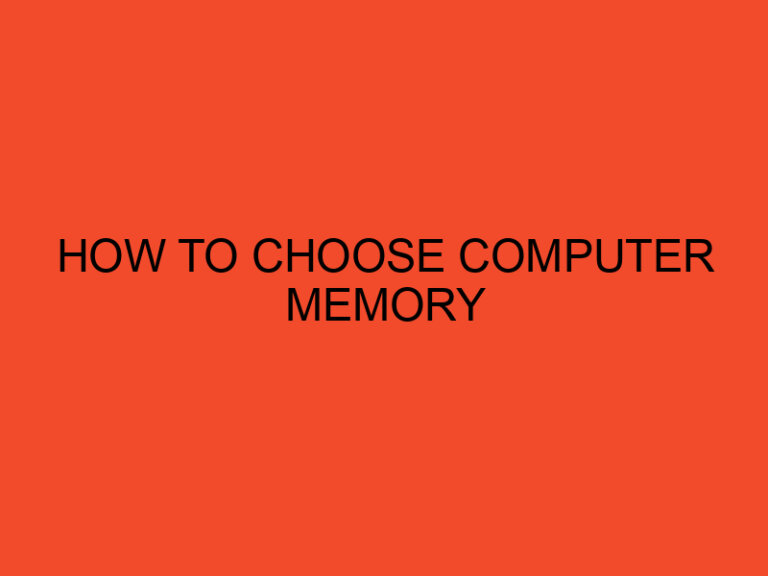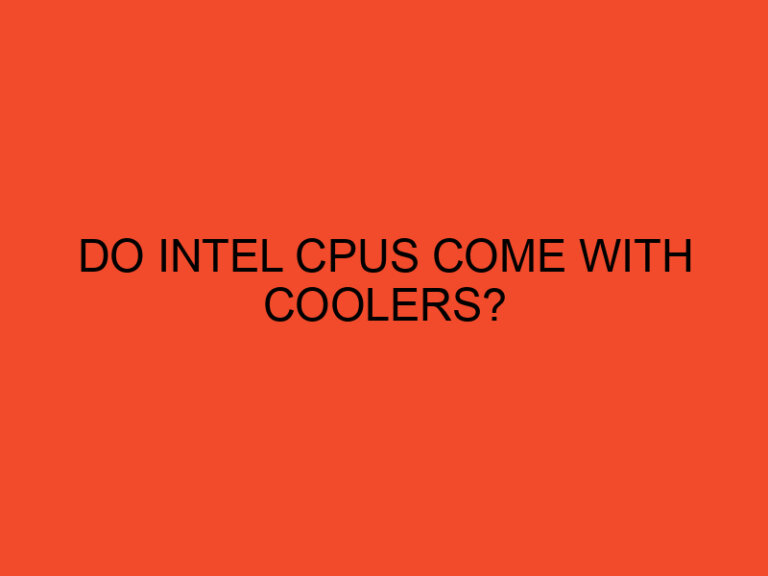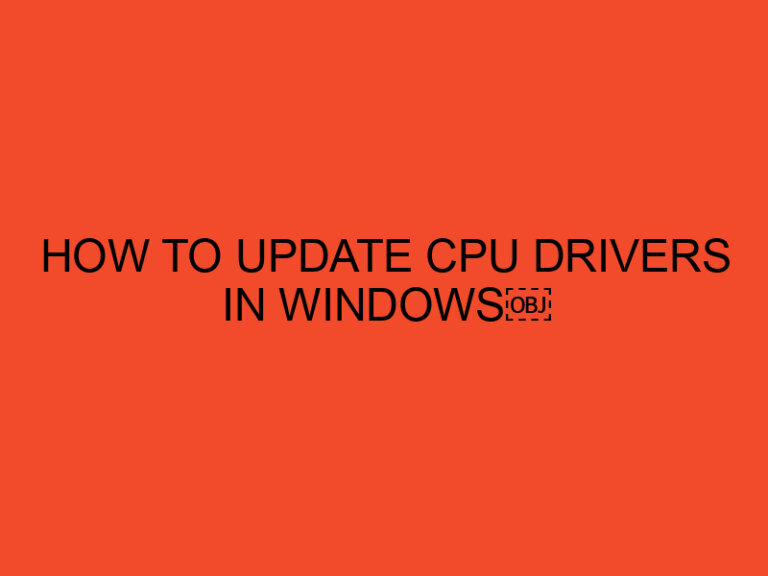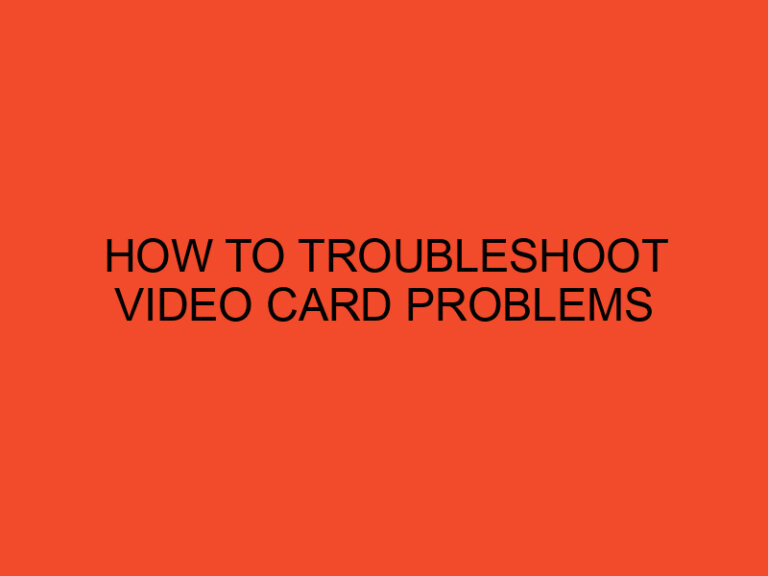Screenshots are a fundamental tool for capturing and sharing information on your computer screen. Whether you want to document an error message, save a memorable moment from a video, or simply share a portion of your screen with someone, knowing how to take partial screenshots in Windows 11 can be incredibly useful. In this comprehensive guide, we’ll walk you through the various methods available in Windows 11 to capture specific areas of your screen.
Table of Contents
Method 1: Snipping Tool
Step 1: Open the Snipping Tool
The Snipping Tool is a built-in screenshot utility in Windows 11 that allows you to capture selected portions of your screen. To open it, follow these steps:
- Click on the Start button in the taskbar.
- Type “Snipping Tool” in the search bar and press Enter.
Step 2: Choose a Snip Mode
Once the Snipping Tool is open, you’ll see a small window with several snipping modes to choose from:
- Rectangular Snip: Allows you to select a rectangular area.
- Freeform Snip: Enables you to draw a freeform shape for the screenshot.
- Window Snip: Captures an entire window or dialog box.
- Fullscreen Snip: Takes a screenshot of the entire screen.
Select the snip mode that best suits your needs.
Step 3: Capture the Screenshot
After selecting your desired snip mode, click on the “New” button in the Snipping Tool window. Your screen will dim, and your cursor will change to a crosshair or a selection tool, depending on the snip mode you chose. Use your cursor to select the area you want to capture.
Step 4: Annotate and Save (Optional)
Once you’ve captured the screenshot, you can annotate it using the Snipping Tool’s built-in tools. To save the screenshot, click on File in the Snipping Tool menu and choose Save As. You can then select the location where you want to save the image and give it a name.
Method 2: Snip & Sketch
Step 1: Open Snip & Sketch
Snip & Sketch is another handy tool for taking partial screenshots in Windows 11. Here’s how to open it:
- Press the Windows key + Shift + S on your keyboard. This will open the Snip & Sketch tool.
Step 2: Select the Snipping Area
After opening Snip & Sketch, your screen will dim, and you’ll see a small menu at the top of the screen. This menu allows you to choose between different snipping options:
- Rectangular Snip: Capture a rectangular area.
- Freeform Snip: Capture a freeform shape.
- Window Snip: Capture an entire window.
- Fullscreen Snip: Capture the entire screen.
Select the snipping option that suits your needs.
Step 3: Annotate and Save (Optional)
Once you’ve taken the screenshot, it will be automatically copied to your clipboard, and you’ll see a notification. You can click on this notification to open the screenshot in the Snip & Sketch app, where you can annotate it if desired. To save the screenshot, click on the floppy disk icon in the upper-left corner of the Snip & Sketch window.
Method 3: Windows Key + Shift + S
Step 1: Use the Keyboard Shortcut
If you prefer using keyboard shortcuts, you can take partial screenshots in Windows 11 by pressing the following key combination:
- Windows key + Shift + S
This keyboard shortcut will open the Snip & Sketch tool, allowing you to select the area you want to capture, just like in Method 2.
Step 2: Annotate and Save (Optional)
After capturing the screenshot, it will be copied to your clipboard. You can paste it into an image editor or document to annotate it further. To save the screenshot, use the image editor’s save function.
Method 4: Using the Print Screen (PrtScn) Key
Step 1: Press the Print Screen Key
The Print Screen key, often labeled as “PrtScn” or “PrtSc,” is a simple way to capture the entire screen. To take a partial screenshot using this method:
- Locate the Print Screen key on your keyboard.
Step 2: Capture the Screen
Press the Print Screen key. This will capture the entire screen.
Step 3: Paste and Edit (Optional)
After pressing the Print Screen key, the screenshot is copied to your clipboard. To capture a partial screenshot, paste it into an image editor such as Paint, Photoshop, or Microsoft Word. From there, you can crop and edit the screenshot as needed before saving it.
Method 5: Using the Snip Button on the Windows Ink Workspace
Step 1: Open the Windows Ink Workspace
Windows 11 offers an Ink Workspace that provides quick access to various pen and touch input features. You can use this workspace to take partial screenshots:
- Click on the Start button in the taskbar.
- Select Windows Ink Workspace from the list of apps.
Step 2: Click on “Screen Snip”
In the Windows Ink Workspace, you’ll see an option labeled “Screen Snip.” Click on it to open the snipping tool.
Step 3: Select the Snipping Area
After clicking “Screen Snip,” your screen will dim, and you can choose the snipping mode you prefer: rectangular, freeform, window, or fullscreen.
Step 4: Annotate and Save (Optional)
Once you’ve captured the screenshot, you can annotate it using the Windows Ink Workspace tools. To save the screenshot, click on the disk icon in the toolbar.
Conclusion
Taking partial screenshots in Windows 11 is a straightforward process, and you have multiple methods at your disposal. Whether you prefer using the built-in Snipping Tool, Snip & Sketch, keyboard shortcuts, or the Print Screen key, Windows 11 offers versatile options for capturing specific areas of your screen. By mastering these techniques, you can enhance your productivity, communicate more effectively, and easily share information with others. So, start capturing those important moments and information with precision using these methods today!