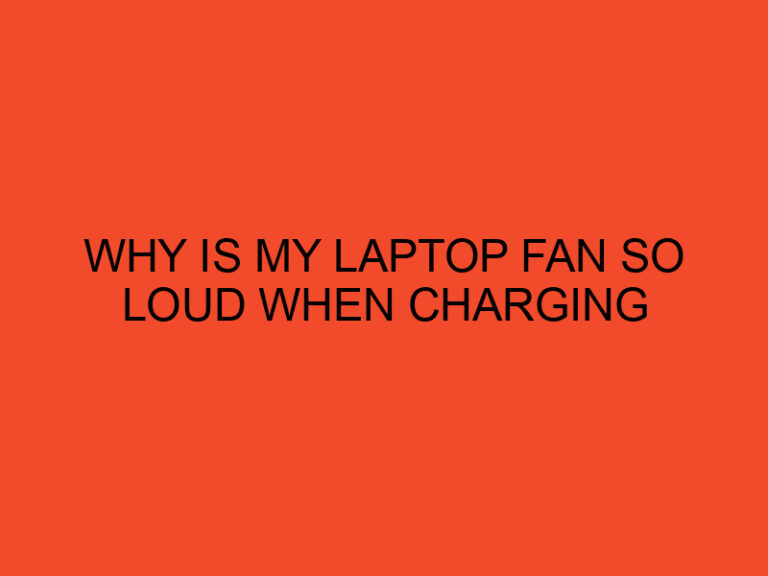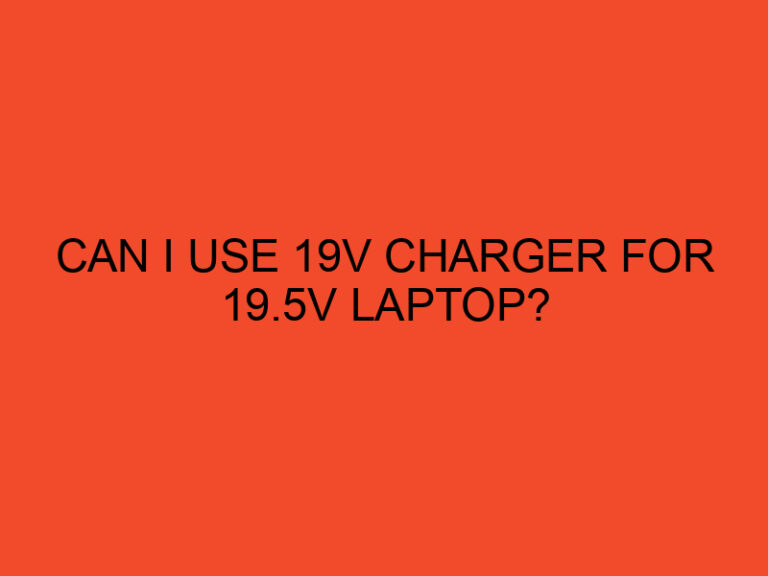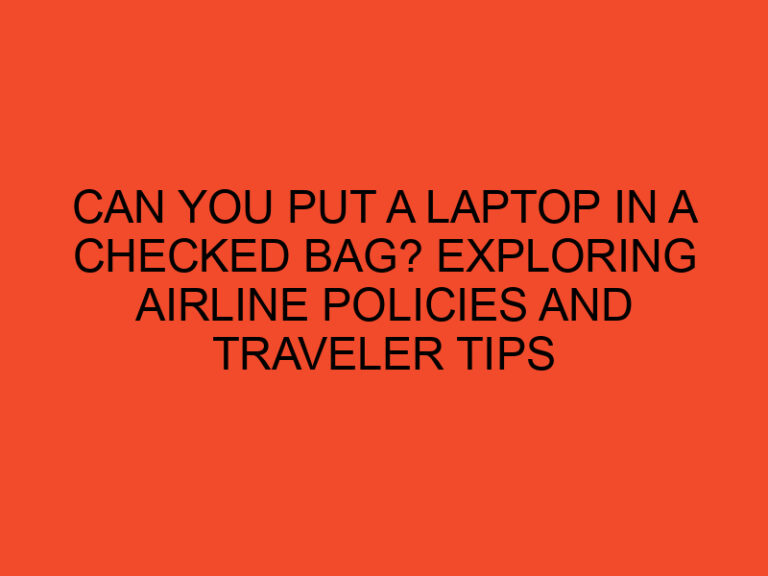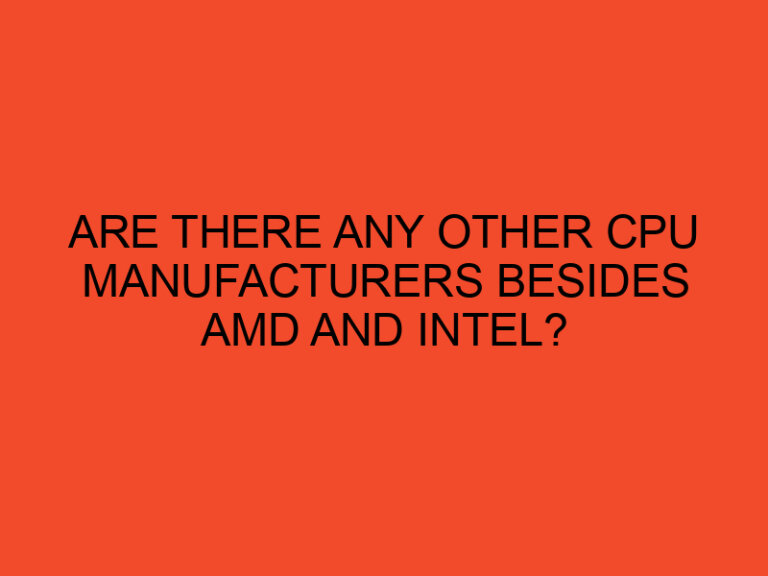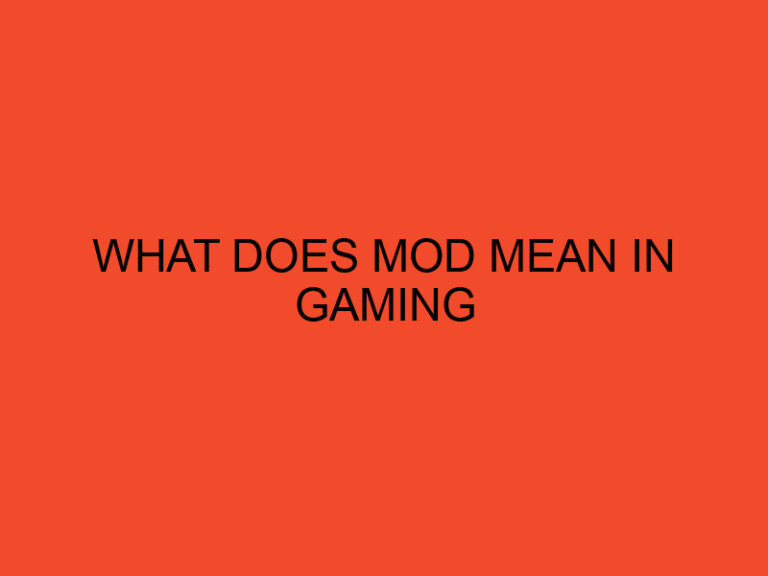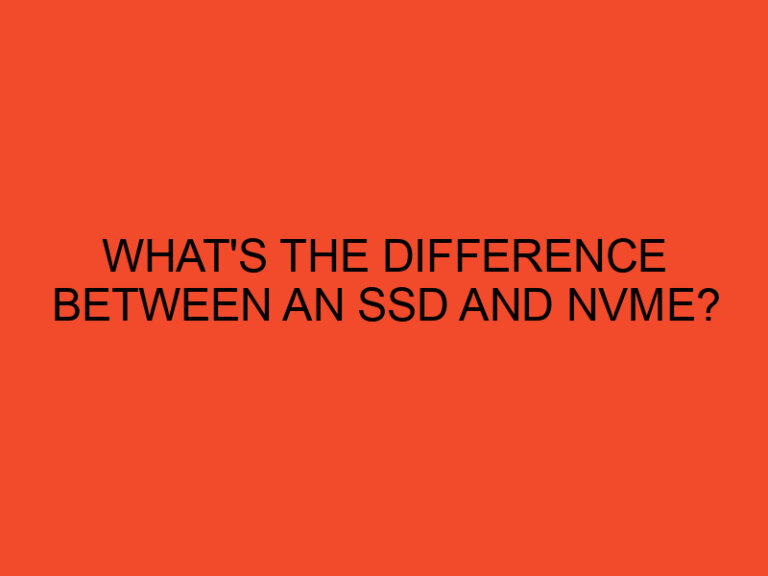In the ever-evolving world of technology, Windows 11 stands as one of Microsoft’s latest and most advanced operating systems. It offers a sleek and user-friendly interface, but like any other OS, it can sometimes get bogged down with unnecessary startup programs. These programs can not only slow down your computer’s boot time but also consume precious system resources. Fortunately, you can take control of your system’s startup process by removing unwanted programs from the Windows 11 registry. In this article, we’ll guide you through the process, step by step.
Table of Contents
- Understanding Startup Programs
- Removing Unwanted Startup Programs
- Conclusion
- FAQs
- Is it safe to remove startup programs from the registry in Windows 11?
- What impact do startup programs have on my computer’s performance?
- Can I add programs to startup from the registry?
- Are there third-party tools available for managing startup programs in Windows 11?
- How often should I review and remove unwanted startup programs?
Understanding Startup Programs
Before delving into the intricacies of the Windows 11 registry, it’s essential to comprehend what startup programs are and why managing them is crucial.
H1: What Are Startup Programs?
Startup programs are applications or processes that launch automatically when you boot up your computer. They are designed to streamline your computer experience by loading essential software components without user intervention. While some startup programs are necessary for the proper functioning of your OS and installed applications, others can be unnecessary or even harmful.
Identifying Unwanted Startup Programs
The first step in decluttering your startup process is to identify the programs that you want to remove. This can be done through the built-in Task Manager in Windows 11.
H2: Using Task Manager
- Press
Ctrl + Shift + Escto open Task Manager. - Navigate to the “Startup” tab.
- You’ll see a list of programs with their startup impact listed. Identify those you want to remove.
Removing Unwanted Startup Programs
Once you’ve identified the programs you want to remove, it’s time to proceed with caution and precision.
H3: Creating a Backup
Before making any changes to the Windows 11 registry, it’s essential to create a backup. This precautionary step ensures that you can restore your system in case something goes wrong.
H4: Steps to Create a Registry Backup
- Press
Win + Rto open the Run dialog. - Type “regedit” and press Enter to open the Registry Editor.
- In the Registry Editor, go to “File” and select “Export.”
- Choose a location to save the backup and provide a name for it.
- Ensure that the “All” option is selected under “Export range.”
- Click “Save” to create the backup.
Editing the Registry
With your backup in place, you can now proceed to remove unwanted startup programs from the Windows 11 registry.
- In the Registry Editor, navigate to
HKEY_LOCAL_MACHINE\SOFTWARE\Microsoft\Windows\CurrentVersion\Run. - Here, you’ll find a list of programs that launch at startup.
H4: Deleting the Entry
For each unwanted program, select it, right-click, and choose “Delete.”
Conclusion
Managing startup programs in Windows 11 by editing the registry can significantly improve your computer’s performance and boot time. However, it’s crucial to exercise caution and create a backup before making any changes. By following the steps outlined in this article, you can take control of your system’s startup process and enjoy a smoother computing experience.
FAQs
Is it safe to remove startup programs from the registry in Windows 11?
Yes, it is safe to remove unwanted startup programs from the registry as long as you follow the steps outlined in this article and create a backup beforehand.
What impact do startup programs have on my computer’s performance?
Startup programs can slow down your computer’s boot time and consume system resources, affecting overall performance. Removing unnecessary programs can improve performance.
Can I add programs to startup from the registry?
Yes, you can add programs to startup by adding their entries to the Windows 11 registry in the same location mentioned in this article.
Are there third-party tools available for managing startup programs in Windows 11?
Yes, several third-party tools provide a more user-friendly interface for managing startup programs. However, the registry method offers more control.
How often should I review and remove unwanted startup programs?
It’s a good practice to review your startup programs periodically, especially after installing new software, to ensure optimal system performance.