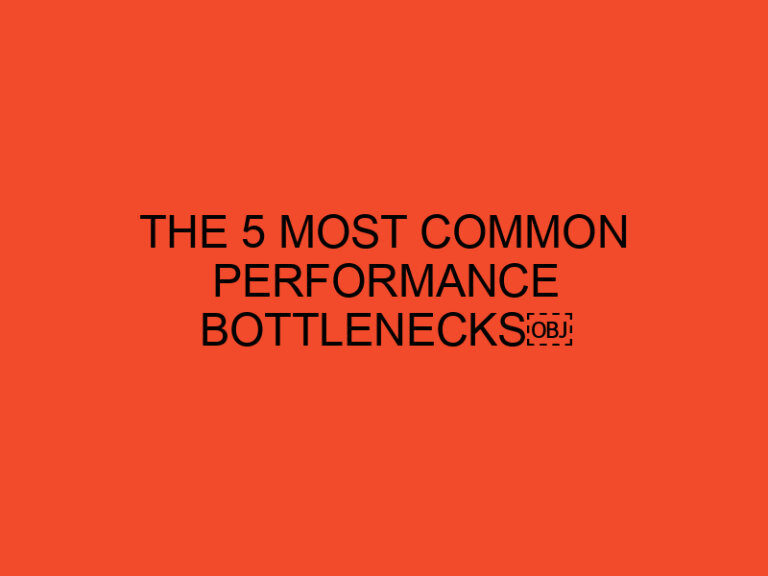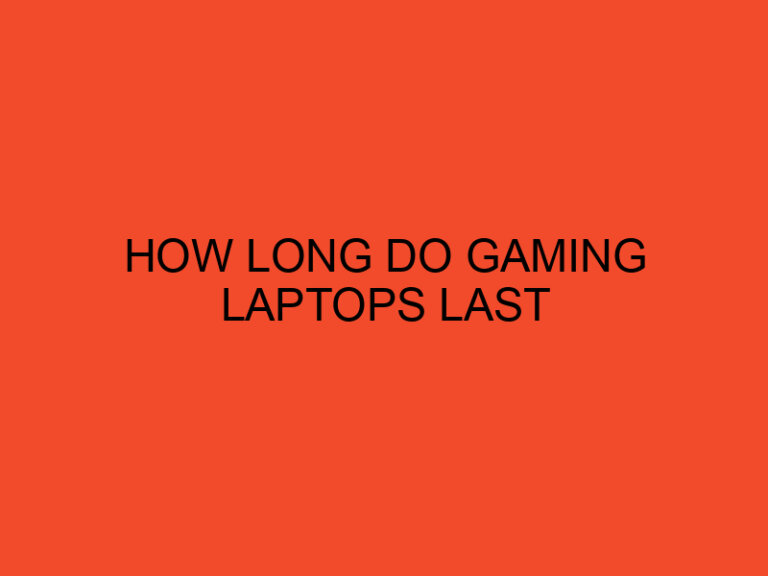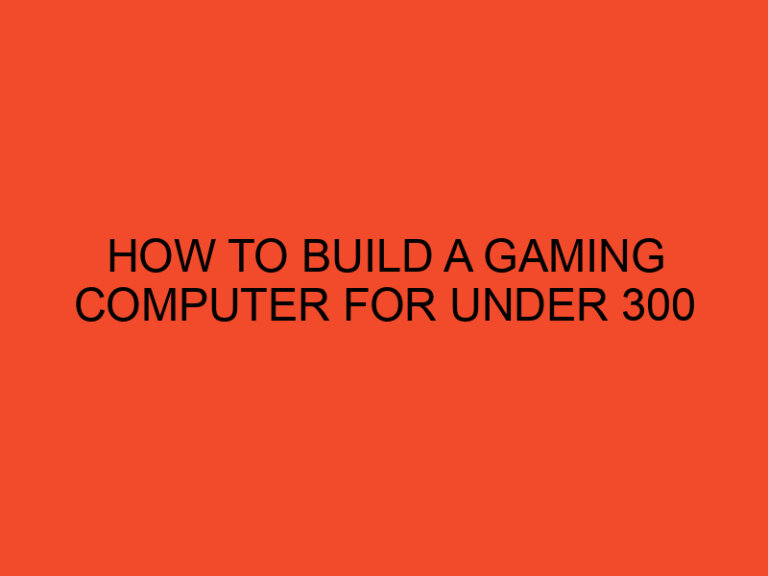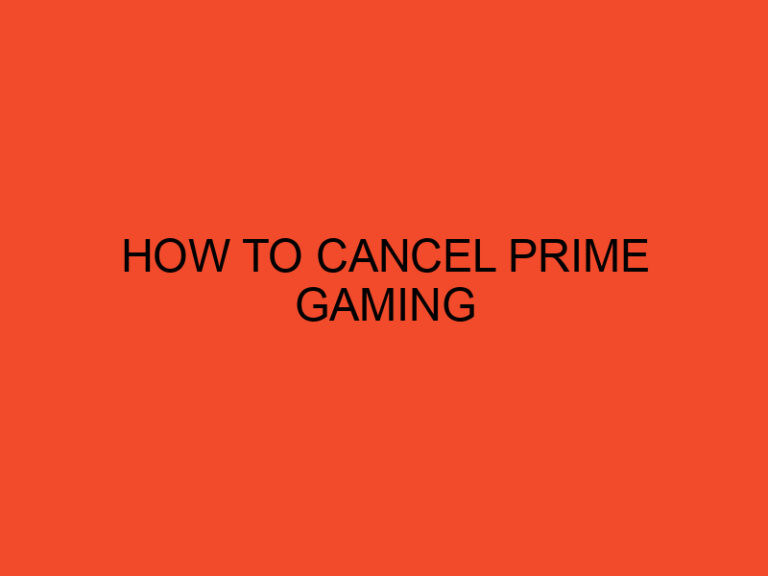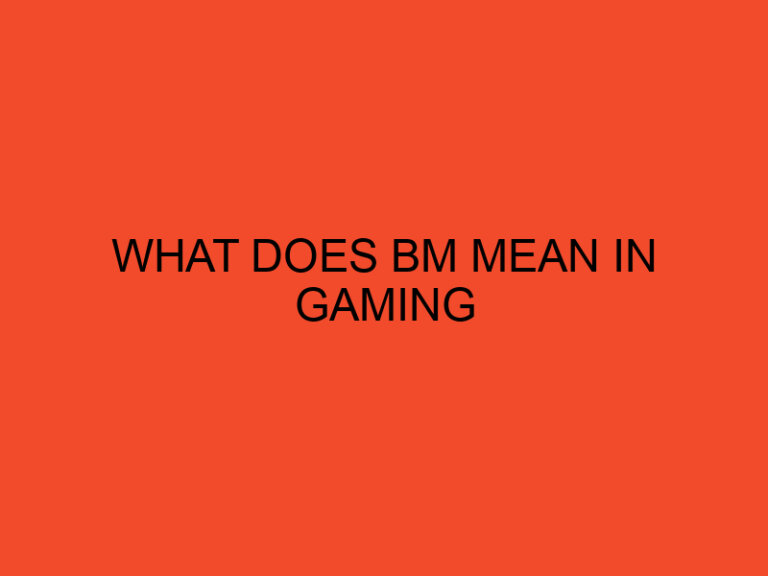If you need to access the BIOS (Basic Input/Output System) on your Windows 10 computer, you might be wondering how to do it. The BIOS is a firmware that initializes the hardware during the boot process and allows you to configure various system settings. Opening the BIOS can be necessary for tasks such as changing boot devices, adjusting memory settings, or updating firmware. In this article, we will guide you through the steps to open the BIOS on a Windows 10 system.
Table of Contents
How to Open BIOS on Windows 10
Method 1: Use the “Advanced Startup” Option
- Step 1: Click on the “Start” button in the bottom-left corner of the desktop to open the Start menu.
- Step 2: From the Start menu, click on the “Power” icon. While holding down the “Shift” key on your keyboard, click on “Restart.” This will initiate the “Advanced startup” process.
- Step 3: Your computer will now restart and boot into the “Advanced startup” options menu.
- Step 4: In the “Advanced startup” menu, click on “Troubleshoot.”
- Step 5: Next, click on “Advanced options.”
- Step 6: From the list of advanced options, select “UEFI Firmware Settings” or “BIOS Firmware Settings.” The wording may vary depending on your system.
- Step 7: Click on “Restart” to boot into the BIOS.
- Step 8: Your computer will now restart again and open the BIOS settings.
Method 2: Use the “Settings” Menu
- Step 1: Click on the “Start” button, and then click on the gear icon to open the “Settings” menu.
- Step 2: From the “Settings” menu, select “Update & Security.”
- Step 3: In the left sidebar, click on “Recovery.”
- Step 4: Under the “Advanced startup” section, click on “Restart now.”
- Step 5: Your computer will now restart and boot into the “Advanced startup” options menu.
- Step 6: Follow steps 4 to 8 from Method 1 to access the BIOS.
Method 3: Use the “Run” Command
- Step 1: Press the “Windows + R” keys on your keyboard simultaneously. This will open the “Run” dialog box.
- Step 2: Type “ms-settings:recovery” into the “Run” dialog box and click “OK.”
- Step 3: The “Update & Security” section in the “Settings” menu will open.
- Step 4: Follow steps 3 to 8 from Method 2 to access the BIOS.
Method 4: Use the “Shift + Restart” Shortcut
- Step 1: Click on the “Start” button, and then click on the power icon.
- Step 2: While holding down the “Shift” key on your keyboard, click on “Restart.”
- Step 3: Your computer will now restart and boot into the “Advanced startup” options menu.
- Step 4: Follow steps 4 to 8 from Method 1 to access the BIOS.
Caution: Handle with Care
When you enter the BIOS, be cautious about making changes to settings if you are not familiar with them. Incorrect settings can lead to system instability or boot issues. Unless you have a specific reason for accessing the BIOS, it’s generally best to leave the settings as they are.
Conclusion
Accessing the BIOS on a Windows 10 computer can be essential for configuring system settings and performing various tasks related to hardware and firmware. By following the methods outlined in this article, you can easily open the BIOS and explore its features. Remember to exercise caution while making changes in the BIOS and only modify settings if you are confident about what you are doing. The BIOS is a powerful tool, and with the right knowledge, you can utilize it to optimize your system’s performance and functionality.
FAQs
Why would I need to access the BIOS on my Windows 10 computer?
Accessing the BIOS allows you to configure various system settings, such as boot order, memory settings, and hardware configurations. It is useful when you need to troubleshoot boot issues, update firmware, or make specific adjustments to optimize system performance.
Are there any risks involved in accessing the BIOS?
Yes, there are some risks involved. Making incorrect changes to BIOS settings can lead to system instability or boot problems. It’s essential to be cautious and have a good understanding of what you’re doing before modifying any settings.
How do I know which method to use to access the BIOS?
The method to access the BIOS may vary depending on your computer’s manufacturer and model. Generally, using the “Advanced Startup” option, “Settings” menu, “Run” command, or “Shift + Restart” shortcut should work on most Windows 10 systems. If you’re unsure, refer to your computer’s manual or the manufacturer’s website for specific instructions.
Can I reset the BIOS settings to default if something goes wrong?
Yes, most BIOS menus have an option to reset settings to their default values. This can help revert any changes that caused issues and restore the BIOS to a stable state.
What if I forget the changes I made in the BIOS?
If you forget the changes you made in the BIOS and encounter issues, you can perform a BIOS reset or use the “Load Default Settings” option to revert to the original configurations.