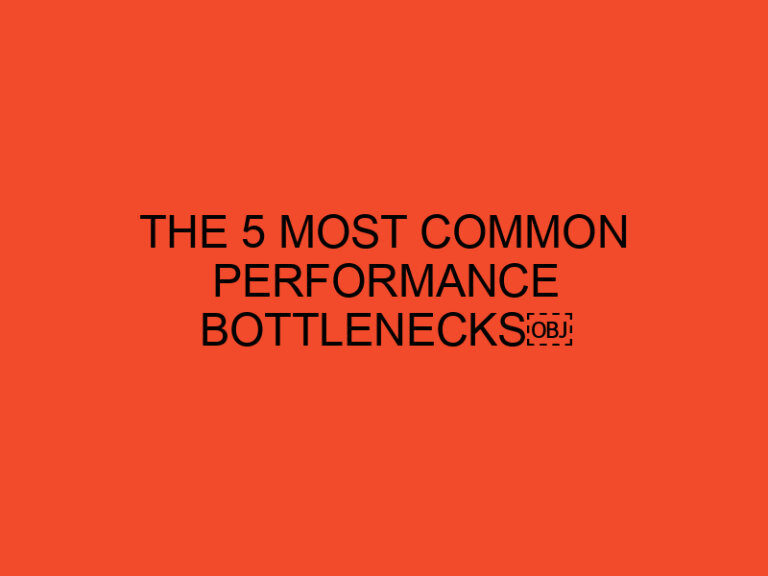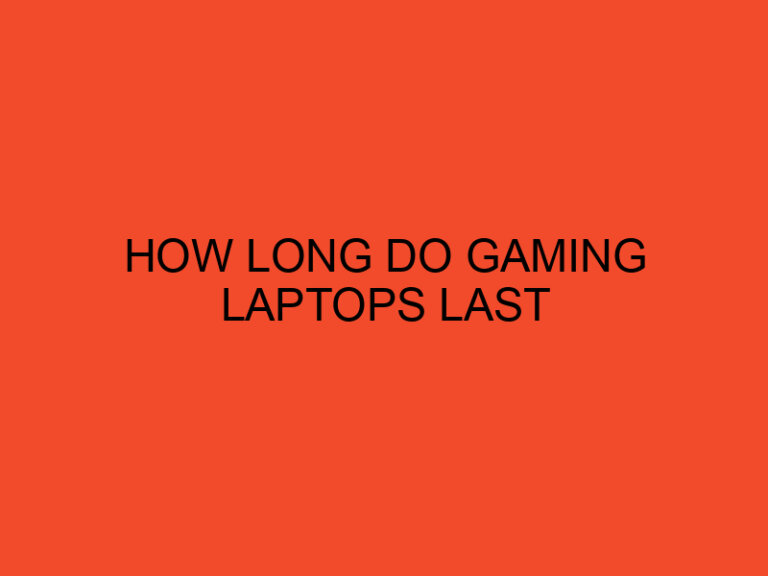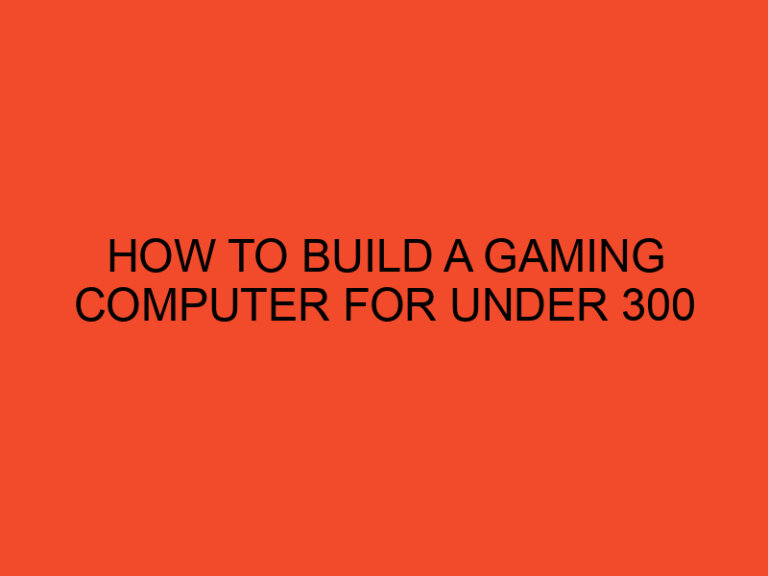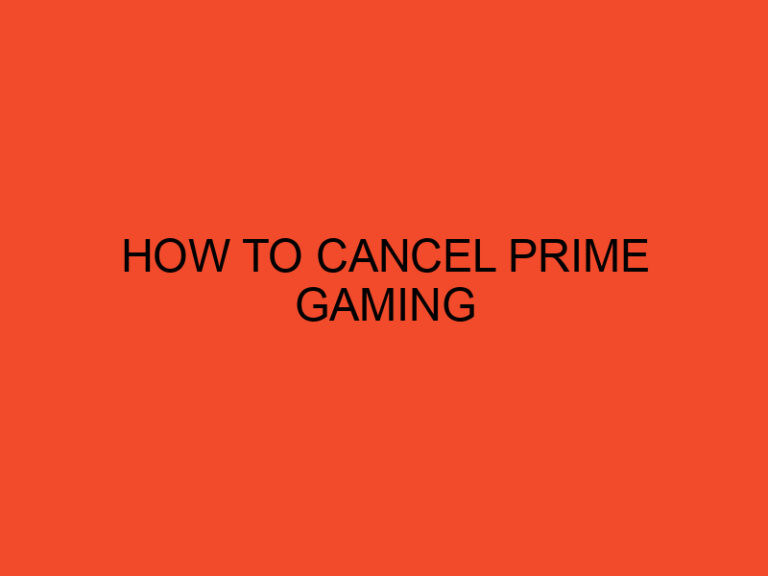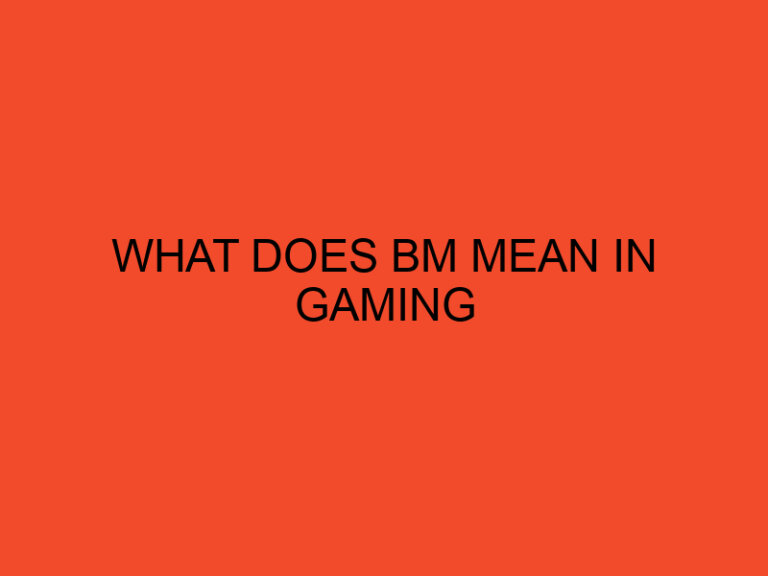Steam Cloud is a useful feature provided by the Steam platform that allows you to synchronize your game saves across multiple devices. However, sometimes you may encounter an issue where the Steam Cloud is out of date. This can prevent your game progress from syncing properly and cause frustration. In this article, we will guide you through the steps to fix the Steam Cloud out of date issue and ensure that your game saves are up to date.
Table of Contents
How to Fix Steam Cloud Out of Date?
Understanding the Steam Cloud Out of Date Issue
Here, we will explain why the Steam Cloud out of date issue occurs. We will discuss possible causes, such as connection problems or conflicting game files.
Steps to Fix the Steam Cloud Out of Date Issue
This section will guide you through the necessary steps to fix the Steam Cloud out of date problem. We will provide detailed instructions to ensure a smooth resolution.
Verifying Game Files
One of the potential causes for the Steam Cloud out of date issue is corrupted game files. In this section, we will explain how to verify the integrity of game files using the Steam client.
Checking Steam Cloud Sync Settings
Steam Cloud synchronization settings can sometimes cause issues with the cloud being out of date. Here, we will show you how to check and adjust these settings to resolve the problem.
Disabling Steam Cloud and Enabling it Again
In certain cases, disabling and re-enabling the Steam Cloud feature can help refresh the synchronization process. This section will guide you on how to perform this action.
Conclusion
In conclusion, encountering the Steam Cloud out of date issue can be frustrating, but it can be resolved with a few simple steps. By following the instructions provided in this article, you can ensure that your game saves are synchronized correctly and up to date.
FAQs
Why does the Steam Cloud out of date issue occur?
The Steam Cloud out of date problem can occur due to connection issues, corrupted game files, or conflicting sync settings.
How can I verify the integrity of game files on Steam?
To verify game files on Steam, open the Steam client, go to your library, right-click on the game experiencing the issue, select “Properties,” go to the “Local Files” tab, and click on “Verify Integrity of Game Files.”
What should I do if checking Steam Cloud sync settings doesn’t resolve the issue?
If adjusting Steam Cloud sync settings doesn’t fix the problem, you can try disabling and enabling the Steam Cloud feature for the specific game.
Will I lose my game progress by disabling the Steam Cloud?
Disabling the Steam Cloud should not delete your game progress. However, it’s always a good idea to create a backup of your game saves before making any changes.
Can I manually force a sync of the Steam Cloud?
Currently, there is no manual option to force a sync of the Steam Cloud. The synchronization process occurs automatically based on the sync settings and network connectivity.