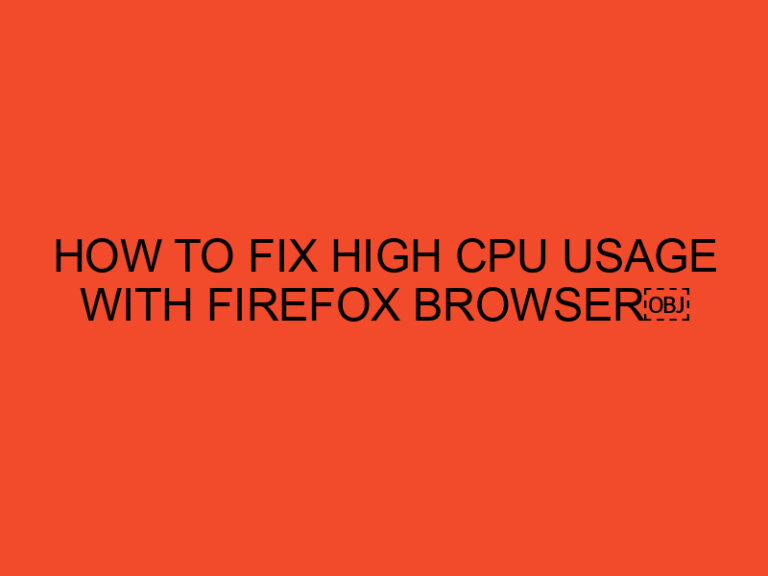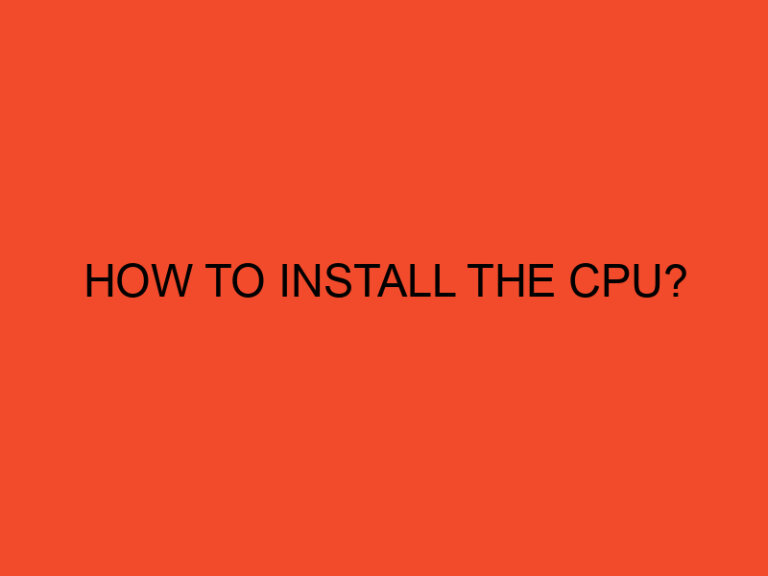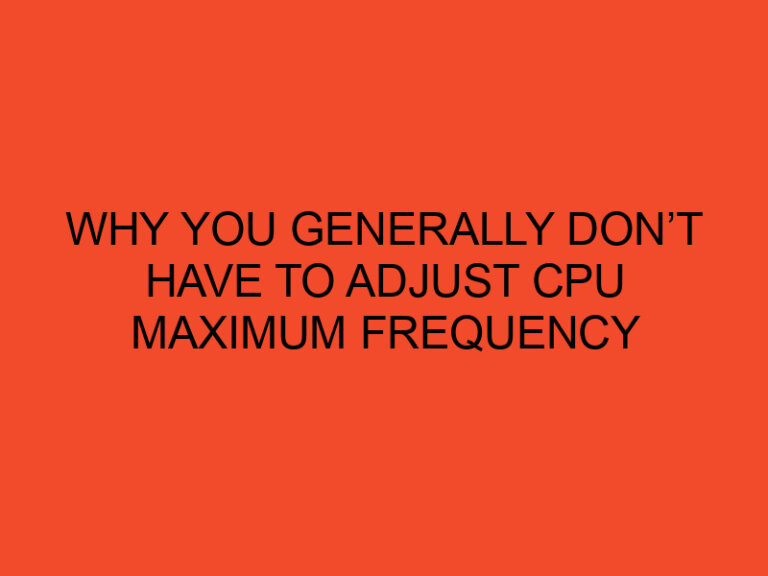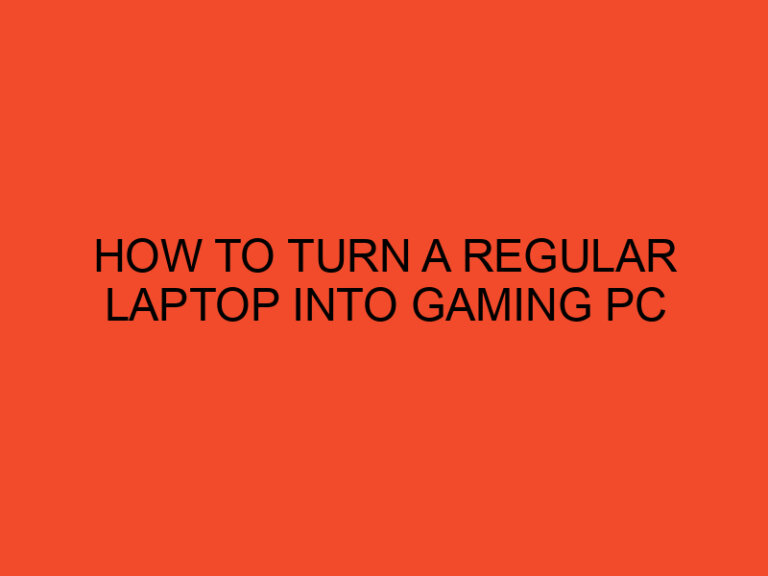The Basic Input/Output System (BIOS) is a fundamental component of a computer that initializes hardware and allows users to configure various system settings. Accessing the BIOS is essential for tasks like changing boot order, enabling or disabling hardware components, and updating firmware. In this step-by-step guide, we will walk you through the process of entering the BIOS on startup for different computer brands and models.
Table of Contents
- Method 1: Common Key Combinations
- Method 2: Windows 10 “Advanced Startup” Option
- Method 3: Windows 8 and 8.1 “Advanced Startup” Option
- Method 4: Windows 7 “Advanced Boot Options” Menu
- Method 5: Specific Key for Dell Computers
- Method 6: Specific Key for HP Computers
- Method 7: Specific Key for Lenovo Computers
- Method 8: Specific Key for Acer Computers
- Method 9: Specific Key for ASUS Computers
- Method 10: Specific Key for MSI Computers
- Method 11: Specific Key for Gigabyte Computers
- Conclusion
- FAQs
- What is the BIOS, and why is it important to access it on startup?
- How can I enter the BIOS on startup for different computer brands and models?
- Can I access the BIOS in Windows 10 without restarting the computer?
- What should I do if I cannot access the BIOS using the common keys provided?
- Is it safe to update the BIOS on startup?
Method 1: Common Key Combinations
- Step 1: Start or restart your computer.
- Step 2: During the initial boot-up process, look for a prompt or message on the screen indicating the key or key combination to enter the BIOS. Common keys include “Delete,” “F2,” “F10,” “F12,” or “Esc.”
- Step 3: Quickly press the designated key or combination repeatedly before the Windows logo or operating system’s loading screen appears.
- Step 4: If you timed it correctly, the BIOS setup utility will open, allowing you to access and configure various settings.
Method 2: Windows 10 “Advanced Startup” Option
- Step 1: Press the “Windows” key and click on the “Power” icon in the Start menu.
- Step 2: Hold down the “Shift” key on your keyboard and click “Restart.”
- Step 3: Your computer will reboot to the “Advanced Startup” screen.
- Step 4: Click on “Troubleshoot” > “Advanced options” > “UEFI Firmware Settings” or “BIOS Firmware Settings.”
- Step 5: Click “Restart” to enter the BIOS.
Method 3: Windows 8 and 8.1 “Advanced Startup” Option
- Step 1: Move your mouse pointer to the top right or bottom right corner of the screen to access the “Charms” menu.
- Step 2: Click on “Settings” > “Change PC settings.”
- Step 3: In the PC settings menu, click on “Update & Security” > “Recovery.”
- Step 4: Under “Advanced startup,” click “Restart now.”
- Step 5: Your computer will restart to the “Choose an option” screen.
- Step 6: Click on “Troubleshoot” > “Advanced options” > “UEFI Firmware Settings” or “BIOS Firmware Settings.”
- Step 7: Click “Restart” to enter the BIOS.
Method 4: Windows 7 “Advanced Boot Options” Menu
- Step 1: Start or restart your computer.
- Step 2: Press the “F8” key repeatedly before the Windows logo appears.
- Step 3: The “Advanced Boot Options” menu will appear.
- Step 4: Use the arrow keys to select “Repair Your Computer” and press “Enter.”
- Step 5: Select the language and keyboard input method, and then click “Next.”
- Step 6: Enter your Windows 7 username and password when prompted.
- Step 7: In the “System Recovery Options” window, click on “Command Prompt.”
- Step 8: In the command prompt window, type “shutdown.exe /r /o” (without quotes) and press “Enter.” This command will restart your computer into the “Advanced Boot Options” menu again.
- Step 9: In the “Advanced Boot Options” menu, use the arrow keys to select “Troubleshoot” > “Advanced Options.”
- Step 10: From the list of advanced options, choose “UEFI Firmware Settings” or “BIOS Firmware Settings.”
- Step 11: Click on “Restart” to enter the BIOS.
Method 5: Specific Key for Dell Computers
- Step 1: Start or restart your Dell computer.
- Step 2: During the boot-up process, press the “F2” key repeatedly until the BIOS setup utility opens.
Method 6: Specific Key for HP Computers
- Step 1: Start or restart your HP computer.
- Step 2: During the boot-up process, press the “F10” key repeatedly until the BIOS setup utility opens.
Method 7: Specific Key for Lenovo Computers
- Step 1: Start or restart your Lenovo computer.
- Step 2: During the boot-up process, press the “F1” key repeatedly until the BIOS setup utility opens.
Method 8: Specific Key for Acer Computers
- Step 1: Start or restart your Acer computer.
- Step 2: During the boot-up process, press the “Delete” key repeatedly until the BIOS setup utility opens.
Method 9: Specific Key for ASUS Computers
- Step 1: Start or restart your ASUS computer.
- Step 2: During the boot-up process, press the “Delete” key or “F2” key repeatedly until the BIOS setup utility opens.
Method 10: Specific Key for MSI Computers
- Step 1: Start or restart your MSI computer.
- Step 2: During the boot-up process, press the “Delete” key or “F2” key repeatedly until the BIOS setup utility opens.
Method 11: Specific Key for Gigabyte Computers
- Step 1: Start or restart your Gigabyte computer.
- Step 2: During the boot-up process, press the “Delete” key or “F2” key repeatedly until the BIOS setup utility opens.
Conclusion
Entering the BIOS on startup is a necessary step to configure system settings, change boot order, and update firmware on your computer. The method to access the BIOS may vary depending on your computer’s brand and model. By following the step-by-step guide provided in this article, you can easily enter the BIOS and explore its various options to optimize your computer’s performance and functionality.
FAQs
What is the BIOS, and why is it important to access it on startup?
The BIOS (Basic Input/Output System) is a fundamental component of a computer that initializes hardware and allows users to configure system settings. Accessing the BIOS on startup is important for tasks like changing boot order, enabling or disabling hardware components, and updating firmware.
How can I enter the BIOS on startup for different computer brands and models?
The method to enter the BIOS may vary depending on your computer’s brand and model. Common keys to try include “Delete,” “F2,” “F10,” “F12,” or “Esc.” Refer to the manufacturer’s manual or look for on-screen prompts during boot-up for the specific key or key combination.
Can I access the BIOS in Windows 10 without restarting the computer?
Yes, in Windows 10, you can access the BIOS through the “Advanced Startup” option. Press the “Windows” key, click on the “Power” icon, hold down the “Shift” key, and click “Restart.” Then, select “UEFI Firmware Settings” or “BIOS Firmware Settings” to enter the BIOS.
What should I do if I cannot access the BIOS using the common keys provided?
If you cannot access the BIOS using the common keys provided, check the manufacturer’s website or your computer’s manual for specific instructions. Some brands may use unique keys or combinations to enter the BIOS.
Is it safe to update the BIOS on startup?
Yes, updating the BIOS on startup is safe as long as you follow the manufacturer’s instructions carefully and have a stable power source during the update. Interrupting the update process can lead to serious issues.