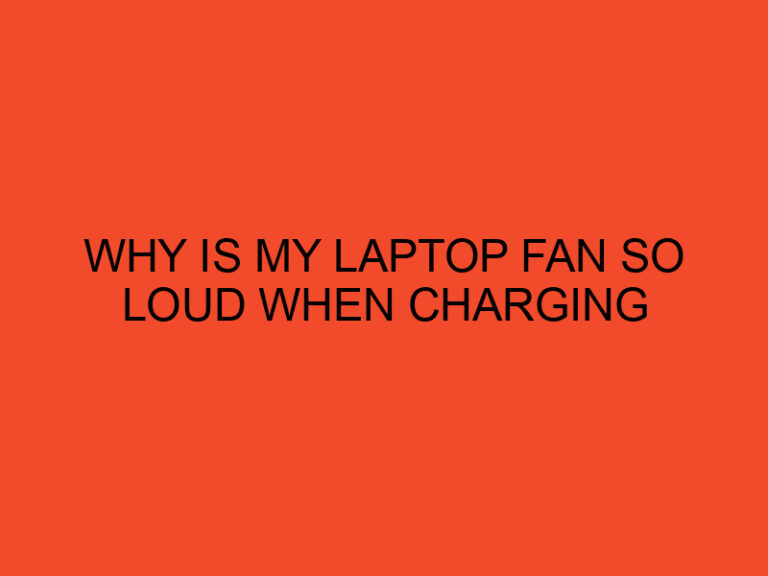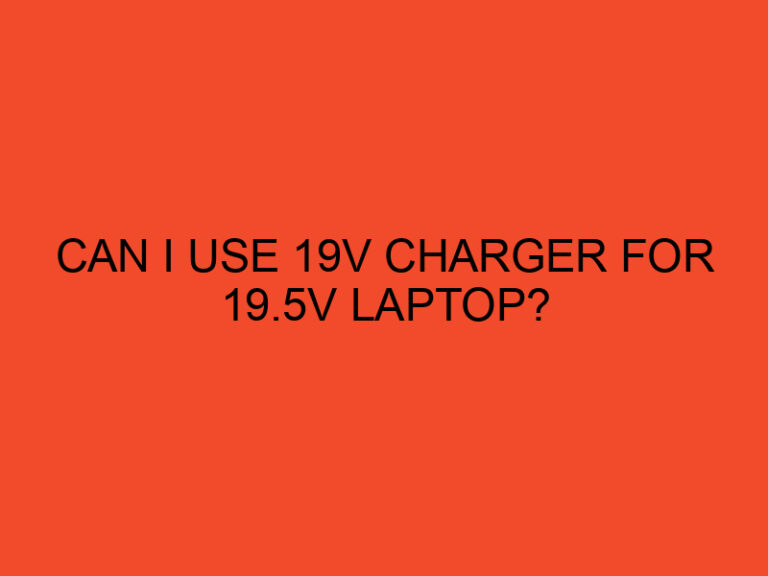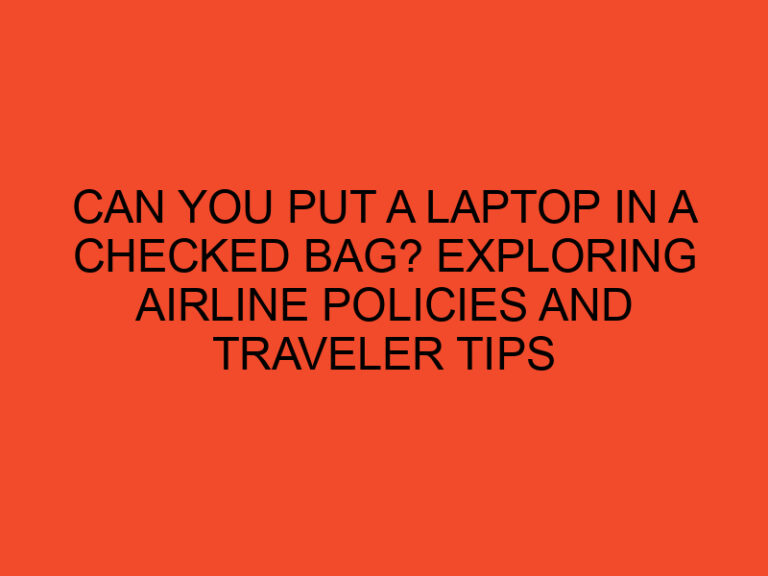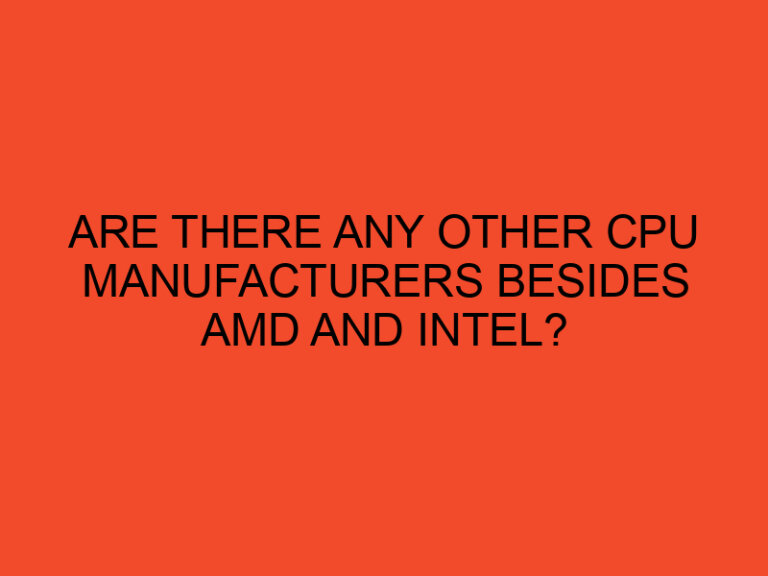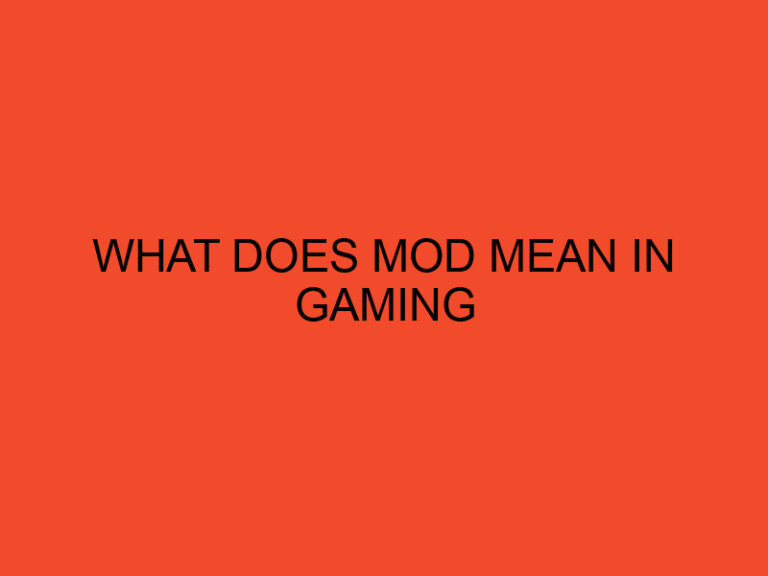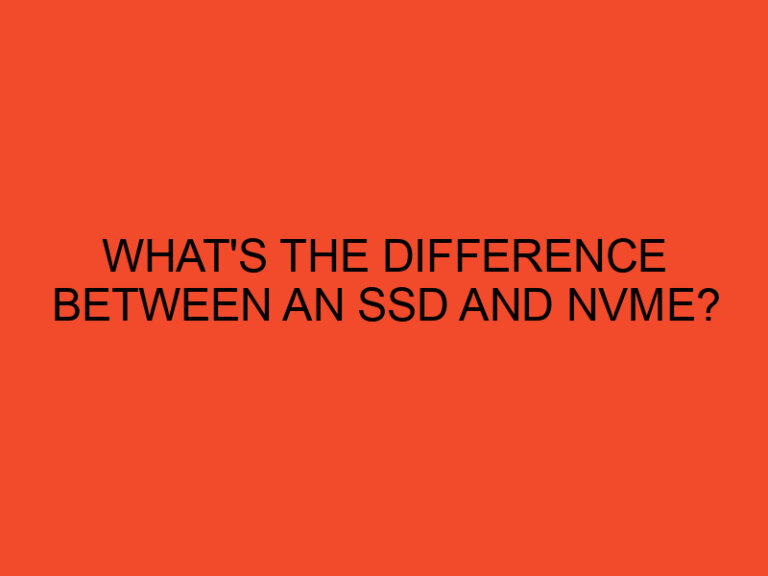In today’s digital age, having sufficient RAM (Random Access Memory) is crucial for a smooth computing experience, especially when using a resource-intensive operating system like Windows 11. Monitoring your RAM usage can help identify performance issues and optimize your system’s performance. In this article, we’ll walk you through the steps to check RAM usage in Windows 11. Whether you’re a tech-savvy user or a beginner, this guide is tailored to assist everyone in understanding and managing their computer’s RAM efficiently.
Table of Contents
- Introduction to RAM and its Importance
- Accessing Task Manager in Windows 11
- Checking RAM Usage on the Task Manager Dashboard
- Monitoring RAM Usage by Applications
- Identifying and Managing RAM-Hungry Applications
- Optimizing RAM Usage in Windows 11
- Understanding Virtual Memory
- Tips for Upgrading Your RAM
- Common RAM-Related Issues in Windows 11
- Troubleshooting RAM Problems
- Conclusion
- Frequently Asked Questions (FAQs)
Introduction to RAM and its Importance
Before diving into how to check RAM usage, it’s essential to understand the role of RAM in your computer. RAM is your computer’s temporary storage space, allowing it to access and process data quickly. The more RAM you have, the smoother your system will run, as it can store and retrieve data faster. Windows 11, being a modern operating system, requires sufficient RAM to perform optimally.
Accessing Task Manager in Windows 11
To check your RAM usage in Windows 11, you’ll need to open the Task Manager. You can do this by pressing Ctrl + Shift + Esc or right-clicking on the taskbar and selecting “Task Manager” from the menu that appears.
Checking RAM Usage on the Task Manager Dashboard
Once the Task Manager is open, you’ll see a dashboard displaying real-time information about your computer’s performance. To check your RAM usage, look for the “Performance” tab and click on it. Here, you’ll find a detailed breakdown of various system resources, including RAM.
Monitoring RAM Usage by Applications
To see which applications are using the most RAM, navigate to the “Processes” tab in Task Manager. The applications are listed in descending order of their RAM usage. This allows you to identify memory-hungry applications that may be slowing down your system.
Identifying and Managing RAM-Hungry Applications
If you notice that a particular application is using an excessive amount of RAM, you can right-click on it and select “End Task” to close it. Alternatively, consider closing unnecessary background applications to free up more RAM for essential tasks.
Optimizing RAM Usage in Windows 11
Windows 11 is designed to optimize RAM usage automatically. However, you can further enhance performance by adjusting your system settings. In the “Settings” app, under “System” and “Memory,” you can find options to manage virtual memory and choose how your system uses RAM.
Understanding Virtual Memory
Virtual memory is a portion of your computer’s hard drive that is used as additional RAM when needed. Windows 11 manages virtual memory automatically, but if you encounter performance issues, you can adjust virtual memory settings in the system properties.
Tips for Upgrading Your RAM
If you frequently experience performance issues due to low RAM, consider upgrading your RAM modules. This hardware upgrade can significantly boost your computer’s performance and allow you to run more demanding applications smoothly.
Common RAM-Related Issues in Windows 11
Windows 11 users may encounter various RAM-related problems, such as memory leaks or crashes. Understanding these issues and their causes can help you troubleshoot effectively.
Troubleshooting RAM Problems
In this section, we will address common RAM problems in Windows 11 and provide step-by-step solutions to resolve them.
Conclusion
In conclusion, monitoring your RAM usage in Windows 11 is a vital aspect of maintaining a smoothly running computer. By following the steps outlined in this guide, you can identify memory-hungry applications, optimize your RAM usage, and troubleshoot common RAM-related issues.
Frequently Asked Questions (FAQs)
What is RAM, and why is it important in Windows 11?
RAM (Random Access Memory) is a type of computer memory that allows for quick data access. In Windows 11, having sufficient RAM is essential for smooth performance as it enables the system to run applications efficiently.
How can I check the amount of RAM on my Windows 11 computer?
To check the amount of RAM on your Windows 11 computer, go to “Settings,” select “System,” and then choose “About.” You’ll find information about your installed RAM under “Device specifications.”
What should I do if my Windows 11 computer is running out of RAM?
If your Windows 11 computer is running out of RAM, you can close unnecessary applications, upgrade your RAM, or adjust virtual memory settings to optimize performance.
Can I increase my RAM on a Windows 11 computer?
Yes, you can increase your RAM on a Windows 11 computer by adding more RAM modules to your system. This hardware upgrade can significantly improve your computer’s performance.
Is monitoring RAM usage important for gaming on Windows 11?
Yes, monitoring RAM usage is essential for gaming on Windows 11. Games often require a significant amount of RAM, so ensuring that you have enough available is crucial for a smooth gaming experience.