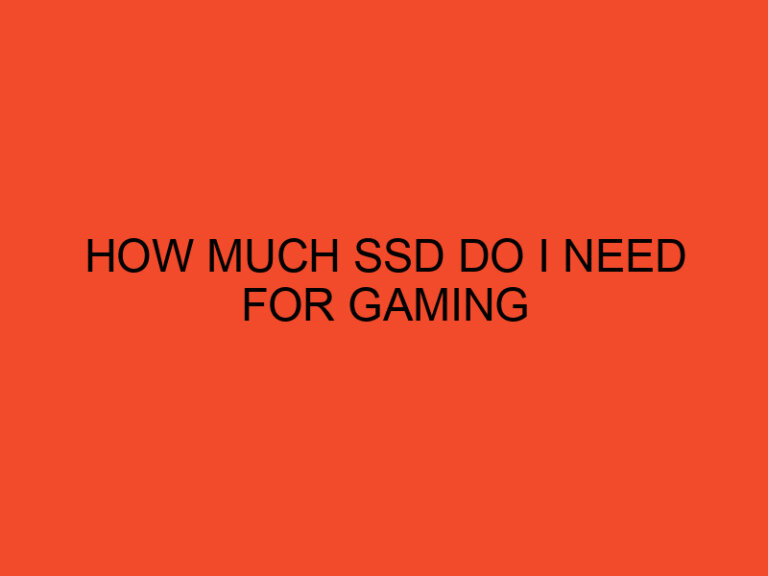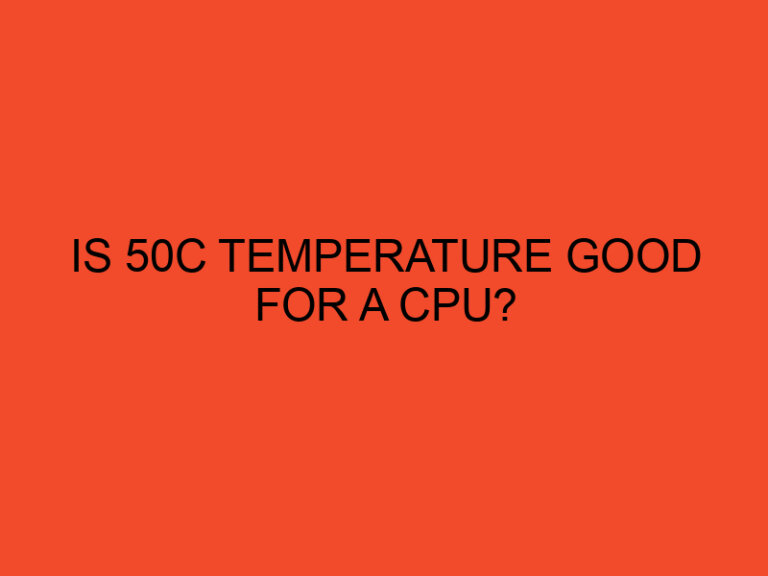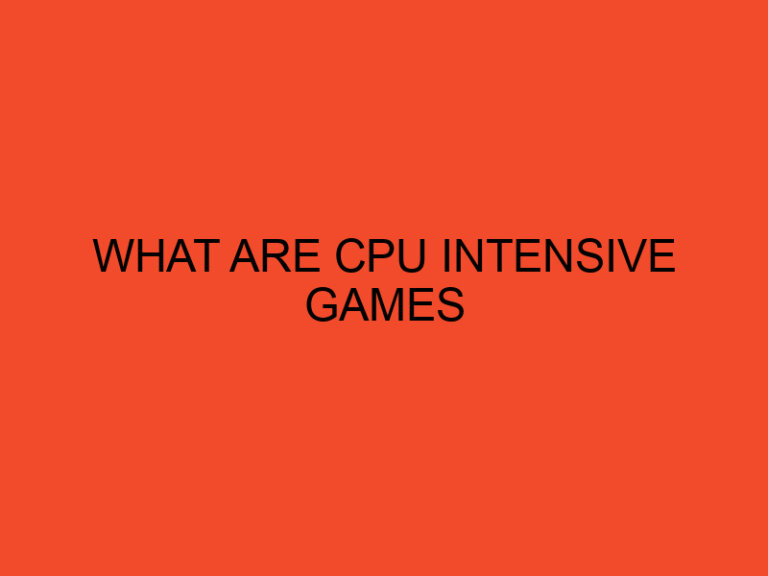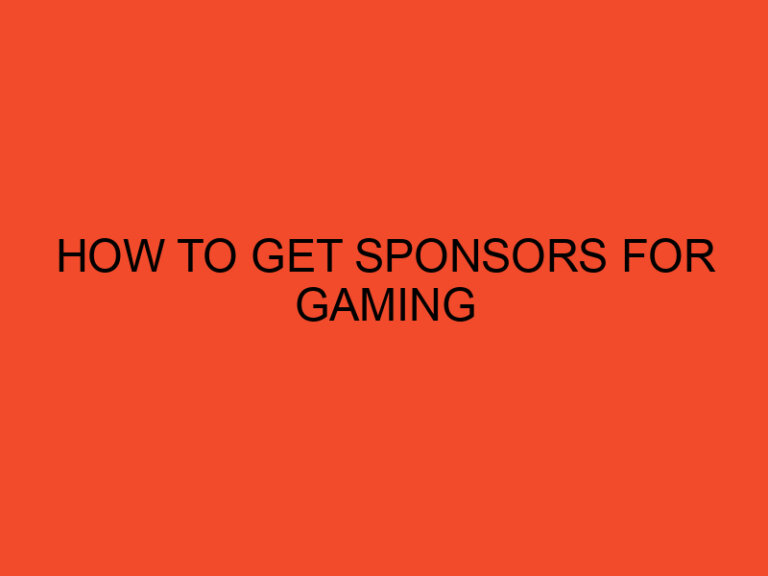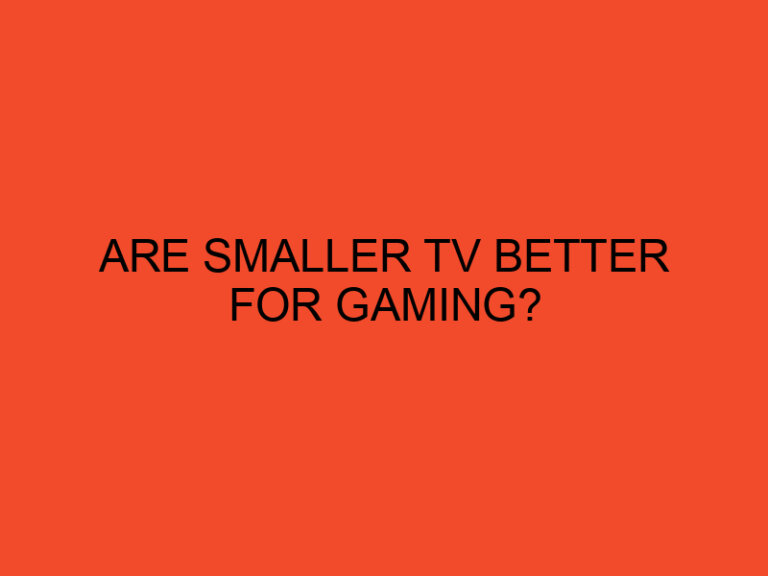The BIOS (Basic Input/Output System) is a critical component of any computer, responsible for initializing hardware and facilitating communication between the operating system and the hardware components. Keeping the BIOS up-to-date is essential to maximize performance, improve hardware compatibility, and enhance system stability. In this article, we will guide you through the process of updating the BIOS using a USB flash drive, ensuring a smooth and successful update to optimize your computer’s performance.
Table of Contents
How to Update BIOS with USB: Maximizing Performance
Why Update the BIOS?
BIOS updates bring several benefits, including:
- Improved Compatibility: BIOS updates often include enhancements to ensure compatibility with new hardware and peripherals.
- Performance Enhancements: Some BIOS updates can improve system performance, providing better support for newer CPUs and memory configurations.
- Security Patches: BIOS updates may address security vulnerabilities, protecting your system from potential threats.
- Bug Fixes: BIOS updates often fix various bugs and issues encountered in previous versions.
Identifying the Correct BIOS Update
Before proceeding with the BIOS update, ensure that you have the correct update for your computer’s motherboard model. Visit the motherboard manufacturer’s website and locate the support or downloads section. Enter the model number of your motherboard, and download the latest BIOS update file to your computer.
Formatting the USB Flash Drive
Insert a blank USB flash drive into an available USB port on your computer. Make sure it has sufficient capacity to store the BIOS update file, and no other data is present on the drive. It is recommended to use a USB drive with FAT32 file system format for better compatibility.
Backing Up Current BIOS Settings
Before proceeding with the BIOS update, it is crucial to back up your current BIOS settings. Access the BIOS setup utility by restarting your computer and pressing the appropriate key (usually Del, F2, F10, or Esc) during the boot process. Once in the BIOS setup, navigate to the “Save & Exit” or similar section, and choose the option to save the current BIOS settings to a USB flash drive. This backup ensures that you can restore your previous settings in case any issues arise during the update.
Updating the BIOS
Follow these steps to update the BIOS with the USB flash drive:
- Place the BIOS Update File on the USB Drive: Copy the downloaded BIOS update file from your computer to the root directory of the USB flash drive. Ensure that the file is not placed within any folders on the drive.
- Restart the Computer: Save any open files and restart your computer.
- Enter BIOS Setup: During the boot process, press the appropriate key (Del, F2, F10, or Esc) to enter the BIOS setup.
- Navigate to BIOS Update Section: Once in the BIOS setup, navigate to the section that allows BIOS updates. The location and wording may vary depending on the motherboard manufacturer. Look for phrases like “EZ Flash,” “Q-Flash,” “M-Flash,” or similar.
- Select the BIOS Update File: Within the BIOS update section, choose the option to update the BIOS from the USB flash drive. The system will prompt you to browse for the update file. Select the file you placed on the USB drive.
- Start the BIOS Update: Confirm that you want to proceed with the BIOS update. Be patient and avoid interrupting the process, as it may take several minutes to complete.
- Restart the Computer: After the update is finished, the computer will automatically restart. Do not turn off the computer during this process.
Restoring BIOS Settings and Verification
After the update is complete, enter the BIOS setup again. Use the option to restore the previously backed-up BIOS settings from the USB flash drive. This ensures that your system is running with the same settings as before the update.
Verify that the BIOS update was successful by checking the BIOS version displayed during the boot process or within the BIOS setup utility.
Conclusion
Updating the BIOS with a USB flash drive is a straightforward process that brings significant benefits to your computer’s performance, compatibility, and security. By following the steps outlined in this guide and ensuring you have the correct BIOS update file, you can safely and effectively maximize your system’s performance and take advantage of the latest improvements provided by the motherboard manufacturer.
FAQs
What happens if the BIOS update process is interrupted?
Interrupting the BIOS update process can lead to serious issues, such as a corrupted BIOS or a non-functional motherboard. It is crucial to avoid turning off or restarting the computer during the update process to ensure a successful update.
Can I update the BIOS without a USB flash drive?
While some motherboards offer alternative methods for updating the BIOS, such as through the internet or within the operating system, updating via USB is a common and reliable method. Using a USB flash drive is highly recommended, as it reduces the risk of potential complications during the update process.
Do I need to update the BIOS regularly?
Regular BIOS updates are not necessary unless you encounter specific issues or require compatibility improvements. It is essential to read the release notes provided by the motherboard manufacturer to determine if the update addresses your needs.
Can a BIOS update improve gaming performance?
While a BIOS update can bring performance enhancements and improved compatibility, the impact on gaming performance is usually minor. Significant gaming performance improvements are more likely to come from updating graphics card drivers or upgrading hardware components.
Is it possible to revert to an older BIOS version after updating?
In most cases, BIOS updates are one-way processes, and you cannot revert to an older version directly. It is essential to carefully read the manufacturer’s instructions and ensure that you have a backup of your previous BIOS settings before performing the update. If needed, you can check with the motherboard manufacturer’s support to see if they provide any options for reverting to an older version.