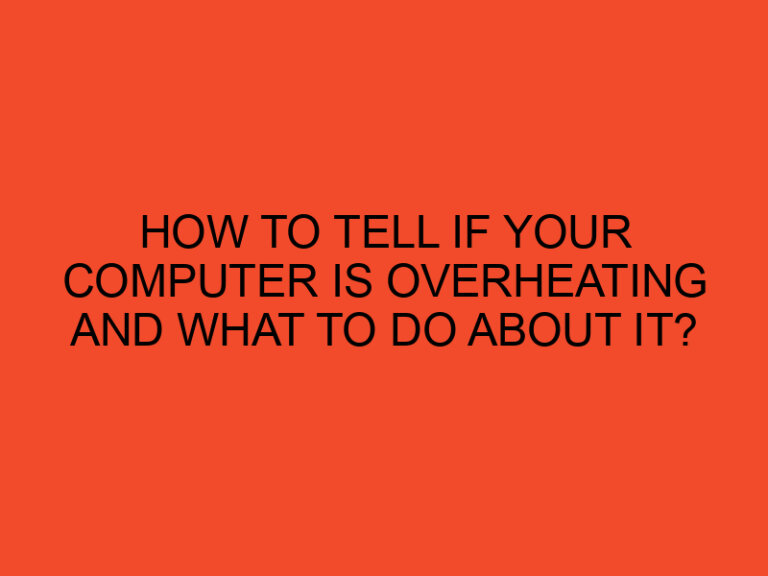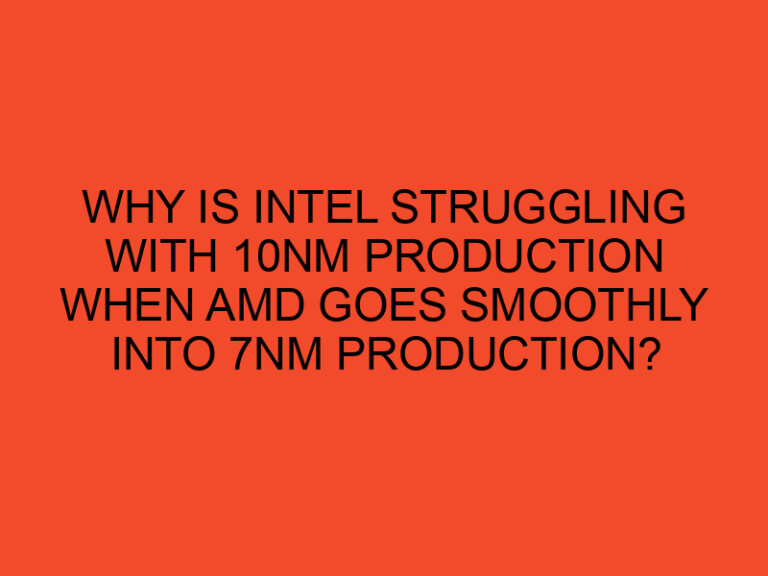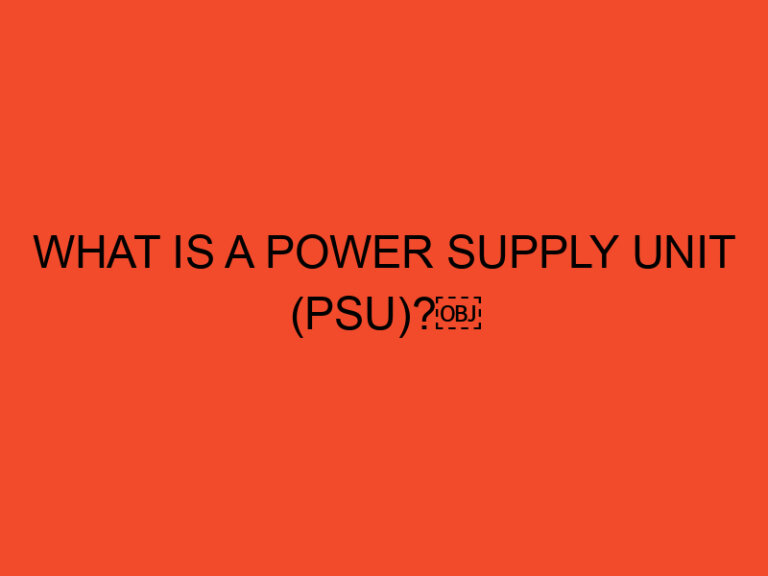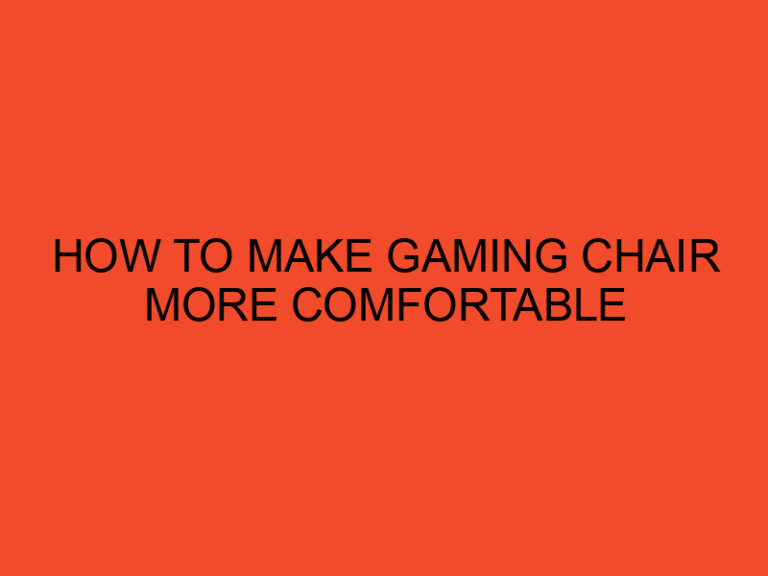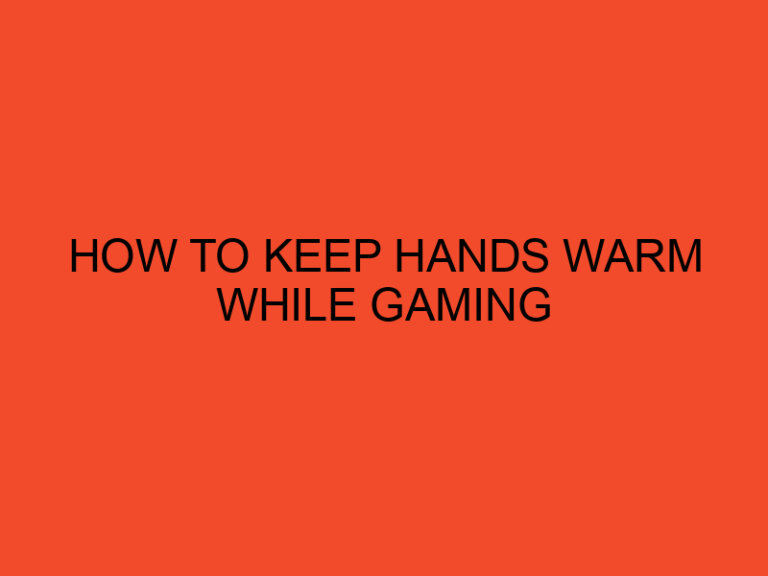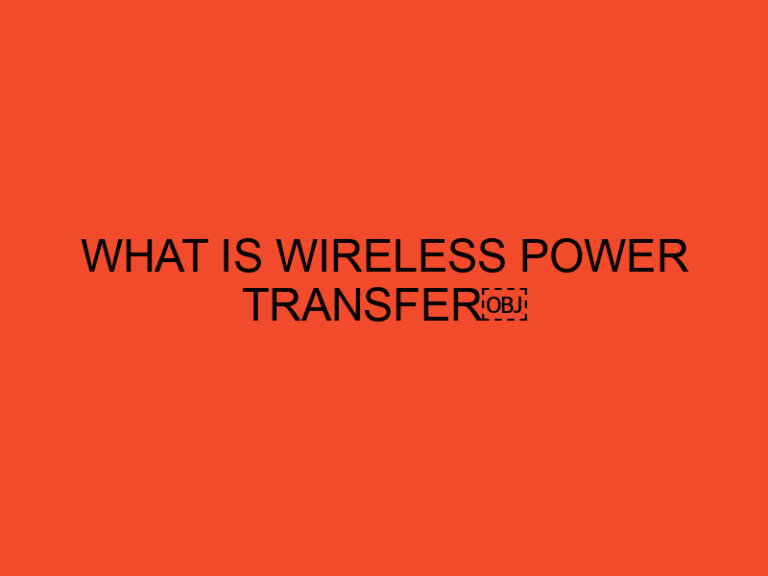Assembling a computer can be an exciting experience.
However, the process can be frustrating when your computer doesn’t work correctly due to a faulty motherboard.
In this article, we’ll provide you with a step-by-step guide on how to test a motherboard to determine if it’s working correctly.
Table of Contents
How To Test A Motherboard
The motherboard is the heart of a computer system, connecting all other components and allowing them to communicate with each other.
As a result, a faulty motherboard can cause several issues, including system crashes, startup problems, and hardware failures.
In this guide, we’ll explore the common signs of a faulty motherboard and provide two methods for testing a motherboard to determine if it’s working correctly.
Basic Overview of a Motherboard
Before we dive into the testing process, it’s essential to have a basic understanding of a motherboard’s components.
A motherboard contains several key components, including the CPU socket, RAM slots, and expansion slots.
The CPU socket is where the processor connects to the motherboard, while the RAM slots allow you to add memory modules to your system.
Expansion slots provide room for additional components such as graphics cards, sound cards, and network adapters.
Signs of a Faulty Motherboard
Several signs indicate that your motherboard may be faulty.
These include:
- The system fails to start or boot.
- The computer freezes or crashes frequently.
- The system produces a series of beeps during startup.
- USB devices or other components fail to work.
- The BIOS fails to recognize components or devices.
If you experience any of these issues, there is a chance that your motherboard is faulty and needs testing.
Testing a Motherboard Using a Multimeter
One way to test a motherboard is to use a multimeter.
A multimeter is a device that measures voltage, current, and resistance.
Step 1: Turn off the Power Supply
Before you begin testing the motherboard, ensure that the power supply is turned off and unplugged from the wall socket.
Step 2: Remove the Motherboard
Remove the motherboard from the computer case and place it on a non-conductive surface such as a wooden table.
Step 3: Identify the Power Pins
Locate the 24-pin or 20-pin power connector on the motherboard.
This connector supplies power to the motherboard and its components.
Using the multimeter, identify the pins that provide +5V, +12V, and -12V voltage.
Step 4: Check the Voltage Output
Set the multimeter to DC voltage mode and touch the black probe to any ground point on the motherboard.
Then, touch the red probe to the power pins identified in Step 3.
If the voltage readings are within an acceptable range (+/-5% of the expected value), the motherboard is functioning correctly.
However, if the readings are outside the acceptable range, it’s likely that the motherboard is faulty.
Testing a Motherboard Using a Power Supply Tester
Another method for testing a motherboard is to use a power supply tester.
A power supply tester is a device that checks the power supply unit’s output to ensure that it’s supplying power correctly to the motherboard and its components.
Step 1: Turn off the Power Supply
As with the multimeter method, ensure that the power supply is turned off and unplugged from the wall socket before beginning the testing process.
Step 2: Connect the Tester
Connect the power supply tester to the 24-pin or 20-pin power connector on the motherboard.
Step 3: Observe the Test Results
Once the power supply tester is connected, turn on the power supply.
The tester will display a series of LED lights indicating whether the voltage output is within an acceptable range.
If the LED lights show that the voltage output is within an acceptable range, the motherboard is functioning correctly.
However, if the LED lights show that the voltage output is outside the acceptable range, it’s likely that the motherboard is faulty.
Conclusion
Testing a motherboard can seem like a daunting task, but it’s essential to determine whether it’s working correctly or not.
In this article, we’ve provided two methods for testing a motherboard, including using a multimeter and a power supply tester.
By following the step-by-step instructions outlined in this guide, you can quickly and easily test your motherboard and determine whether it’s the cause of any issues you may be experiencing.
FAQs
Can a faulty motherboard cause a computer to not turn on at all?
Yes, a faulty motherboard can prevent a computer from turning on or booting up.
Can a motherboard be repaired if it’s faulty?
In most cases, a faulty motherboard cannot be repaired and needs to be replaced.
Can a motherboard cause a computer to crash frequently?
Yes, a faulty motherboard can cause a computer to crash frequently and experience other issues.
Is it necessary to test a motherboard before assembling a computer?
It’s not necessary to test a motherboard before assembling a computer, but it’s recommended to ensure that it’s working correctly.
How can I prevent motherboard issues?
To prevent motherboard issues, ensure that you purchase a high-quality motherboard from a reputable manufacturer, avoid overclocking, and keep your system clean and well-ventilated.