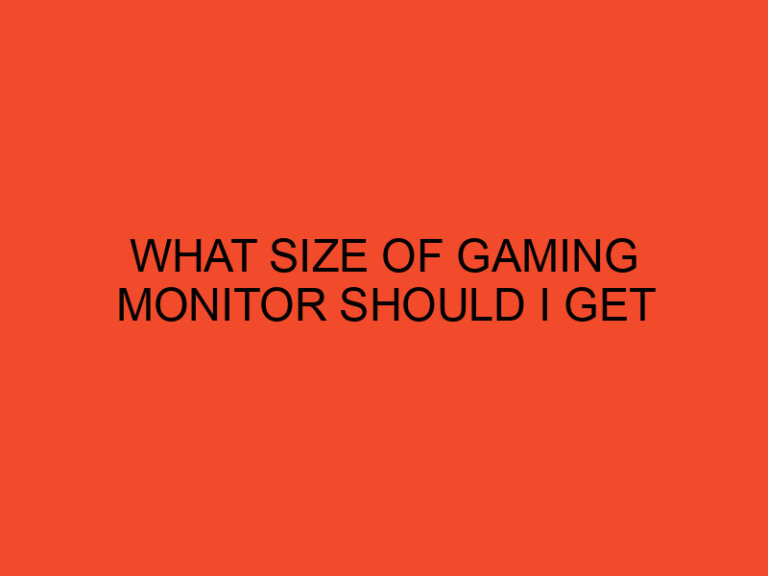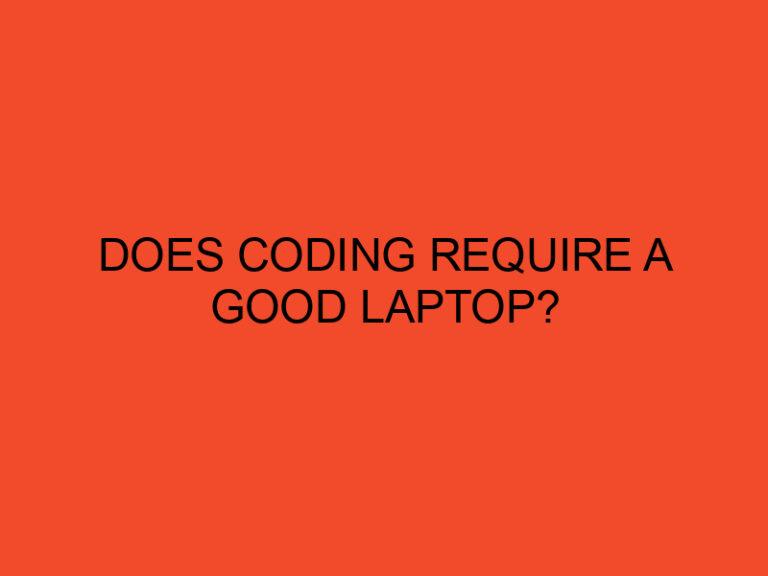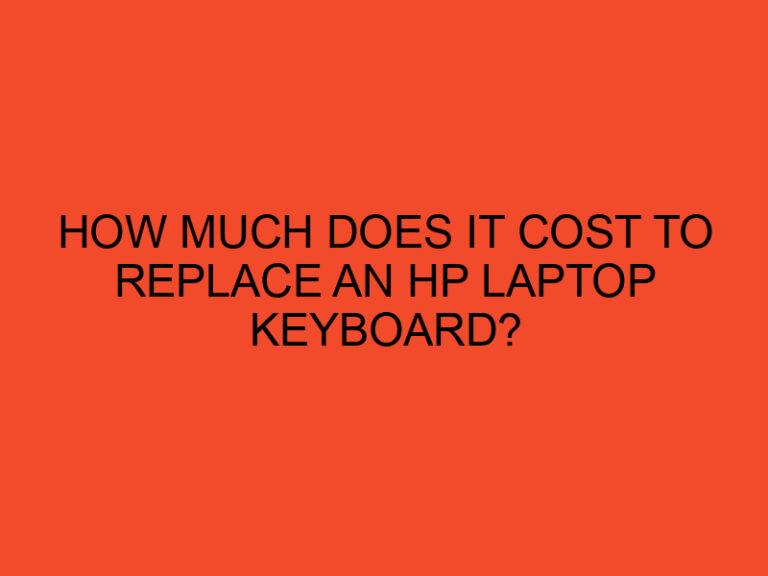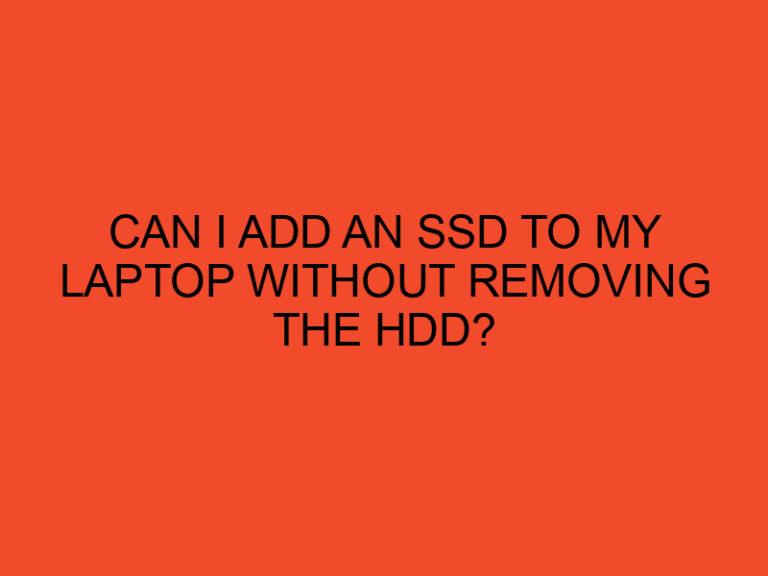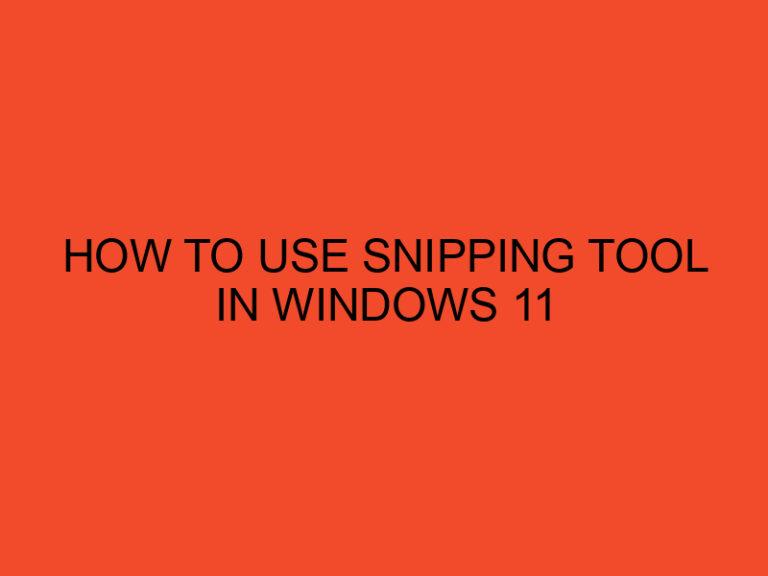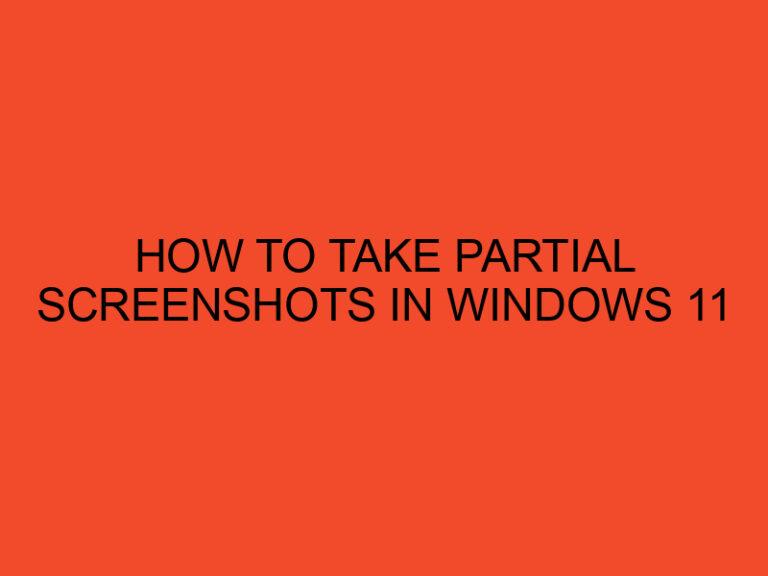The CMOS (Complementary Metal-Oxide-Semiconductor) battery is a small, round battery that provides power to the CMOS chip in your laptop. This chip stores important system information, such as date and time settings, BIOS configurations, and hardware settings. Over time, the CMOS battery may lose its charge or become faulty, leading to issues like incorrect date and time or BIOS errors. If you’re experiencing such problems, replacing the CMOS battery can help resolve them. In this article, we will guide you through the process of replacing the CMOS battery in laptops.
Table of Contents
How to Replace the CMOS Battery in Laptops
Replacing the CMOS battery is a straightforward process that requires basic technical knowledge and a few tools. Before you begin, make sure to follow the precautions mentioned below.
Precautions Before Replacing the CMOS Battery
Before you start replacing the CMOS battery, it’s important to take the following precautions:
- Safety First: Ensure your laptop is powered off and unplugged from the power source. Work on a clean and static-free surface to prevent any electrical damage.
- Refer to the Manual: Consult your laptop’s user manual or manufacturer’s website for specific instructions related to your laptop model. Different laptops may have slightly different procedures for accessing the CMOS battery.
- Antistatic Measures: To prevent static electricity from damaging your laptop’s components, use an antistatic wrist strap or touch a grounded metal surface before handling any internal components.
- Backup Important Data: Although replacing the CMOS battery should not affect your data, it’s always a good practice to back up any critical information before performing any hardware changes.
Identifying the CMOS Battery
The CMOS battery is typically a small, coin-shaped battery located on the motherboard of your laptop. Its exact location may vary depending on the laptop model. However, it is commonly found near the memory slots or the CPU socket. The battery is usually secured by a clip or a small holder.
To ensure you can identify the CMOS battery correctly, refer to your laptop’s user manual or manufacturer’s documentation for a detailed diagram or instructions.
Steps to Replace the CMOS Battery
Follow these steps to replace the CMOS battery in your laptop:
- Prepare: Gather the necessary tools, including a small screwdriver, a replacement CMOS battery of the same type, and a container to store the screws you remove.
- Access the Battery Compartment: Depending on your laptop model, you may need to remove the back cover, keyboard, or a specific panel to access the CMOS battery compartment. Refer to your laptop’s user manual for detailed instructions.
- Remove the Old Battery: Once you have accessed the CMOS battery, carefully disconnect the battery’s cable connector from the motherboard. Use a small screwdriver or your fingers to release any clips or holders securing the battery. Take note of the battery’s orientation and position for the next step.
- Install the New Battery: Take the new CMOS battery and insert it into the same position and orientation as the old battery. Make sure it is firmly in place. Reattach any clips or holders that secure the battery.
- Reconnect the Cable: Gently reconnect the battery’s cable connector to the appropriate socket on the motherboard. Ensure it is properly seated and securely connected.
- Reassemble the Laptop: Carefully reassemble the laptop, following the reverse steps of disassembly. Ensure all screws and components are in their correct positions.
Powering On and Configuring After Battery Replacement
After replacing the CMOS battery, follow these steps to power on your laptop and configure the settings:
- Power On: Connect the power adapter to your laptop and turn it on.
- Enter BIOS: During the boot process, you may need to press a specific key (such as Del, F2, or Esc) to enter the BIOS (Basic Input/Output System) settings.
- Configure Date and Time: Once in the BIOS settings, locate the date and time settings and update them accordingly.
- Check Other Settings: Take this opportunity to review other settings in the BIOS, such as boot order or hardware configurations, and adjust them if necessary.
- Save and Exit: Save any changes made in the BIOS settings and exit. Your laptop should now start up with the correct date and time.
Conclusion
Replacing the CMOS battery in your laptop is a simple process that can help resolve issues related to date and time settings and BIOS errors. By following the precautions and steps outlined in this article, you can safely replace the CMOS battery and ensure the smooth functioning of your laptop.
FAQs
How often should I replace the CMOS battery in my laptop?
The CMOS battery in laptops typically lasts for several years. However, if you notice issues with date and time settings or BIOS errors, it may be time to replace the CMOS battery.
Can I use any CMOS battery for my laptop?
It is recommended to use a CMOS battery of the same type and voltage as the original battery. Check your laptop’s user manual or contact the manufacturer for the compatible battery model.
Will replacing the CMOS battery delete my data?
No, replacing the CMOS battery should not delete your data. However, it’s always a good practice to back up your important data before performing any hardware changes.
Can I replace the CMOS battery myself, or do I need professional help?
Replacing the CMOS battery can be done by most users with basic technical knowledge. However, if you are unsure or uncomfortable with the process, it’s best to seek professional assistance.
What if I cannot find the CMOS battery in my laptop?
If you are unable to locate the CMOS battery or access it in your laptop, it’s recommended to consult the laptop’s user manual or contact the manufacturer for specific instructions tailored to your model.