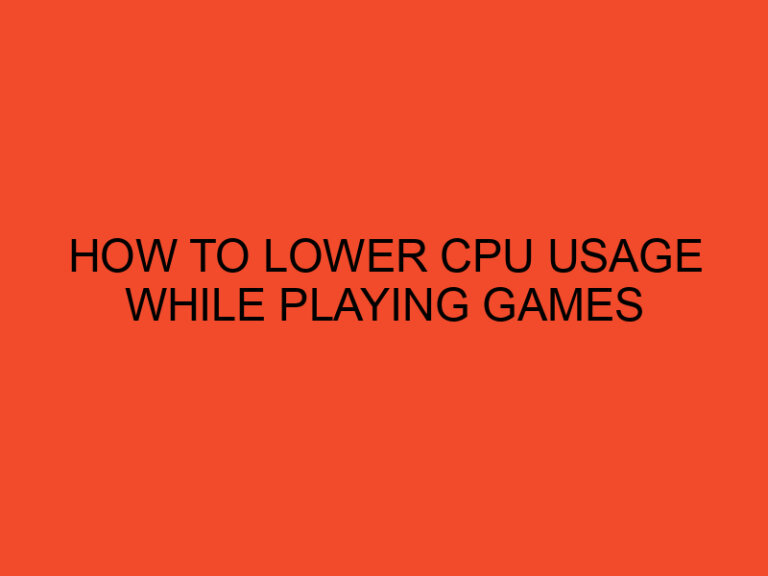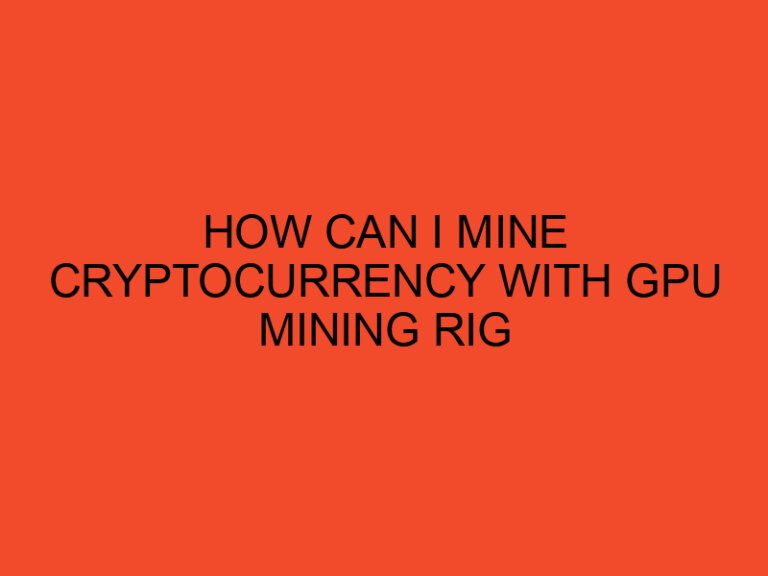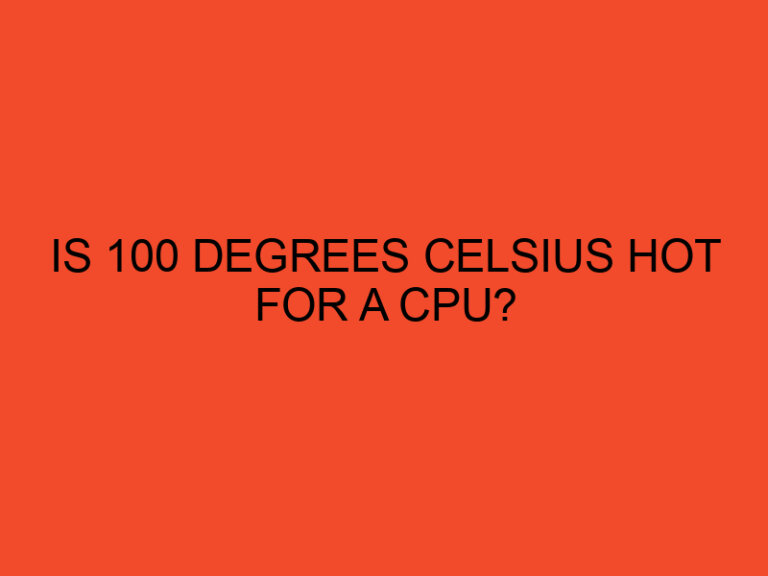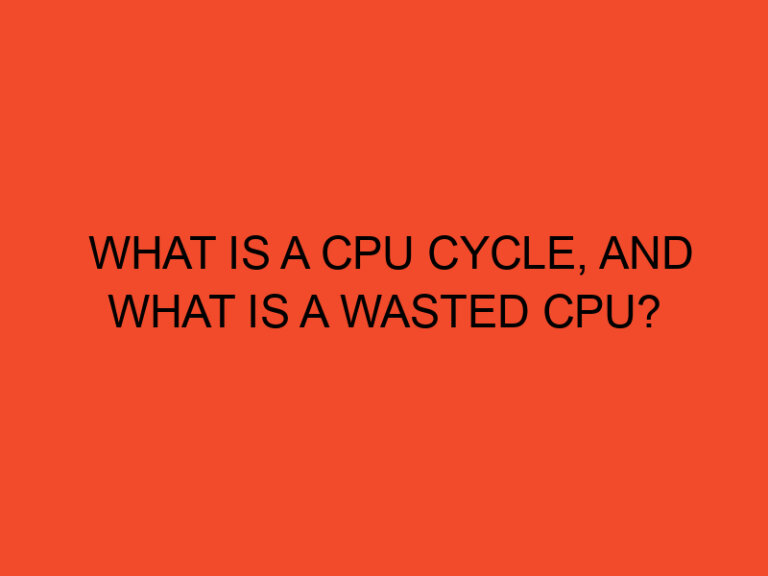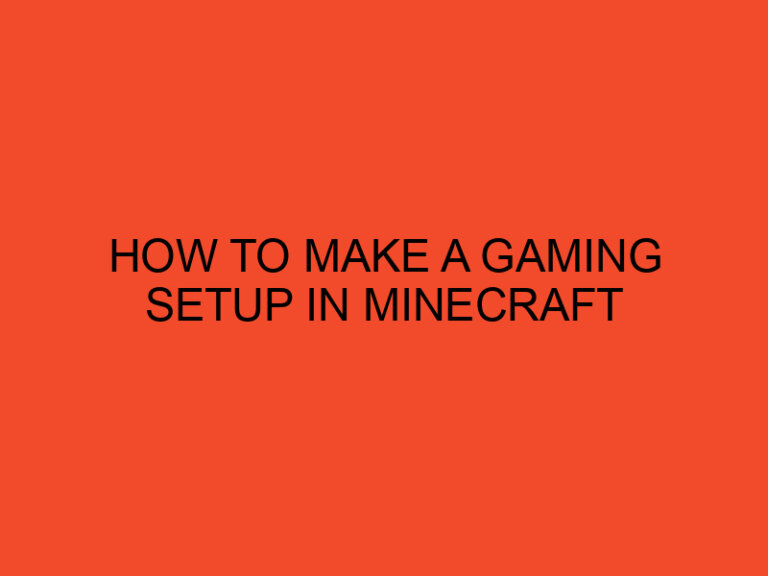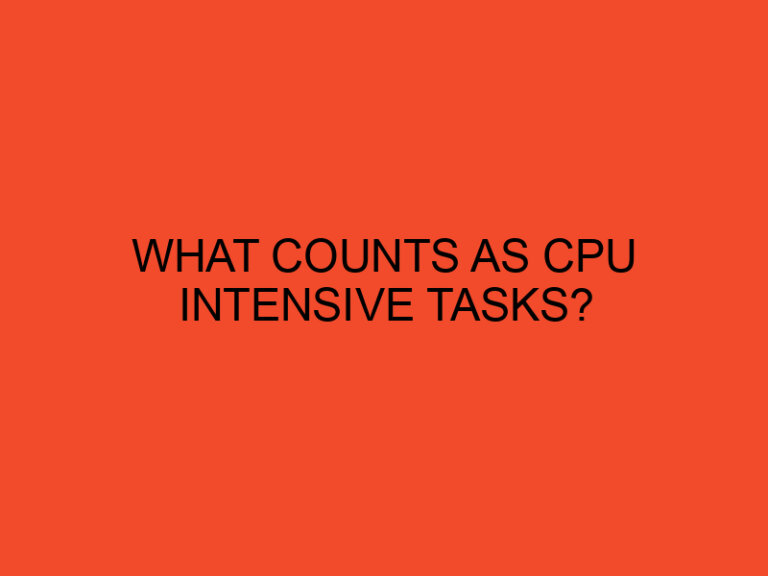Updating the BIOS on your ASUS motherboard is crucial for improved system performance, enhanced stability, and compatibility with the latest hardware and software. ASUS provides user-friendly tools to simplify the BIOS update process. In this step-by-step guide, we will walk you through how to install an ASUS BIOS update.
Table of Contents
How to Install ASUS BIOS Update
Step 1: Identify Your Motherboard Model and BIOS Version
- Step 1: Press the “Windows” key + “R” key on your keyboard to open the Run dialog.
- Step 2: Type “msinfo32” (without quotes) into the Run dialog and press “Enter.” The System Information window will open.
- Step 3: In the System Information window, locate the “System Model” and “BIOS Version/Date” information under the System Summary section. Take note of your motherboard model and current BIOS version.
Step 2: Visit the ASUS Support Website
- Step 1: Open your web browser and visit the ASUS official support website (https://www.asus.com/support/).
- Step 2: In the search bar, enter your motherboard model to find the support page for your specific motherboard.
- Step 3: Once on the support page, navigate to the “Driver & Utility” or “Downloads” section.
- Step 4: Look for the latest BIOS update available for your motherboard model. Download the update file to your computer.
Step 3: Create a BIOS Update USB Drive
- Step 1: Format a USB flash drive to FAT32 file system format.
- Step 2: Create a new folder on the USB drive and name it “ASUS BIOS Update.”
- Step 3: Copy the downloaded BIOS update file into the “ASUS BIOS Update” folder on the USB drive.
Step 4: Enter BIOS
- Step 1: Restart your computer.
- Step 2: During the boot-up process, press the designated key to enter the BIOS setup utility. The key varies depending on the ASUS motherboard model but is commonly “Delete” or “F2.” Refer to your motherboard’s manual for the specific key.
Step 5: Perform BIOS Update
- Step 1: In the BIOS setup utility, navigate to the “Advanced” or “Tool” section.
- Step 2: Look for an option labeled “EZ Flash,” “M-Flash,” “Q-Flash,” or something similar. Select it to initiate the BIOS update process.
- Step 3: The BIOS update utility will detect the update file on the USB drive. Follow the on-screen instructions to confirm and start the update process.
- Step 4: Do not power off or restart the computer during the update. It may take a few minutes to complete.
- Step 5: Once the update is finished, the system will automatically restart.
Step 6: Verify BIOS Update
- Step 1: After the system restarts, enter the BIOS setup utility again.
- Step 2: Check the BIOS version to ensure it matches the latest version you installed.
Conclusion
Installing an ASUS BIOS update is a straightforward process that can significantly enhance your system’s performance and compatibility. By following the step-by-step guide provided in this article and using the official ASUS support website for the correct update, you can safely and effectively update the BIOS on your ASUS motherboard.
FAQs
Why do I need to install an ASUS BIOS update?
Installing an ASUS BIOS update is essential for improved system performance, enhanced stability, and compatibility with the latest hardware and software. BIOS updates can also address security vulnerabilities and provide new features.
How can I identify my ASUS motherboard model and current BIOS version?
To identify your ASUS motherboard model and current BIOS version, press the “Windows” key + “R” key on your keyboard to open the Run dialog. Type “msinfo32” (without quotes) into the Run dialog and press “Enter.” In the System Information window, look for “System Model” and “BIOS Version/Date” under the System Summary section.
How do I create a BIOS update USB drive for ASUS?
Format a USB flash drive to FAT32 file system format. Create a new folder on the USB drive and name it “ASUS BIOS Update.” Copy the downloaded BIOS update file into the “ASUS BIOS Update” folder on the USB drive.
How can I enter the BIOS setup utility on my ASUS motherboard?
Restart your computer and during the boot-up process, press the designated key to enter the BIOS setup utility. The key varies depending on the ASUS motherboard model but is commonly “Delete” or “F2.” Refer to your motherboard’s manual for the specific key.