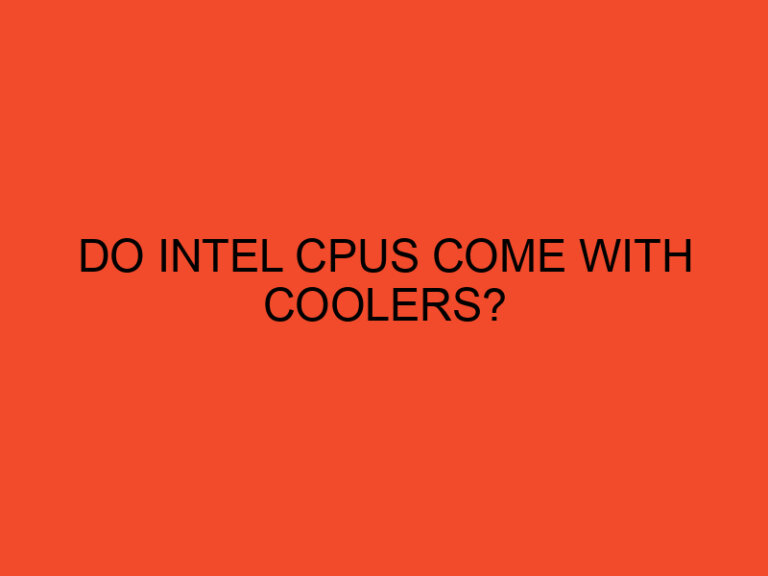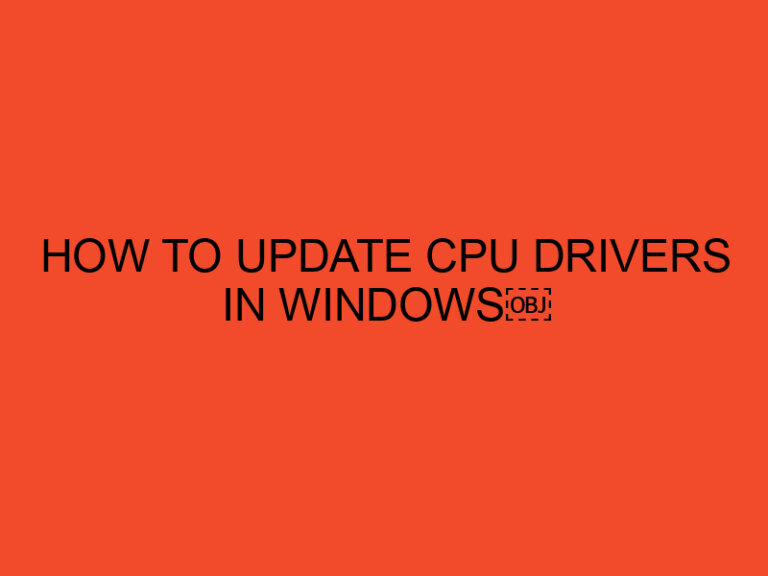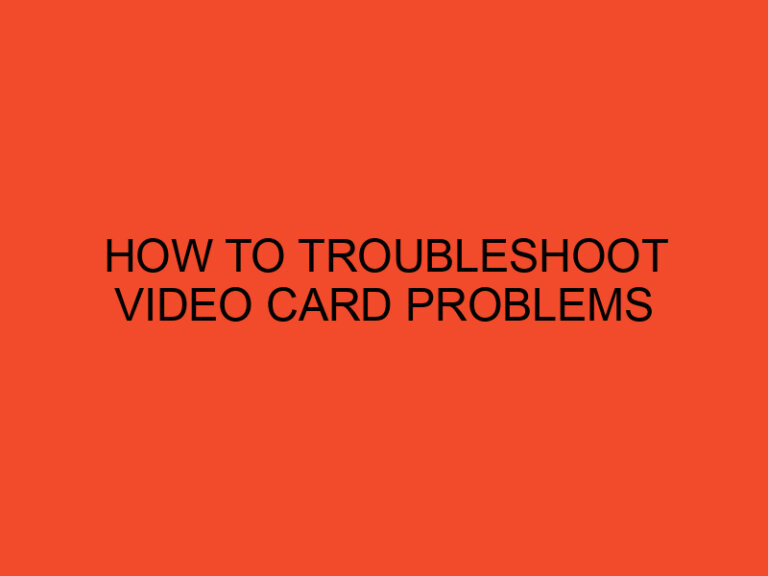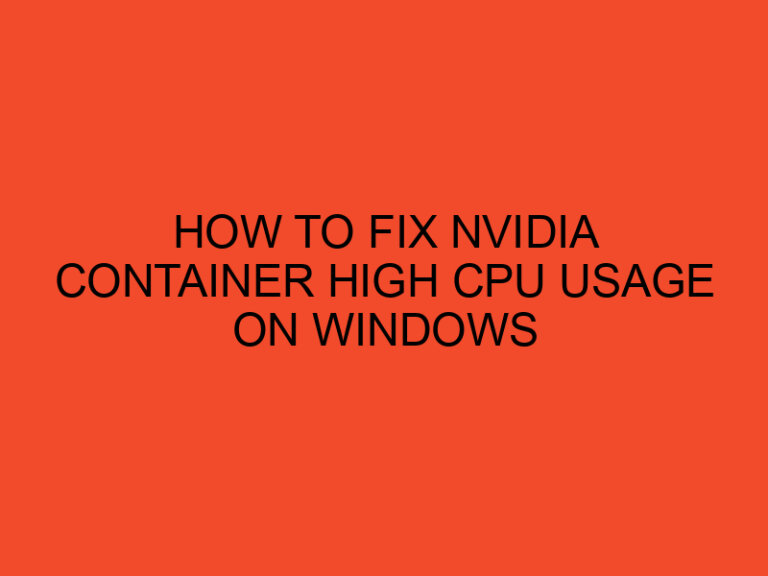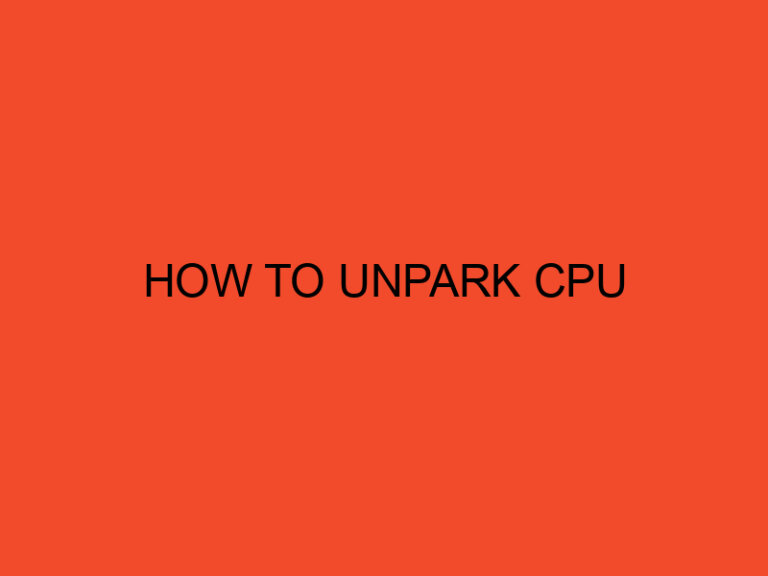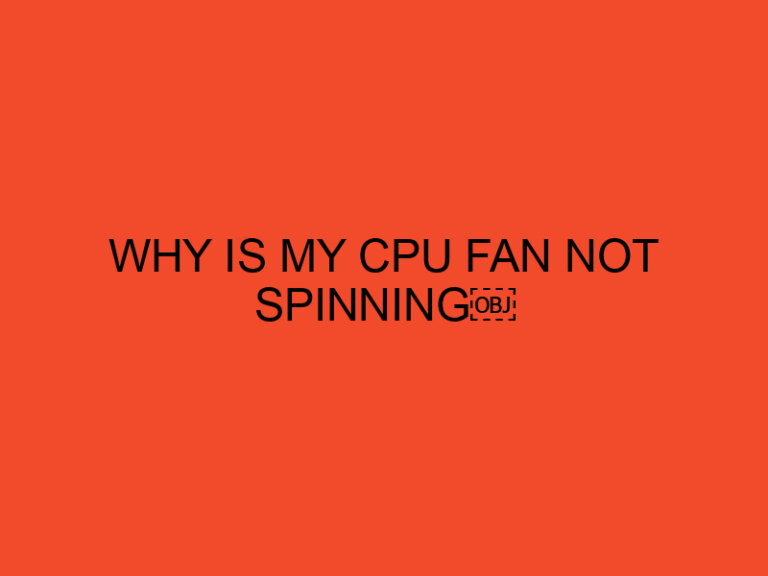Navigating the intricacies of Windows 10 can sometimes be a bit overwhelming, especially when you need to locate specific port numbers. Whether you’re troubleshooting network issues or configuring applications, knowing how to find port numbers in Windows 10 is essential. In this guide, we’ll walk you through the steps to easily locate port numbers using built-in tools and commands.
Table of Contents
- How to Find Port Number in Windows 10
- Understanding Port Numbers
- Using Command Prompt
- Checking Port Numbers in Resource Monitor
- Finding Port Numbers in Windows Firewall
- Network Connection Details
- Locating Port Numbers in Registry Editor
- Third-Party Software Solutions
- Conclusion
- FAQs (Frequently Asked Questions)
- Can I change the port numbers assigned to specific applications?
- Are well-known port numbers the same for all operating systems?
- Is it safe to edit the Windows Registry for finding port numbers?
- Do third-party software tools pose security risks?
- Can I find port numbers for both inbound and outbound connections?
How to Find Port Number in Windows 10
When your computer communicates over a network, it uses specific port numbers to establish connections. Each port number corresponds to a different service or application. Whether it’s for online gaming, file sharing, or web browsing, understanding how to find these port numbers can be incredibly useful.
Understanding Port Numbers
Port numbers range from 0 to 65535 and are categorized into three main types: well-known ports (0-1023), registered ports (1024-49151), and dynamic/private ports (49152-65535). Well-known ports are reserved for standard services like HTTP (Port 80) and FTP (Port 21), while registered and dynamic ports are used for various applications.
Using Command Prompt
Command Prompt is a powerful tool that can help you find port numbers. Open Command Prompt and use the netstat command followed by specific options to display active network connections and their associated port numbers.
bashCopy code
netstat -ano | findstr :PORT_NUMBER
Replace “PORT_NUMBER” with the desired port number to see which process is using it.
Checking Port Numbers in Resource Monitor
Resource Monitor provides a detailed overview of network activity, including port numbers. To access it, search for “Resource Monitor” in the Windows search bar, navigate to the “Network” tab, and identify the port numbers under the “Listening Ports” section.
Finding Port Numbers in Windows Firewall
Windows Firewall can also offer insights into port numbers. Go to the Control Panel, click on “System and Security,” then “Windows Defender Firewall.” From there, select “Advanced settings,” and under “Inbound Rules,” you can find the port numbers associated with specific applications.
Network Connection Details
Windows 10 allows you to view detailed information about active network connections. Right-click on the network icon in the taskbar, choose “Open Network & Internet settings,” then “Network and Sharing Center.” Click on the active connection to view its details, including port information.
Locating Port Numbers in Registry Editor
The Windows Registry Editor can be used to find port numbers as well. However, editing the registry requires caution as it controls system settings. Navigate to *HKEY_LOCAL_MACHINE\SYSTEM\CurrentControlSet\Services\Tcpip\Parameters* and look for “TcpPort” to find port-related data.
Third-Party Software Solutions
Numerous third-party applications simplify the process of finding port numbers. Tools like “CurrPorts” and “TCPView” provide user-friendly interfaces to view active connections, associated port numbers, and the applications using them.
Conclusion
In a technology-driven world, understanding how to find port numbers in Windows 10 is a valuable skill. Whether you’re diagnosing network issues or configuring software, these methods empower you to locate the necessary port information with ease.
FAQs (Frequently Asked Questions)
Can I change the port numbers assigned to specific applications?
Yes, in some cases, you can modify port assignments in application settings. However, be cautious when making such changes to avoid connectivity issues.
Are well-known port numbers the same for all operating systems?
Yes, well-known port numbers are standardized across different operating systems for consistent communication between devices.
Is it safe to edit the Windows Registry for finding port numbers?
Editing the Windows Registry can impact system stability. It’s recommended to create a backup and exercise caution while making any changes.
Do third-party software tools pose security risks?
Reputable third-party tools are generally safe to use. However, always download such software from trusted sources to avoid potential security risks.
Can I find port numbers for both inbound and outbound connections?
Yes, the methods mentioned in this guide can help you find port numbers for both inbound and outbound network connections.