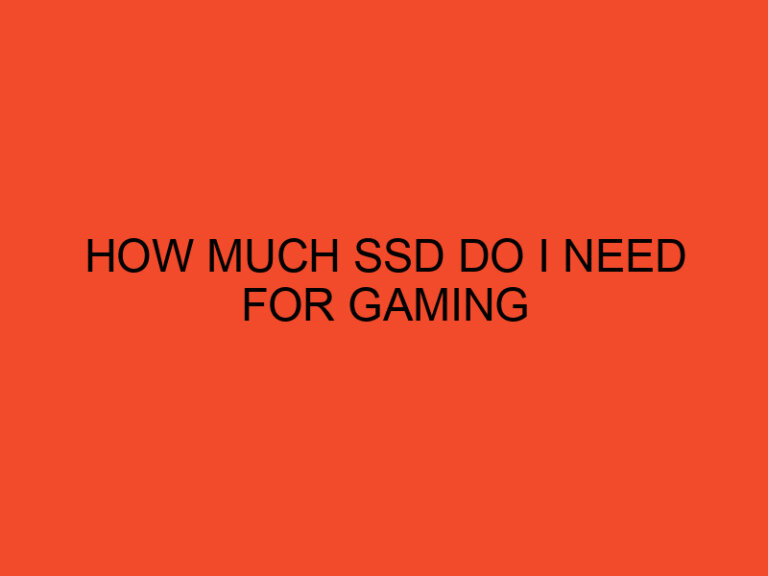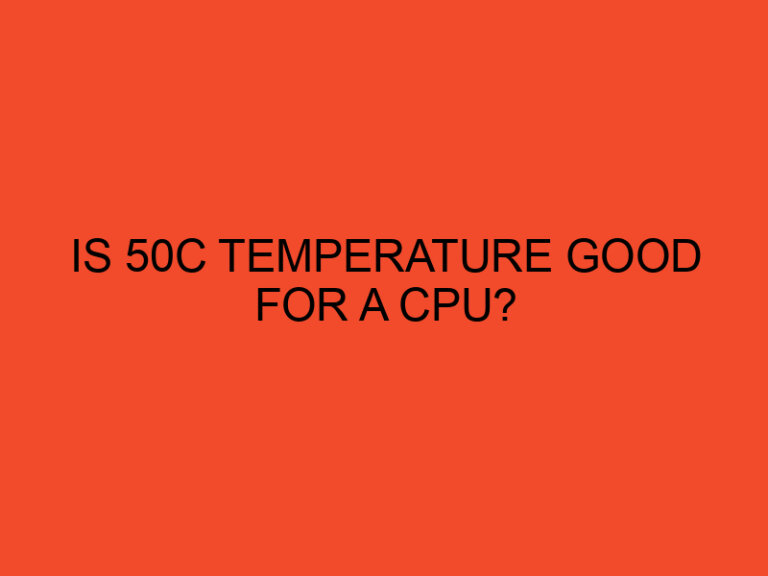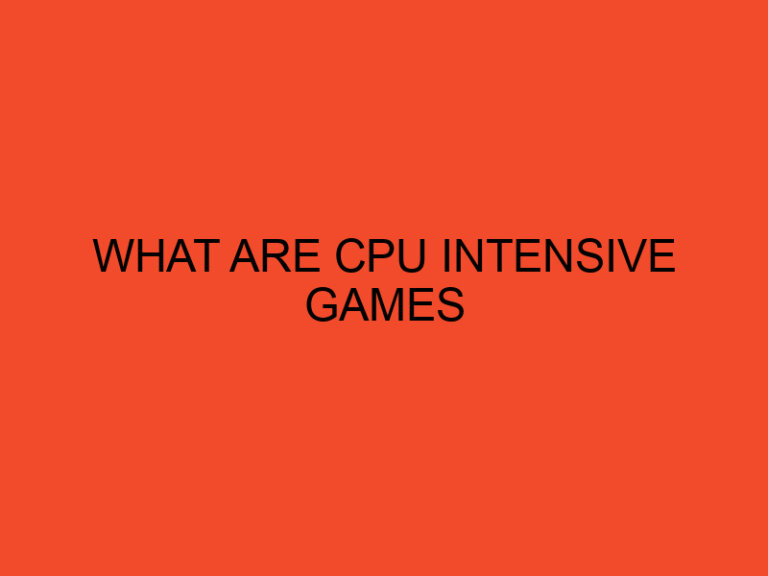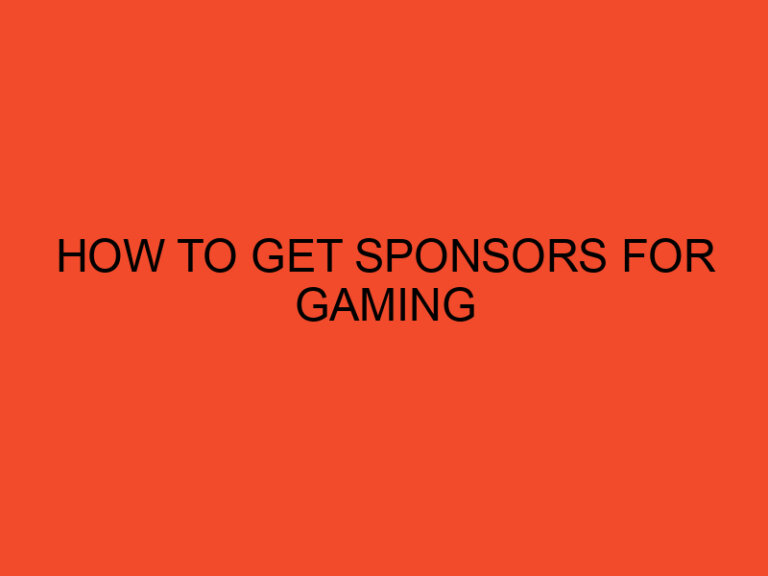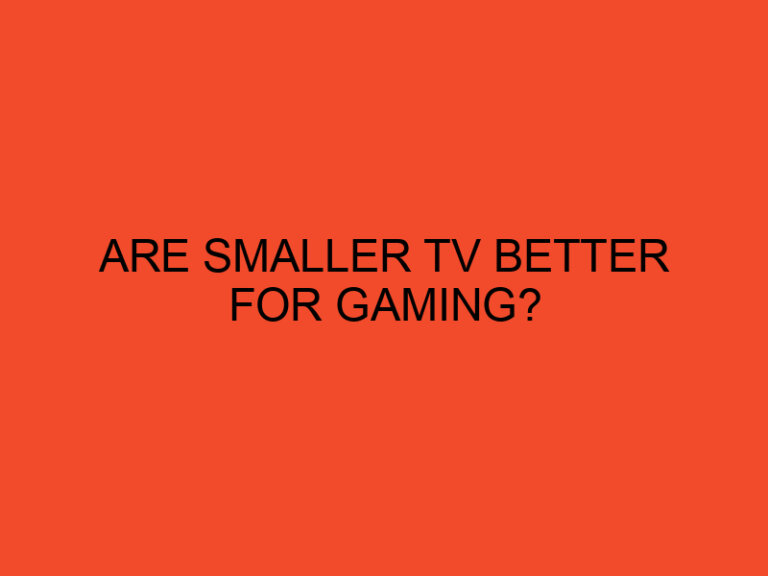The Basic Input/Output System (BIOS) is an essential component of your computer that initializes hardware and enables you to configure various system settings. If you are using Windows 7 and need to access the BIOS, you might be wondering how to do it. Unlike newer versions of Windows, Windows 7 uses a different method to enter the BIOS. In this article, we will guide you through the steps to enter the BIOS on a Windows 7 computer.
Table of Contents
How to Enter BIOS in Windows 7
Method 1: Use the “BIOS Setup” Key
- Step 1: Start by shutting down your Windows 7 computer completely.
- Step 2: Turn on your computer and immediately start pressing the “BIOS Setup” key repeatedly. The BIOS Setup key can vary depending on your computer’s manufacturer. Common keys include “Del,” “F2,” “F10,” “Esc,” or “F12.” Look for a prompt or message on the screen during boot-up that indicates which key to press to enter the BIOS.
- Step 3: If you press the key at the right time, the BIOS setup utility will open. If you miss the timing, restart your computer and try again.
- Step 4: Once inside the BIOS, you can use the arrow keys to navigate through the settings and the “Enter” key to select options.
Method 2: Use the “Advanced Boot Options” Menu
- Step 1: Start by shutting down your Windows 7 computer completely.
- Step 2: Turn on your computer and immediately start tapping the “F8” key repeatedly before the Windows logo appears. This will bring up the “Advanced Boot Options” menu.
- Step 3: In the “Advanced Boot Options” menu, use the arrow keys to select “Repair Your Computer” and press “Enter.”
- Step 4: Select the language and keyboard input method, and then click “Next.”
- Step 5: Enter your Windows 7 username and password when prompted.
- Step 6: In the “System Recovery Options” window, click on “Command Prompt.”
- Step 7: In the command prompt window, type “shutdown.exe /r /o” (without quotes) and press “Enter.” This command will restart your computer into the “Advanced Boot Options” menu again.
- Step 8: In the “Advanced Boot Options” menu, use the arrow keys to select “Troubleshoot” and press “Enter.”
- Step 9: Select “Advanced Options.”
- Step 10: From the list of advanced options, choose “UEFI Firmware Settings” or “BIOS Firmware Settings.” The wording may vary depending on your system.
- Step 11: Click on “Restart” to boot into the BIOS.
- Step 12: Your computer will now restart and open the BIOS settings.
Caution: Handle with Care
When you access the BIOS, be cautious about making changes to settings if you are not familiar with them. Incorrect settings can lead to system instability or boot issues. Unless you have a specific reason for accessing the BIOS, it’s generally best to leave the settings as they are.
Conclusion
Entering the BIOS in Windows 7 is essential when you need to configure system settings or troubleshoot hardware-related issues. By following the methods outlined in this article, you can easily access the BIOS on your Windows 7 computer. Remember to exercise caution while navigating through the BIOS settings and only modify options if you understand their implications. The BIOS is a powerful tool, and with the right knowledge, you can use it to optimize your system’s performance and functionality.
FAQs
Why would I need to enter the BIOS in Windows 7?
Accessing the BIOS in Windows 7 allows you to configure hardware settings, change boot order, update firmware, and perform system diagnostics. It is useful when troubleshooting issues, optimizing system performance, or installing a new operating system.
How do I know which key to press to enter the BIOS on my Windows 7 computer?
The key to enter the BIOS can vary depending on your computer’s manufacturer. Common keys include “Del,” “F2,” “F10,” “Esc,” or “F12.” During the boot process, look for a prompt or message on the screen that indicates which key to press to access the BIOS.
Can I change the BIOS key to something else?
In most cases, the BIOS key is fixed and cannot be changed by the user. It is set by the computer’s manufacturer to ensure consistency across their products.
What if I miss the timing to enter the BIOS?
If you miss the timing to enter the BIOS, restart your computer and try again. Pay close attention during the boot-up process to press the correct key at the right time.