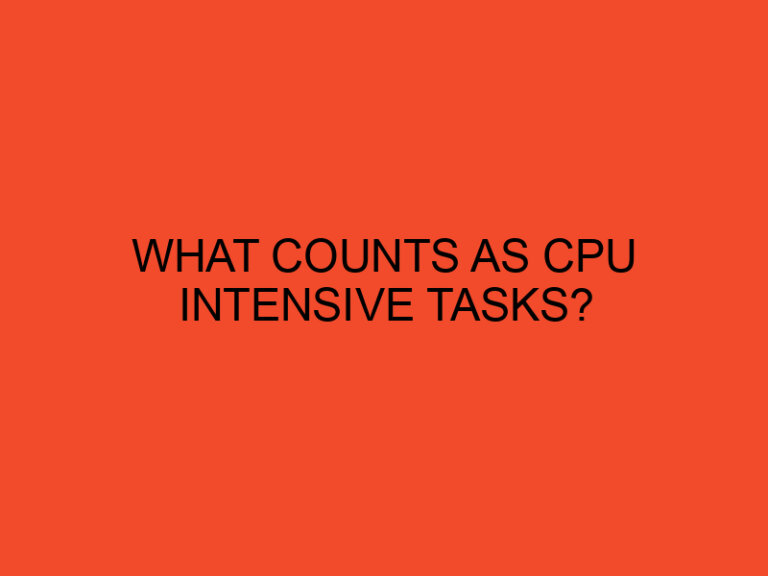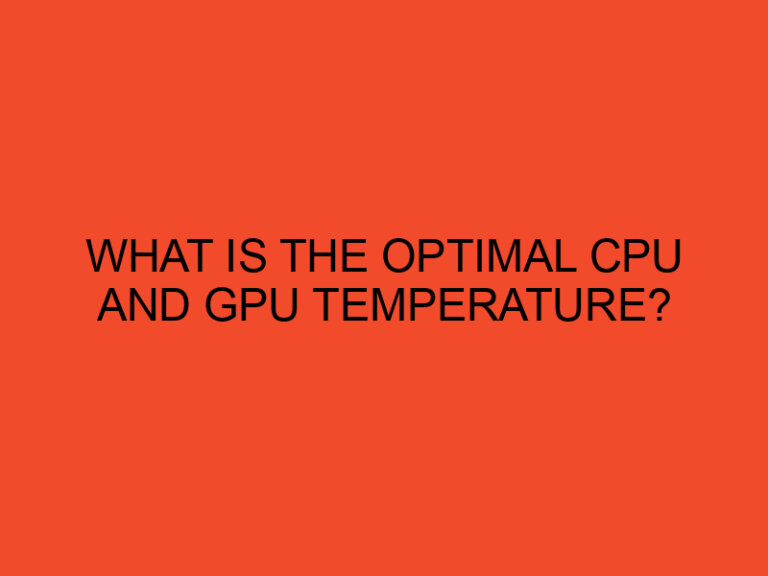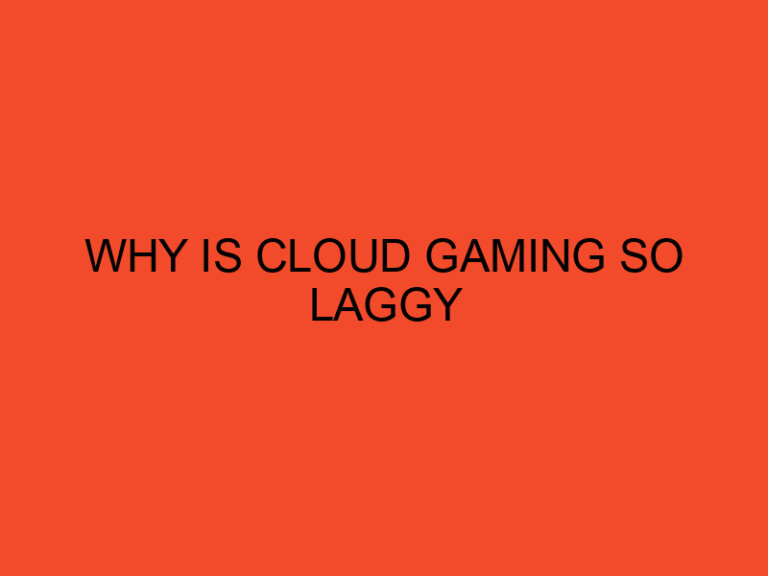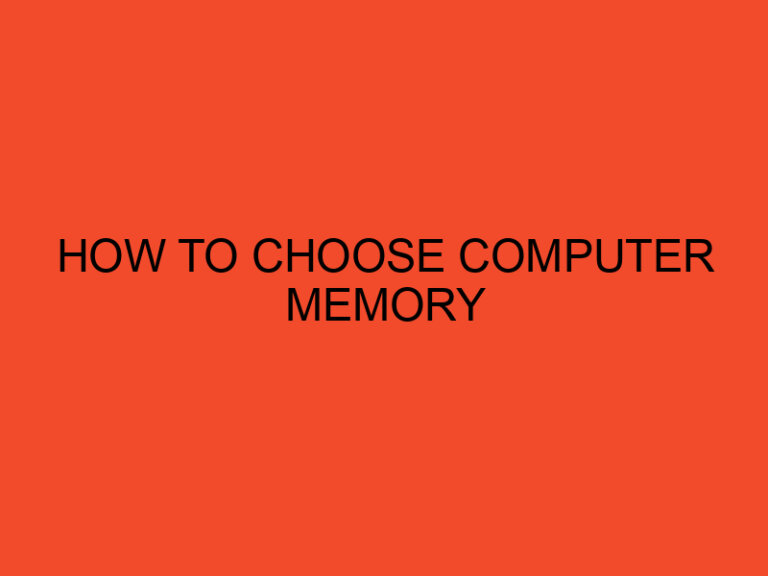Open ports on your Windows computer allow network traffic to flow in and out of your system, enabling various applications and services to communicate over a network. Checking open ports is essential for network security and troubleshooting purposes. In this guide, we will show you how to check open ports on a Windows computer using built-in tools and third-party software.
Table of Contents
- How to Check Open Ports in Windows
- Method 1: Using Command Prompt
- Method 2: Using PowerShell
- Method 3: Using Resource Monitor
- Method 4: Using Third-Party Port Scanning Software
- Conclusion
- FAQs
- Why do I need to check open ports on my Windows computer?
- How can I check open ports on my Windows computer using Command Prompt?
- Can I check open ports on my Windows computer using PowerShell?
- Is there a built-in tool in Windows to check open ports visually?
- Are there third-party port scanning tools available for checking open ports?
How to Check Open Ports in Windows
Method 1: Using Command Prompt
- Step 1: Press the “Windows” key + “R” key on your keyboard to open the Run dialog.
- Step 2: Type “cmd” (without quotes) into the Run dialog and press “Enter.” This will open the Command Prompt.
- Step 3: In the Command Prompt, type the following command and press “Enter”:
netstat -an
Method 2: Using PowerShell
- Step 1: Press the “Windows” key + “X” key on your keyboard to open the Power User menu.
- Step 2: Select “Windows PowerShell (Admin)” from the menu. This will open an elevated PowerShell window with administrative privileges.
- Step 3: In the elevated PowerShell window, type the following command and press “Enter”: Get-NetTCPConnection -State Listen
Method 3: Using Resource Monitor
- Step 1: Press the “Windows” key + “R” key on your keyboard to open the Run dialog.
- Step 2: Type “resmon” (without quotes) into the Run dialog and press “Enter.” This will open the Resource Monitor.
- Step 3: In the Resource Monitor, click on the “Network” tab.
- Step 4: Under the “Listening Ports” section, you can see the list of open ports along with the associated processes.
Method 4: Using Third-Party Port Scanning Software
- Step 1: Download and install a reputable port scanning tool from the internet (e.g., Nmap, Angry IP Scanner).
- Step 2: Launch the port scanning software.
- Step 3: Enter the IP address or hostname of your Windows computer in the scanning tool.
- Step 4: Start the scan, and the software will display a list of open ports on your system.
Conclusion
Checking open ports in Windows is crucial for network security and identifying potential vulnerabilities. By using the built-in tools like Command Prompt and PowerShell or third-party port scanning software, you can easily check the open ports on your Windows computer. Regularly monitoring open ports can help ensure your system’s security and prevent unauthorized access to your network.
FAQs
Why do I need to check open ports on my Windows computer?
Checking open ports on your Windows computer is essential for network security and troubleshooting purposes. Open ports allow network traffic to flow in and out of your system, enabling applications and services to communicate over a network. Monitoring open ports helps identify potential security vulnerabilities and unauthorized access to your network.
How can I check open ports on my Windows computer using Command Prompt?
To check open ports using Command Prompt, press the “Windows” key + “R” key on your keyboard to open the Run dialog. Type “cmd” (without quotes) into the Run dialog and press “Enter.” In the Command Prompt, type the command “netstat -an” and press “Enter.” The list of open ports and their associated IP addresses will be displayed, with “LISTENING” indicating open ports.
Can I check open ports on my Windows computer using PowerShell?
Yes, you can check open ports using PowerShell. Press the “Windows” key + “X” key on your keyboard to open the Power User menu, then select “Windows PowerShell (Admin).” In the elevated PowerShell window, type the command “Get-NetTCPConnection -State Listen” and press “Enter.” The list of open ports and their associated IP addresses will be displayed, with the state “Listen” indicating open ports.
Is there a built-in tool in Windows to check open ports visually?
Yes, you can use the Resource Monitor to check open ports visually. Press the “Windows” key + “R” key on your keyboard to open the Run dialog, then type “resmon” (without quotes) and press “Enter.” In the Resource Monitor, click on the “Network” tab and under the “Listening Ports” section, you can see the list of open ports and associated processes.
Are there third-party port scanning tools available for checking open ports?
Yes, there are third-party port scanning tools available for checking open ports. Examples include Nmap and Angry IP Scanner. Download and install a reputable port scanning tool from the internet, enter the IP address or hostname of your Windows computer in the scanning tool, and start the scan to see a list of open ports.