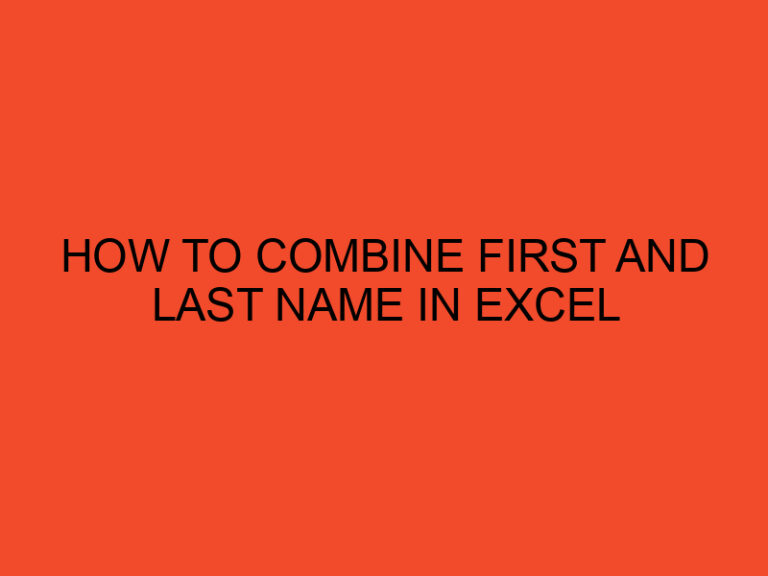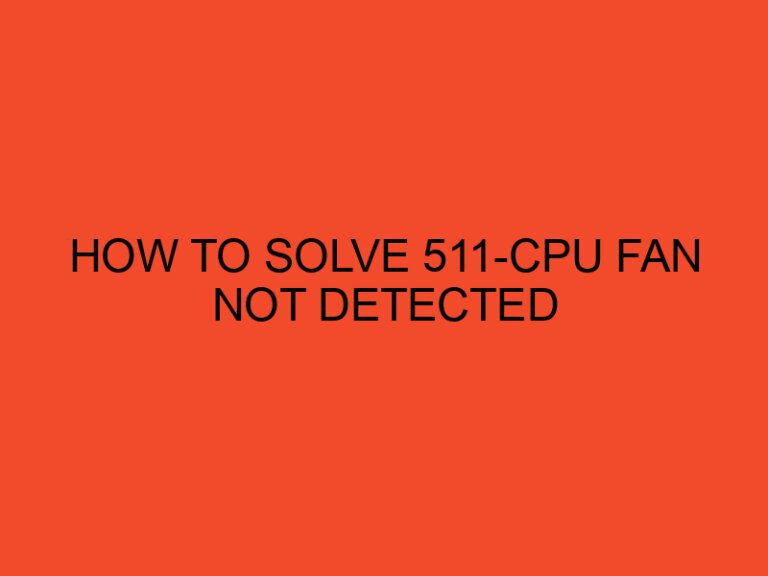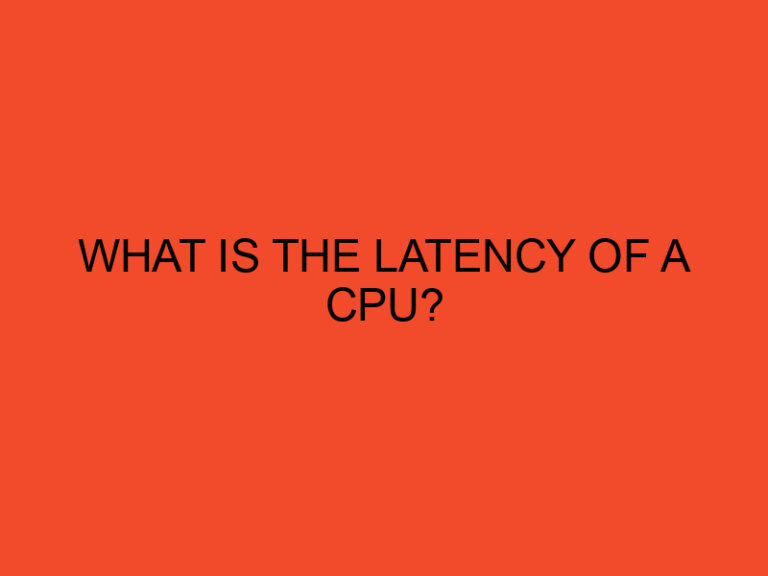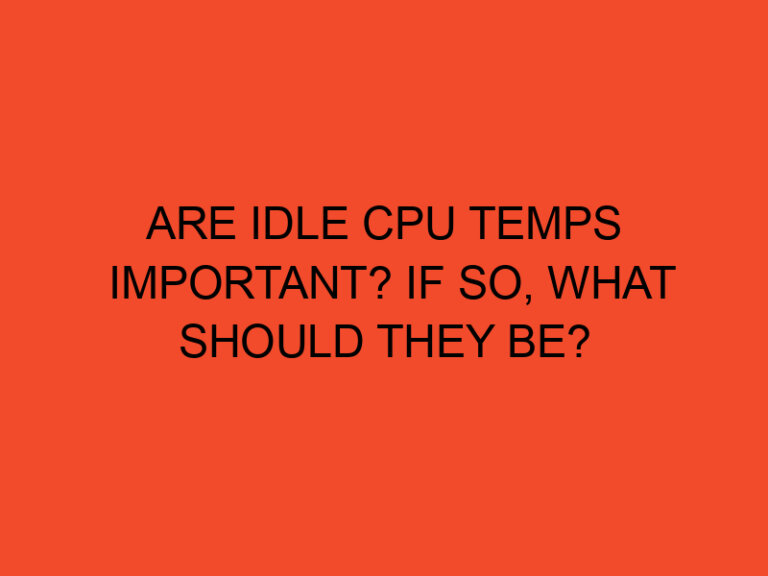Checking your laptop battery health in Windows 10 is essential to ensure that your battery is functioning optimally and to monitor its overall condition. A healthy battery is crucial for longer battery life and reliable performance. In this step-by-step guide, we will show you how to check your laptop battery health using built-in Windows 10 tools.
Table of Contents
How to Check Laptop Battery Health in Windows 10
Method 1: Using Windows 10 Battery Report
Windows 10 comes with a built-in battery report feature that provides detailed information about your laptop’s battery health. Here’s how to generate and view the battery report:
- Step 1: Press the “Windows” key + “X” key on your keyboard to open the Power User menu.
- Step 2: Select “Windows PowerShell (Admin)” or “Command Prompt (Admin)” to open the respective command prompt with administrative privileges.
- Step 3: In the command prompt window, type the following command and press “Enter”: powercfg /batteryreport /output “C:\battery_report.html”
- The battery report will be generated and saved as “battery_report.html” in the C:\ drive. To access the report, open File Explorer and navigate to C:.
- Step 5: Double-click on the “battery_report.html” file to open it in your default web browser. The report will provide details about your battery’s health, capacity, charge cycles, and usage.
Method 2: Using Windows 10 Settings
Windows 10 Settings also provides basic information about your laptop’s battery health. Here’s how to access it:
Step 1: Click on the “Start” button and select the gear-shaped “Settings” icon.
Step 2: In the Settings window, click on “System.”
Step 3: Select “Battery” from the left-side menu.
Step 4: On the right-side pane, you will find information about your battery’s health, such as “Battery status,” “Battery life estimates,” and “Battery usage.”
Method 3: Using Device Manager
Device Manager can provide additional information about your laptop’s battery health and status. Here’s how to access it:
Step 1: Right-click on the “Start” button and select “Device Manager” from the menu.
Step 2: In Device Manager, locate and expand the “Batteries” section.
Step 3: Right-click on the battery listed (e.g., “Microsoft ACPI-Compliant Control Method Battery”) and select “Properties.”
Step 4: In the Properties window, navigate to the “Driver” tab. Here, you can check the status of your battery and update its drivers if necessary.
Interpreting Battery Health Information
When checking your laptop battery health, focus on the following key indicators:
Design Capacity: This is the original capacity of your battery when it was new. It represents the maximum charge it can hold.
Full Charge Capacity: This is the current capacity of your battery, indicating how much charge it can currently hold. A significant decrease from the design capacity may suggest battery degradation.
Cycle Count: The cycle count represents the number of complete charge and discharge cycles your battery has undergone. Generally, a battery can handle a certain number of cycles before its capacity starts to degrade.
Battery Wear Level: The battery wear level, often shown as a percentage, indicates how much your battery’s capacity has degraded over time. Lower wear levels are better.
Conclusion
Regularly checking your laptop battery health in Windows 10 is essential to ensure your battery’s optimal performance and longevity. By following the step-by-step guide provided in this article and interpreting the battery report’s key indicators, you can monitor your battery’s health and make informed decisions to extend its lifespan.
FAQs
Why is it important to check my laptop battery health in Windows 10?
Checking your laptop battery health in Windows 10 is essential to ensure that your battery is functioning optimally and to monitor its overall condition. A healthy battery is crucial for longer battery life and reliable performance.
How can I generate a battery report in Windows 10?
To generate a battery report in Windows 10, press the “Windows” key + “X” key on your keyboard to open the Power User menu. Select “Windows PowerShell (Admin)” or “Command Prompt (Admin),” then type the command “powercfg /batteryreport /output “C:\battery_report.html”” in the command prompt. The battery report will be saved as “battery_report.html” in the C:\ drive.
What information does the battery report in Windows 10 provide?
The battery report provides detailed information about your laptop’s battery health, including its capacity, charge cycles, usage patterns, and more. It offers insights into your battery’s performance and helps identify any degradation.
How can I access basic battery health information in Windows 10 Settings?
To access basic battery health information in Windows 10 Settings, click on the “Start” button and select the gear-shaped “Settings” icon. Go to “System” and then click on “Battery” in the left-side menu. On the right-side pane, you will find information about your battery’s health, status, and usage estimates.