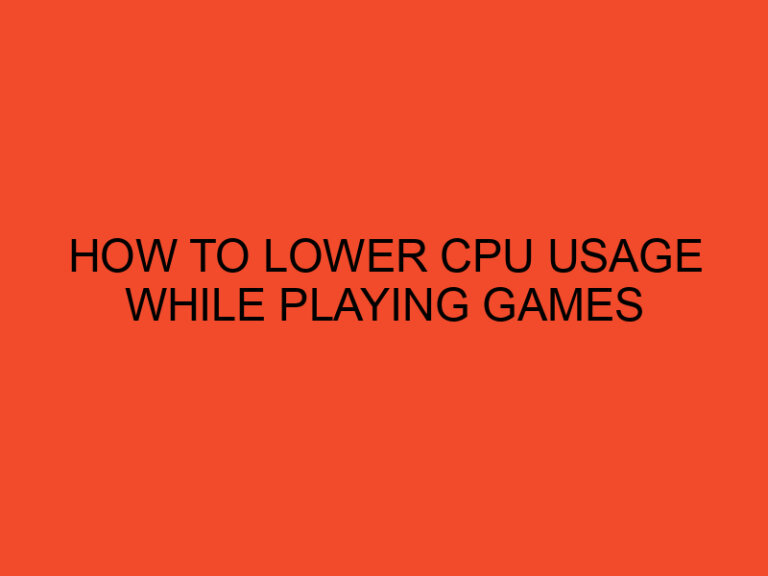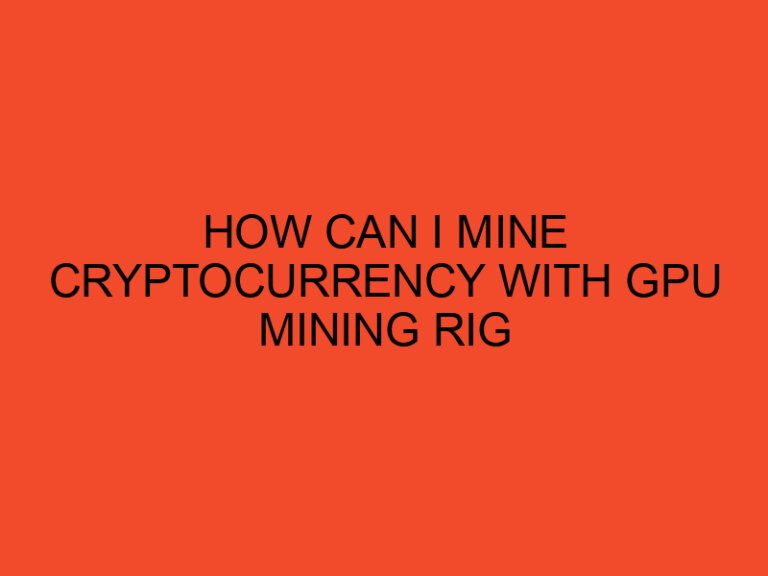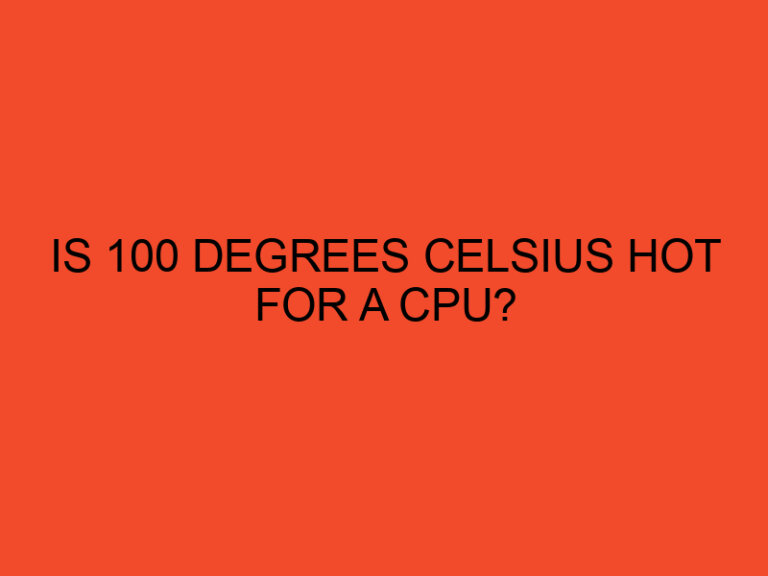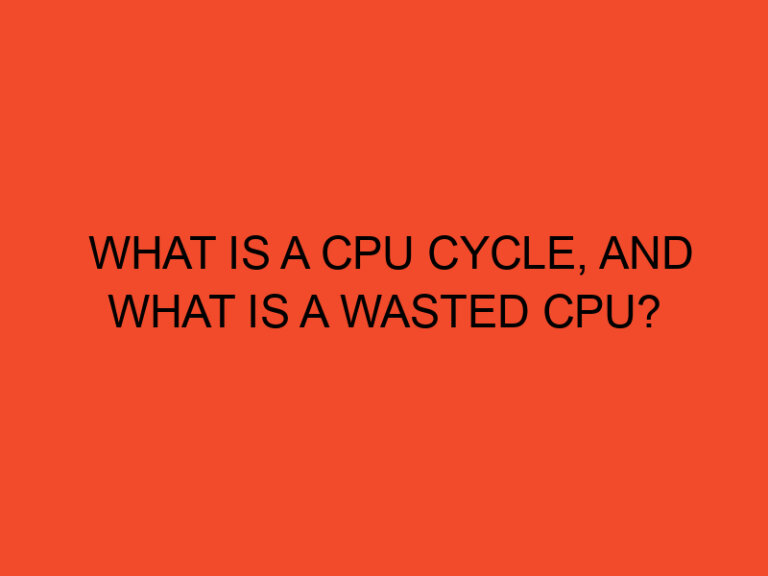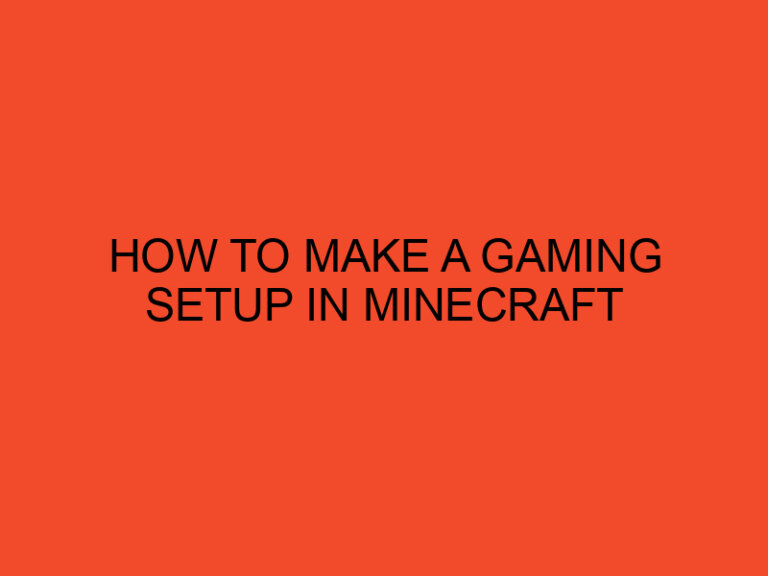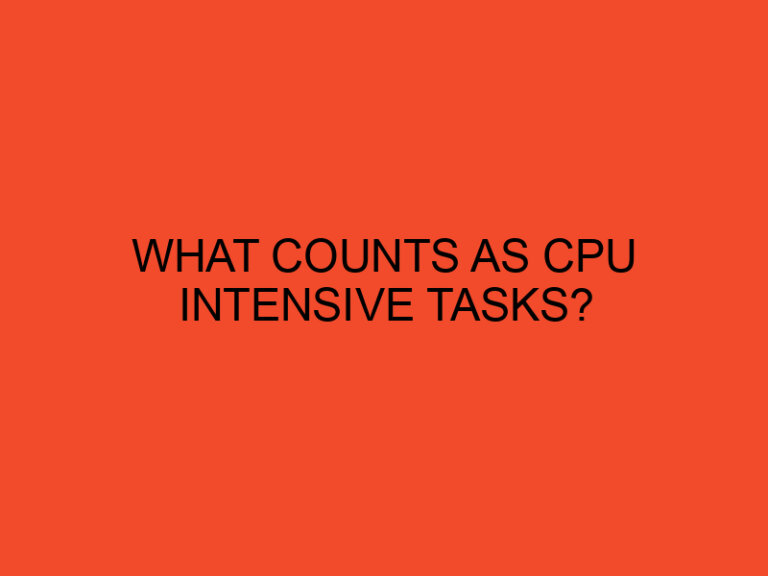In today’s digital age, computers have become an integral part of our lives. Whether it’s for work, entertainment, or personal use, we rely heavily on our computers to perform various tasks. One important component of a computer is the CPU (Central Processing Unit). Along with its processing power, many CPUs come equipped with onboard graphics that provide visual output. However, there are instances where the CPU’s onboard graphics HDMI output may not work as expected, causing frustration and inconvenience for users. In this article, we will explore the possible reasons behind this issue and discuss potential solutions.
Table of Contents
- Understanding Onboard Graphics
- Common Causes for HDMI Output Issues
- Troubleshooting Steps
- Alternative Display Options
- Seeking Professional Assistance
- Conclusion
- FAQs
- Can a faulty HDMI cable cause the CPU’s onboard graphics HDMI output not to work?
- Do I need a dedicated graphics card if the onboard graphics HDMI output is not working?
- How often should I update my graphics drivers?
- What should I do if adjusting hardware and settings doesn’t fix the HDMI output problem?
- When should I seek professional assistance for the CPU’s onboard graphics HDMI output problem?
Understanding Onboard Graphics
Onboard graphics, also known as integrated graphics, refers to the graphics processing capabilities integrated directly into the CPU. This feature allows the CPU to handle visual output without the need for a separate graphics card. The onboard graphics usually include an HDMI port, enabling users to connect their computer to external displays, such as monitors or televisions. However, there are instances where the HDMI output may not function correctly, resulting in a blank screen or no signal.
Common Causes for HDMI Output Issues
Several factors can contribute to the CPU’s onboard graphics HDMI output not working. Let’s explore some of the common causes:
- Loose Connections: One of the primary reasons for HDMI output issues is a loose connection between the CPU and the display device. A slightly unplugged HDMI cable or a faulty HDMI port can prevent the transmission of video signals, leading to no display.
- Outdated Graphics Drivers: Graphics drivers act as the interface between the operating system and the graphics hardware. Outdated or incompatible graphics drivers can cause HDMI output problems. It is essential to keep the graphics drivers up to date to ensure optimal performance.
- Incompatible Hardware or Settings: Sometimes, certain hardware components or settings can conflict with the CPU’s onboard graphics, resulting in HDMI output issues. It could be due to incompatible monitor settings, resolution mismatches, or conflicts with other devices connected to the computer.
- BIOS Configuration: The Basic Input/Output System (BIOS) is responsible for controlling various hardware settings on a computer. Incorrect BIOS settings related to graphics or display can prevent the HDMI output from functioning correctly.
Troubleshooting Steps
If you encounter issues with the CPU’s onboard graphics HDMI output, you can follow these troubleshooting steps to resolve the problem:
- Checking Physical Connections: Ensure that the HDMI cable is securely connected to both the CPU and the display device. Try unplugging and re-plugging the cable to establish a stable connection. Additionally, verify that the HDMI port on the display device is functioning correctly.
- Updating Graphics Drivers: Visit the manufacturer’s website for your CPU’s graphics drivers. Download and install the latest compatible drivers for your operating system. Updating the drivers can often fix bugs or compatibility issues that may be causing the HDMI output problem.
- Adjusting Hardware and Settings: Check the monitor’s settings and ensure they are compatible with the CPU’s onboard graphics capabilities. Verify the resolution settings and adjust them if necessary. Disconnect any other unnecessary external devices that may be causing conflicts.
- Configuring BIOS Settings: Restart your computer and access the BIOS settings by pressing the designated key during startup (often Del, F2, or F10). Navigate to the graphics or display settings and ensure they are configured correctly. Save any changes and restart the computer to apply the new settings.
Alternative Display Options
If you have exhausted all troubleshooting steps and the CPU’s onboard graphics HDMI output still doesn’t work, you can consider alternative display options:
- Dedicated Graphics Card: Installing a dedicated graphics card can bypass the onboard graphics altogether. This solution provides enhanced graphical capabilities and additional video output options.
- DisplayPort or DVI Output: If your monitor supports other input options like DisplayPort or DVI, you can connect your computer using those ports instead of HDMI. This can help determine if the issue lies specifically with the HDMI output.
- External USB Graphics Adapter: An external USB graphics adapter can serve as an additional video output option. These adapters connect to a USB port and provide an alternative display connection.
Seeking Professional Assistance
If you have tried all the troubleshooting steps and alternative display options without success, it may be time to seek professional assistance. A qualified computer technician or customer support representative can diagnose the issue more accurately and provide specialized guidance based on your specific hardware configuration.
Conclusion
The CPU’s onboard graphics HDMI output not working can be a frustrating experience. However, by understanding the common causes and following the appropriate troubleshooting steps, you can often resolve the issue. Remember to check physical connections, update graphics drivers, adjust hardware and settings, and configure BIOS if needed. If all else fails, consider alternative display options or seek professional assistance to address the problem effectively.
FAQs
Can a faulty HDMI cable cause the CPU’s onboard graphics HDMI output not to work?
Yes, a faulty HDMI cable or a loose connection can prevent the transmission of video signals, resulting in HDMI output issues.
Do I need a dedicated graphics card if the onboard graphics HDMI output is not working?
A dedicated graphics card can serve as an alternative solution if the onboard graphics HDMI output is not functioning correctly. It provides enhanced graphical capabilities and additional video output options.
How often should I update my graphics drivers?
It is recommended to update your graphics drivers regularly, especially when encountering issues. Check the manufacturer’s website for the latest compatible drivers and install them as needed.
What should I do if adjusting hardware and settings doesn’t fix the HDMI output problem?
If adjusting hardware and settings doesn’t resolve the issue, you can try alternative display options, such as using different display ports or connecting an external USB graphics adapter.
When should I seek professional assistance for the CPU’s onboard graphics HDMI output problem?
If you have exhausted all troubleshooting steps and alternative display options without success, it is advisable to seek professional assistance from a qualified computer technician or customer support representative.