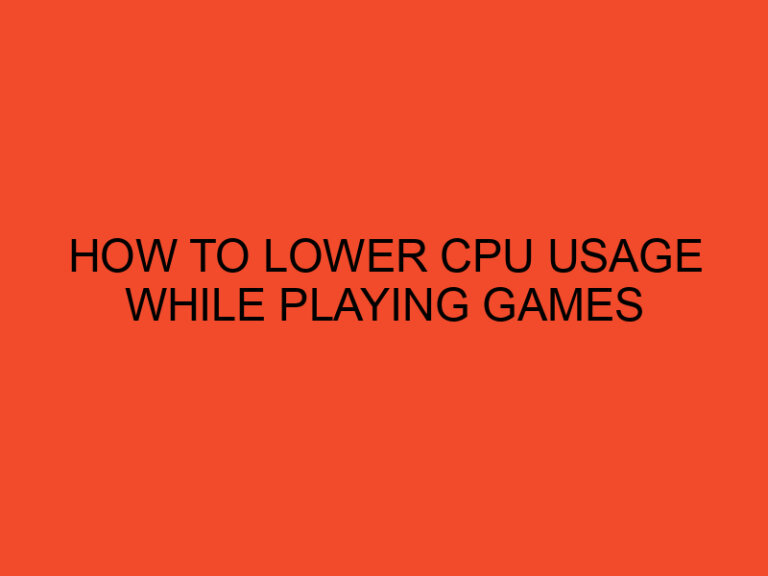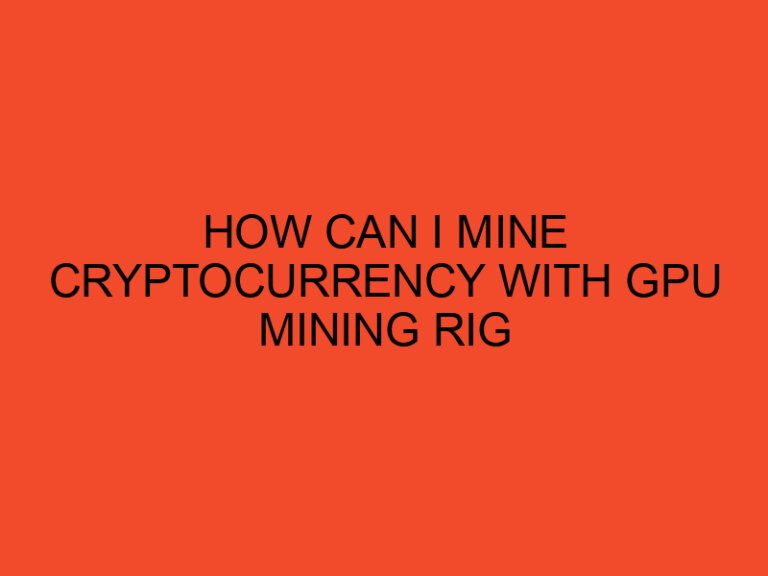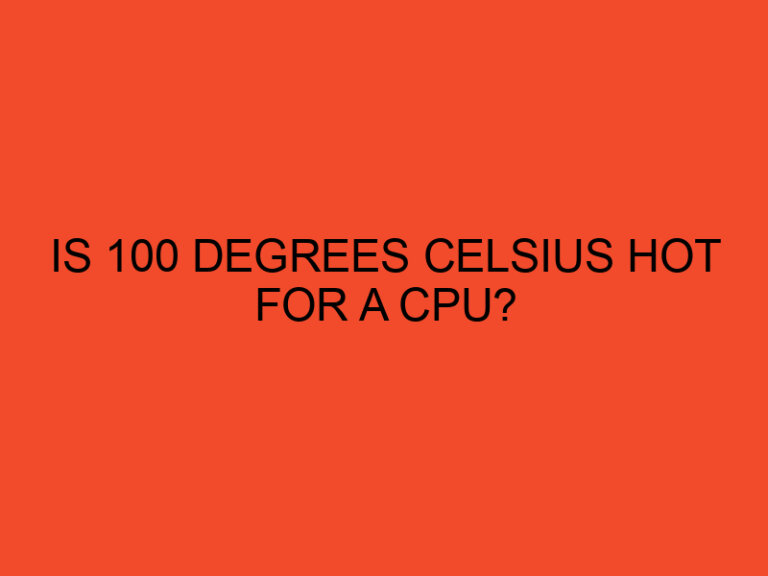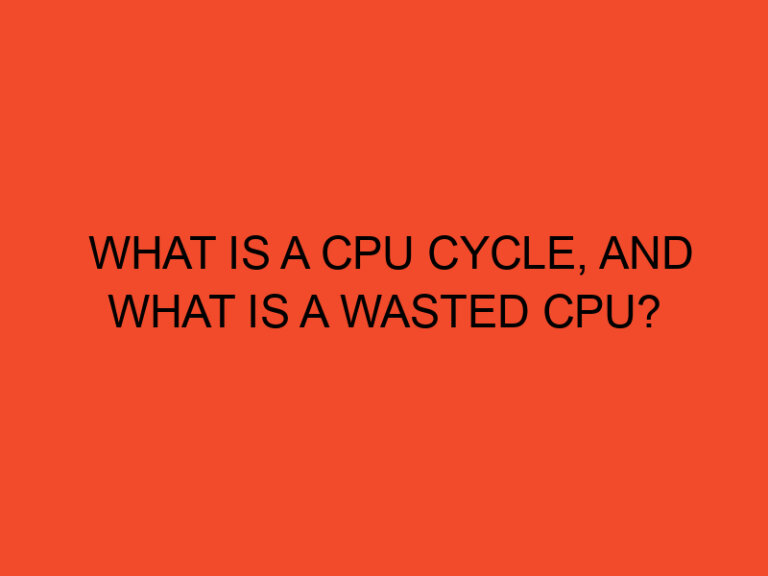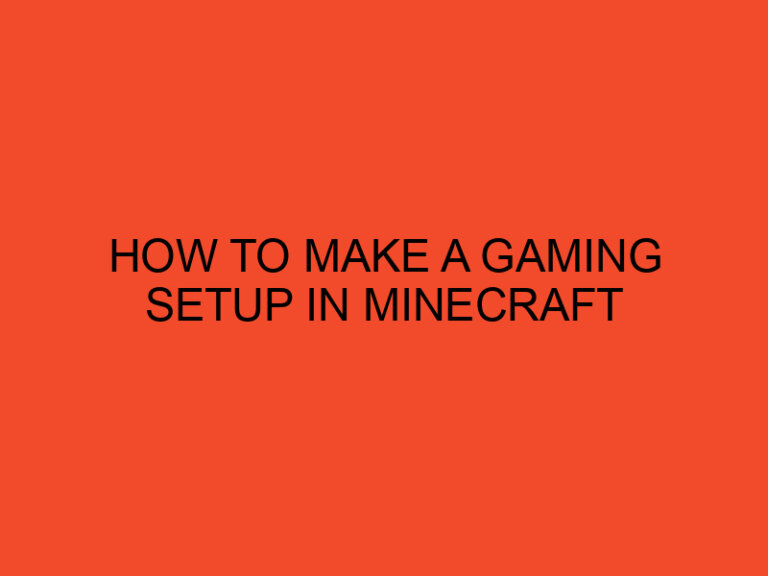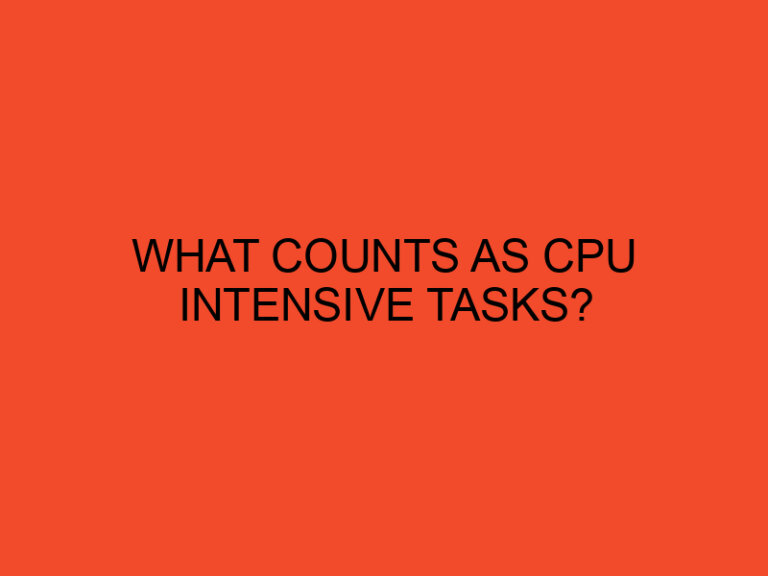In today’s digital age, keeping your computer’s hardware drivers up to date is crucial for optimal performance and compatibility. The central processing unit (CPU) is the heart of your computer, responsible for executing instructions and performing calculations. Regularly updating your CPU drivers can enhance system stability, improve performance, and ensure compatibility with the latest software releases. This article will guide you through the process of updating CPU drivers in Windows, step by step.
Table of Contents
- Introduction
- Why Update CPU Drivers?
- Checking Current CPU Driver Version
- Identifying the Manufacturer and Model
- Visiting the Manufacturer’s Website
- Downloading the Latest CPU Driver
- Installing the CPU Driver
- Verifying Successful Installation
- Updating Drivers Automatically
- Importance of Regular Driver Updates
- Benefits of Updated CPU Drivers
- Troubleshooting Driver Update Issues
- Conclusion
- Frequently Asked Questions (FAQs)
Introduction
Updating CPU drivers in Windows is an essential maintenance task to ensure your computer’s processor functions optimally. By keeping your CPU drivers up to date, you can benefit from improved performance, stability, and compatibility with the latest software applications.
Why Update CPU Drivers?
Updating CPU drivers provides several advantages. Firstly, it ensures your CPU can communicate effectively with the operating system and other hardware components. Secondly, updated drivers often include bug fixes, security patches, and performance optimizations, resulting in a smoother computing experience. Lastly, updated CPU drivers can address compatibility issues with newer software releases, allowing you to run the latest applications without any problems.
Checking Current CPU Driver Version
Before updating your CPU drivers, it’s important to check the current version installed on your system. To do this:
- Press Win + X on your keyboard and select Device Manager from the menu.
- In the Device Manager window, expand the Processors category.
- Right-click on your CPU and select Properties.
- In the Properties window, navigate to the Driver tab.
- Note down the current driver version for future reference.
Identifying the Manufacturer and Model
To ensure you download the correct CPU driver, you need to identify the manufacturer and model of your CPU. Follow these steps:
- Open the Device Manager as explained in the previous section.
- Locate your CPU under the Processors category.
- Note down the manufacturer and model information.
Visiting the Manufacturer’s Website
After identifying the manufacturer and model of your CPU, visit the manufacturer’s official website to obtain the latest driver for your specific CPU model. Most manufacturers provide driver downloads in the support or downloads section of their website. Look for a search or support option and enter your CPU model information to find the appropriate driver.
Downloading the Latest CPU Driver
Once you’ve found the correct CPU driver on the manufacturer’s website, follow these steps to download it:
- Click on the download link for the latest CPU driver.
- Select the appropriate operating system version (e.g., Windows 10 64-bit).
- Choose a download location on your computer and click Save.
Installing the CPU Driver
After downloading the CPU driver, you can proceed with the installation process. Here’s how to install the driver:
- Locate the downloaded driver file on your computer.
- Double-click on the file to start the installation process.
- Follow the on-screen instructions provided by the driver installer.
- Once the installation is complete, restart your computer to apply the changes.
Verifying Successful Installation
After restarting your computer, it’s important to verify whether the CPU driver update was successful. To do this:
- Open the Device Manager.
- Expand the Processors category.
- Right-click on your CPU and select Properties.
- Navigate to the Driver tab.
- Check if the driver version has been updated to the latest version you installed.
Updating Drivers Automatically
Manually updating drivers can be time-consuming, especially if you have multiple devices to update. Fortunately, there are third-party software tools available that can automate the driver update process. These tools scan your system, identify outdated drivers, and provide you with the latest versions for easy installation. Some popular driver update tools include Driver Booster, Driver Easy, and Snappy Driver Installer.
Importance of Regular Driver Updates
Regularly updating drivers, including CPU drivers, is crucial for maintaining a healthy and efficient computer system. Outdated drivers can cause performance issues, compatibility problems, and even system crashes. By updating your drivers, you ensure that your hardware components work seamlessly with the latest software releases and benefit from bug fixes and performance improvements provided by manufacturers.
Benefits of Updated CPU Drivers
Updating your CPU drivers offers several benefits, including:
- Improved system performance and stability.
- Enhanced compatibility with software applications.
- Bug fixes and security patches.
- Optimized power management.
- Better overall user experience.
Troubleshooting Driver Update Issues
While updating CPU drivers is generally a smooth process, issues can occasionally arise. Here are some troubleshooting steps you can take if you encounter problems:
- Restart your computer and try reinstalling the driver.
- Ensure you’re downloading the correct driver for your CPU model and operating system.
- Disable any antivirus or firewall software temporarily during the installation.
- Perform a system restore to revert any changes made during the driver update.
- Contact the manufacturer’s support for further assistance if the issue persists.
Conclusion
Updating CPU drivers is a vital aspect of maintaining a high-performing and reliable computer system. By following the steps outlined in this article, you can ensure that your CPU drivers are up to date, leading to improved system stability, enhanced performance, and compatibility with the latest software releases. Regular driver updates will help you make the most of your computer’s processing power and provide a seamless computing experience.
Frequently Asked Questions (FAQs)
What are CPU drivers?
CPU drivers are software programs that allow the operating system to communicate effectively with the central processing unit. They facilitate the transfer of instructions and data between the CPU and other hardware components.
How often should I update my CPU drivers?
It’s recommended to check for driver updates periodically, especially when encountering performance issues or when installing new software that requires specific hardware support. Updating drivers once every few months is generally a good practice.
Can I update CPU drivers through Windows Update?
While Windows Update can provide generic drivers for some devices, it’s advisable to visit the manufacturer’s website and download the latest drivers specific to your CPU model. Manufacturer-provided drivers often offer better performance and compatibility.
What if I encounter issues after updating my CPU drivers?
If you experience issues after updating your CPU drivers, try rolling back to the previous version by using the Device Manager’s Roll Back Driver option. Alternatively, you can perform a system restore to revert any changes made during the driver update process.
Are there any risks involved in updating CPU drivers?
Updating CPU drivers typically doesn’t pose significant risks. However, it’s always a good idea to create a system restore point before updating drivers, as a precautionary measure in case any compatibility issues or unexpected behavior occur.