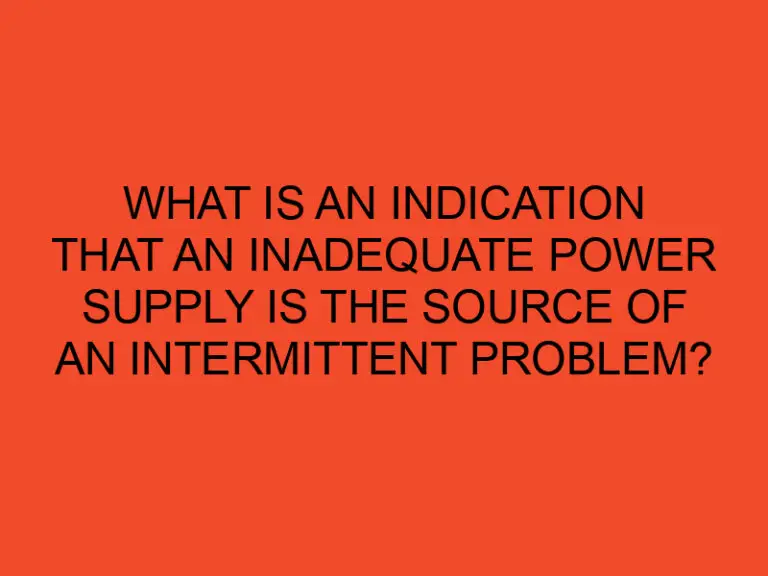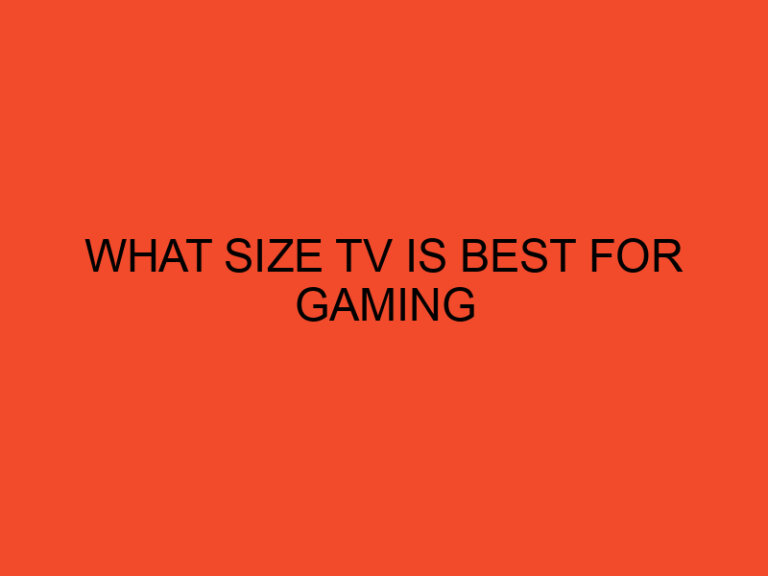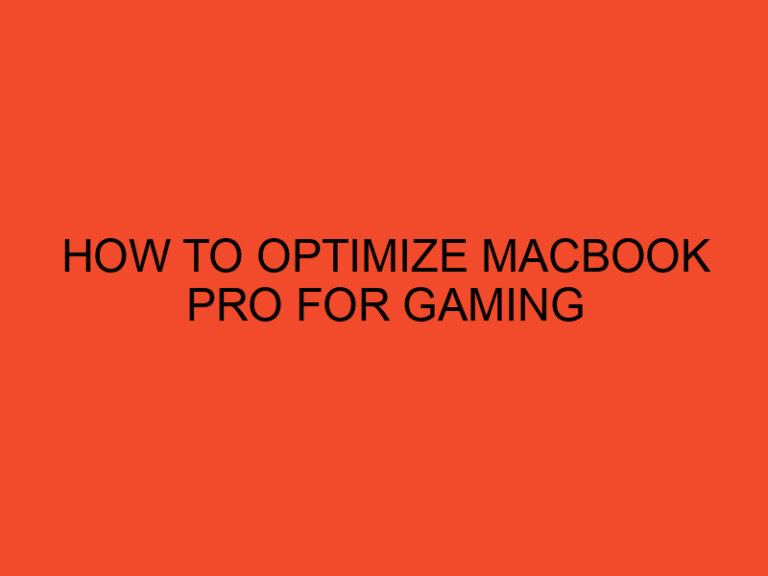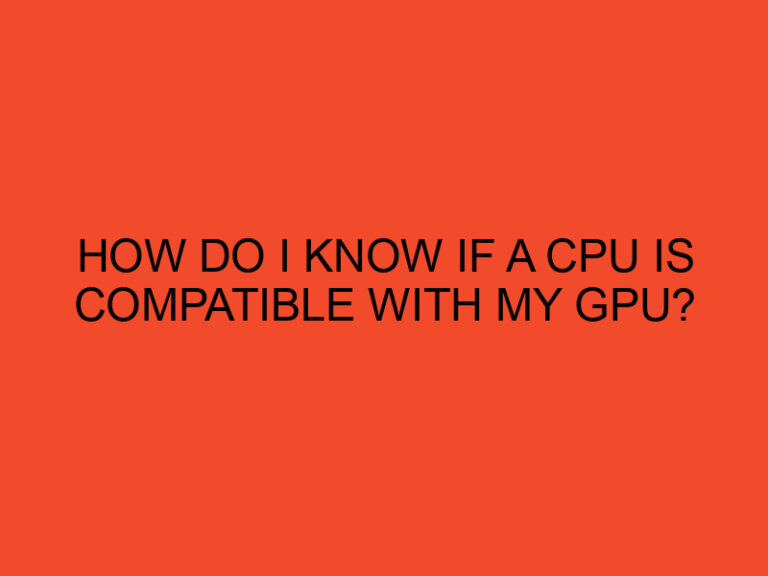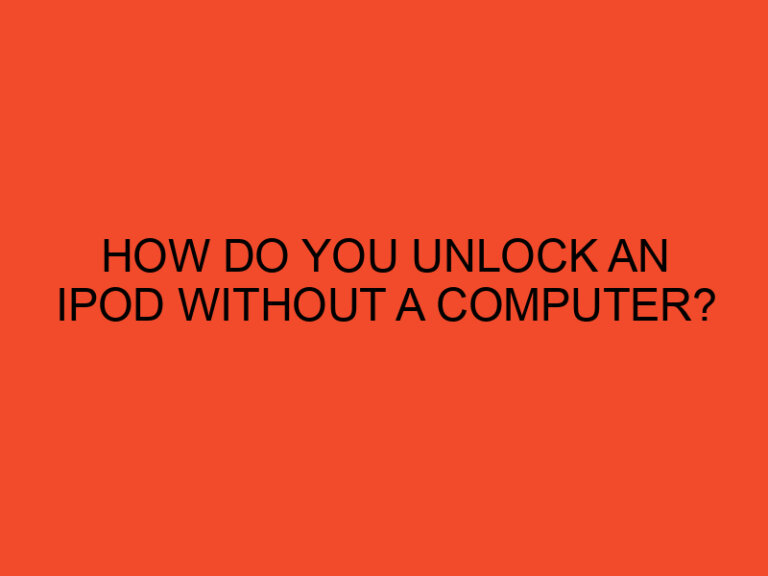In today’s fast-paced digital world, multitasking on your computer is a common occurrence. Whether you’re juggling multiple browser tabs, running resource-intensive applications, or gaming, having sufficient RAM (Random Access Memory) is crucial for smooth performance. Windows 11, the latest operating system from Microsoft, is designed to be efficient, but there are still instances where you might need to free up RAM for optimal performance. In this article, we will explore various methods to help you free up RAM on your Windows 11 computer.
Table of Contents
Understanding RAM and Its Importance
Before diving into the methods to free up RAM, it’s essential to understand what RAM is and why it matters. RAM is your computer’s short-term memory, where it stores data that the CPU (Central Processing Unit) needs for quick access. When RAM is full, your computer may slow down, leading to laggy performance and even system crashes. Here’s how you can manage your RAM effectively:
Close Unnecessary Programs
One of the simplest ways to free up RAM is by closing programs and applications you’re not currently using.
Use the Task Manager
Windows 11 comes with an improved Task Manager. You can access it by pressing Ctrl + Shift + Esc or Ctrl + Alt + Delete and selecting “Task Manager.”
Disable Startup Programs
Many programs start automatically when you boot up your computer, consuming valuable RAM. You can manage startup programs by going to “Settings” > “Apps” > “Startup.”
Manage Background Apps
Windows 11 allows certain apps to run in the background even when you’re not actively using them. You can control this in “Settings” > “Privacy” > “Background apps.”
Advanced Techniques to Free Up RAM
If you need to go beyond the basics, consider these advanced techniques:
Adjust Virtual Memory
Windows uses a portion of your hard drive as virtual memory when RAM is running low. You can adjust virtual memory settings by going to “System” > “Advanced system settings” > “Performance Settings” > “Advanced” > “Change” under Virtual Memory.
Upgrade Your RAM
If your computer frequently runs out of RAM, consider upgrading your RAM modules for increased performance.
Use ReadyBoost
ReadyBoost is a feature that allows you to use a USB drive as additional virtual RAM. Simply insert a compatible USB drive, right-click it in File Explorer, and select “Properties” > “ReadyBoost.”
Conclusion
In conclusion, managing and freeing up RAM on your Windows 11 computer is essential for maintaining optimal performance. By following the techniques outlined in this article, you can ensure that your system runs smoothly, even during resource-intensive tasks.
FAQs
Is it necessary to free up RAM on Windows 11 regularly?
While it’s not necessary to do it regularly, freeing up RAM can help improve performance when your computer feels sluggish.
Can I add more RAM to my Windows 11 computer myself?
Yes, if your computer supports it, you can usually add more RAM yourself, or you can have it done by a professional.
Will using ReadyBoost significantly improve my computer’s performance?
ReadyBoost can provide a noticeable improvement in performance if you have limited RAM, but its effectiveness may vary depending on your system’s configuration.
What is the ideal amount of RAM for a Windows 11 computer?
The ideal amount of RAM depends on your specific needs. However, 8GB to 16GB is generally sufficient for most users, while power users may benefit from 32GB or more.
Can I use these methods on older versions of Windows as well?
Yes, many of these methods are applicable to older versions of Windows, although the interface and specific steps may vary slightly.