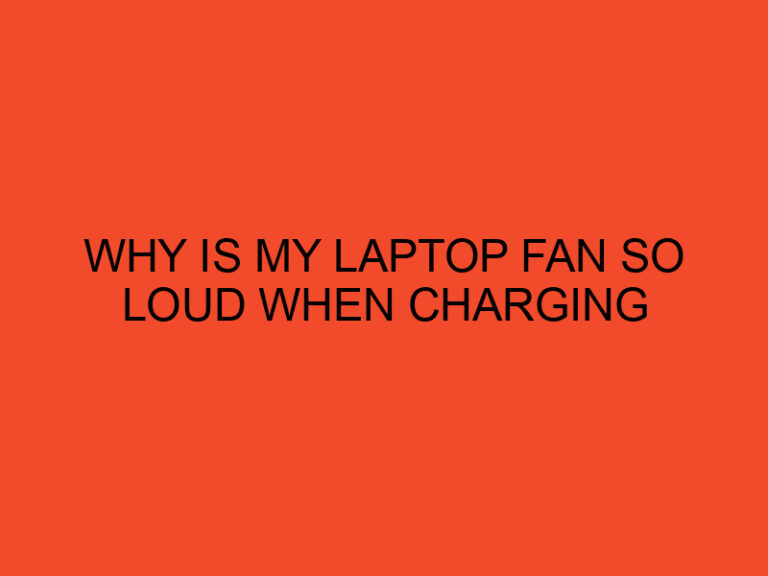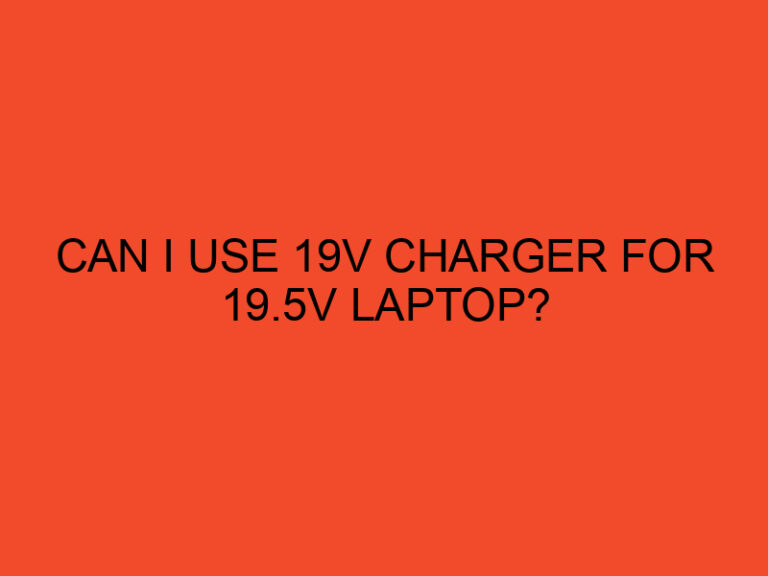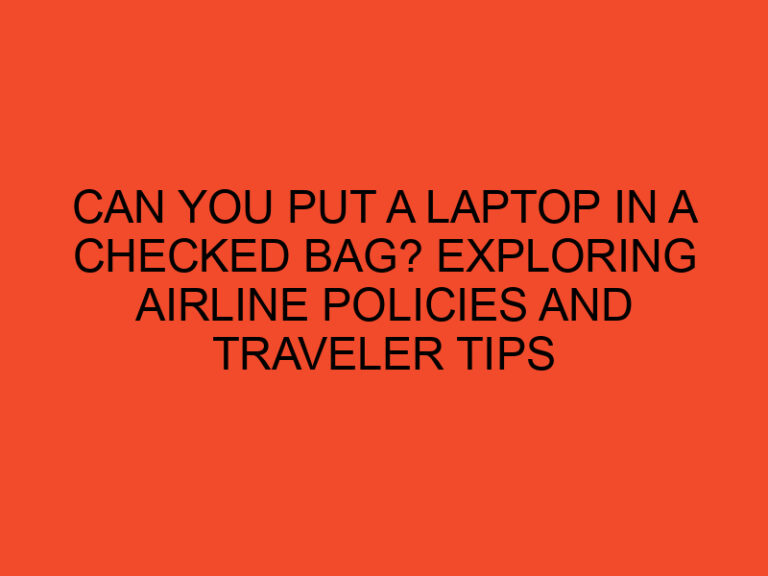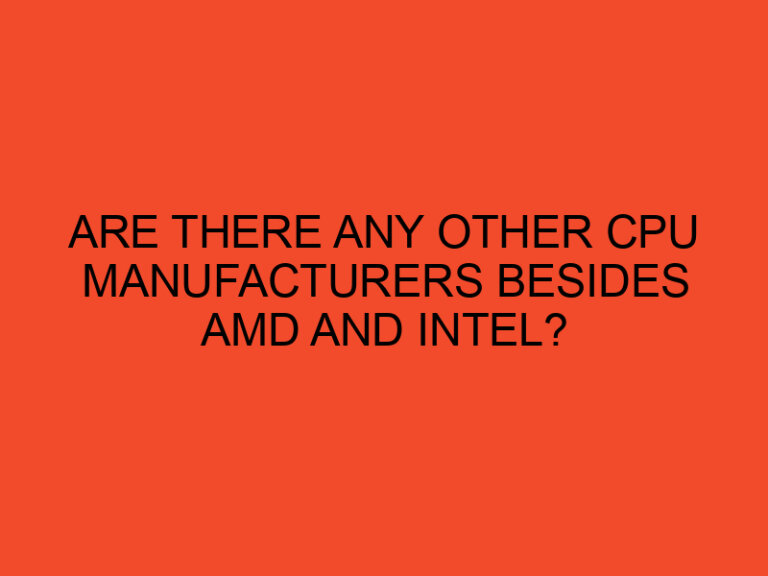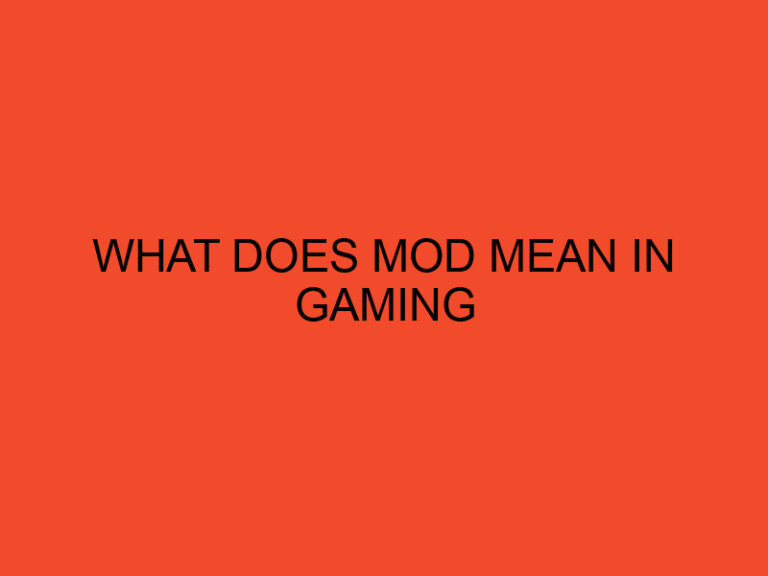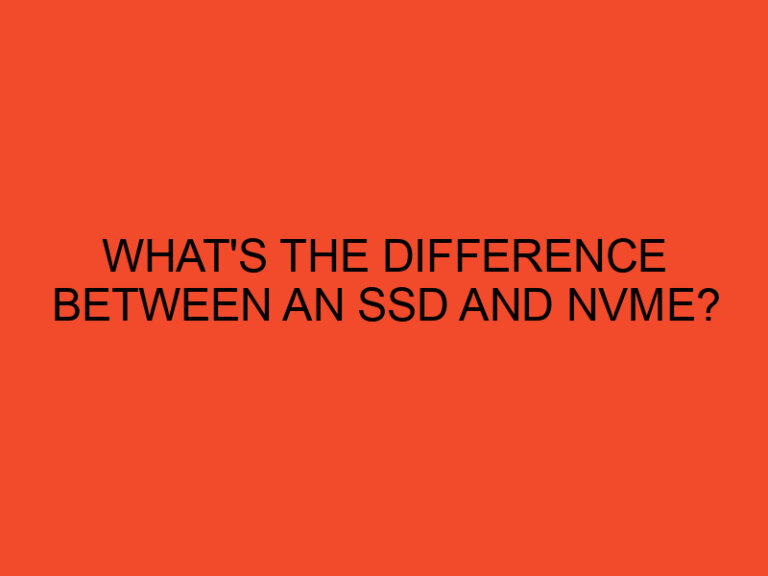In today’s fast-paced digital world, a sluggish computer can be a major hindrance to productivity and enjoyment. One common culprit for a slow PC is the accumulation of cached data in your RAM (Random Access Memory). Over time, this cache can clog up your system’s memory, leading to decreased performance. But fear not! In this comprehensive guide, we will show you how to clear RAM cache in Windows 10, revitalizing your computer’s speed and responsiveness.
Table of Contents
Understanding RAM Cache
Before we dive into the steps to clear your RAM cache, let’s briefly understand what RAM cache is and why it can affect your computer’s performance.
What Is RAM Cache?
RAM cache, often referred to as memory cache, is a portion of your computer’s memory that stores frequently used data for quick access. It allows your computer to retrieve information more rapidly than fetching it from your hard drive, improving overall system performance.
Why Clear RAM Cache?
Over time, the cache can accumulate unnecessary data, such as temporary files and outdated information. This buildup can consume valuable RAM space, leaving less room for your system to operate efficiently. Clearing the RAM cache is akin to decluttering your computer’s workspace, ensuring that it can function at its best.
How to Clear RAM Cache in Windows 10
Now that we’ve covered the basics, let’s delve into the steps to clear your RAM cache on a Windows 10 PC.
Method 1: Using the Windows Task Manager
- Open Task Manager: Press
Ctrl + Shift + EscorCtrl + Alt + Deleteand select “Task Manager” from the menu. - View Processes: In the Task Manager window, go to the “Processes” tab.
- Identify Memory-Hogging Apps: Look for applications that are using a significant amount of memory. Select the one you want to close.
- End Task: Click the “End Task” button to close the selected application. This will release the memory it was using.
Method 2: Using the Windows Memory Diagnostic Tool
- Open Windows Memory Diagnostic Tool: Type “Windows Memory Diagnostic” in the Windows search bar and select it from the results.
- Restart Your Computer: Choose the option to “Restart now and check for problems.” Your computer will restart and check for memory issues.
- View Results: After your computer restarts, you can view the results of the memory test.
Method 3: Clearing Standby Memory
- Launch Command Prompt as Administrator: Search for “Command Prompt” in the Windows search bar, right-click on it, and select “Run as administrator.”
- Enter Commands: To clear standby memory, type the following commands one by one and press Enter after each:markdownCopy code
- **Empty Standby List:** `EmptyStandbyList.exe` - **Purge Non-essential Processes:** `RAMMap.exe -p` - **Empty Modified Page List:** `EmptyWorkingSet.exe`
Method 4: Create a Batch File
- Create a New Text Document: Right-click on your desktop, select “New,” and choose “Text Document.”
- Edit the Document: Open the text document and paste the following lines:bashCopy code
@echo off echo Clearing Standby Memory... EmptyStandbyList.exe echo Standby Memory Cleared! pauseSave the document with a “.bat” extension (e.g., ClearMemory.bat). - Run the Batch File: Double-click on the batch file you created to clear your RAM cache.
Conclusion
Clearing the RAM cache on your Windows 10 PC is a simple yet effective way to boost your computer’s performance. By following the methods outlined in this guide, you can enjoy a smoother and more responsive computing experience.
FAQs (Frequently Asked Questions)
What is RAM cache, and why does it affect my computer’s speed?
RAM cache is a portion of your computer’s memory used to store frequently accessed data. Over time, it can accumulate unnecessary data, slowing down your PC.
Is it safe to clear the RAM cache?
Yes, clearing the RAM cache is safe and can improve your computer’s performance. It won’t delete any important files.
How often should I clear my RAM cache?
You don’t need to do it frequently. Clear the RAM cache when you notice a significant drop in performance or if your PC becomes sluggish.
Are there any third-party tools for clearing RAM cache?
Yes, there are third-party utilities available, but it’s recommended to use built-in Windows tools for safety.
Can clearing RAM cache solve all my computer’s performance issues?
While it can significantly improve performance, other factors like hardware and software optimization also play a role. Consider regular maintenance and updates for optimal results.