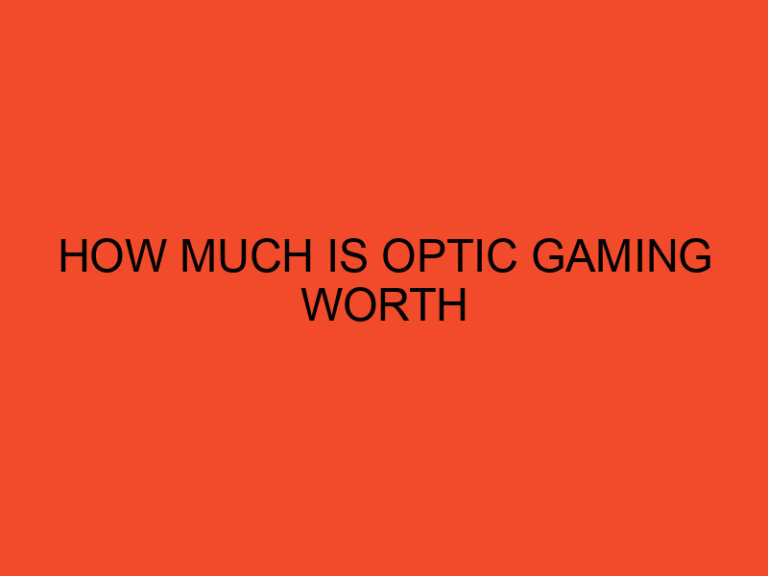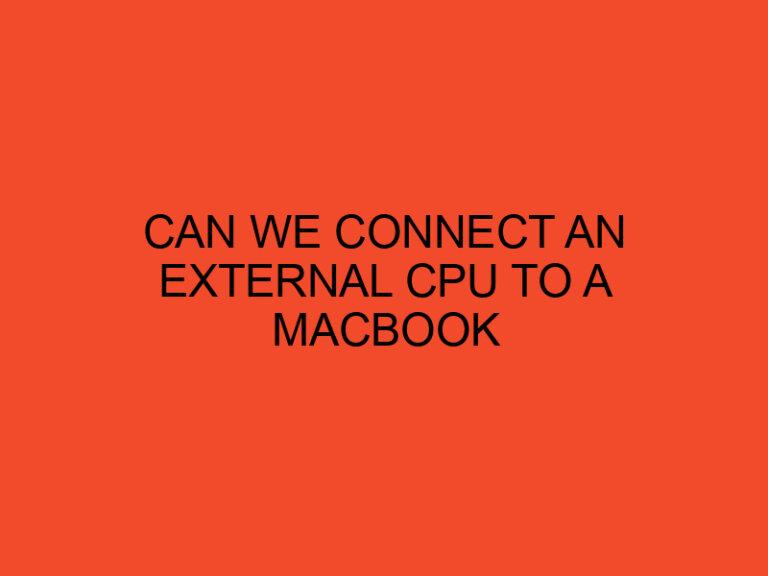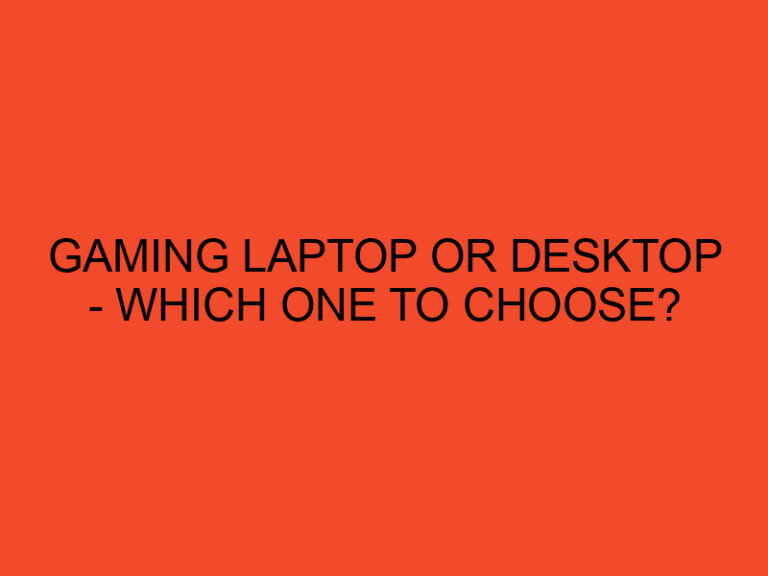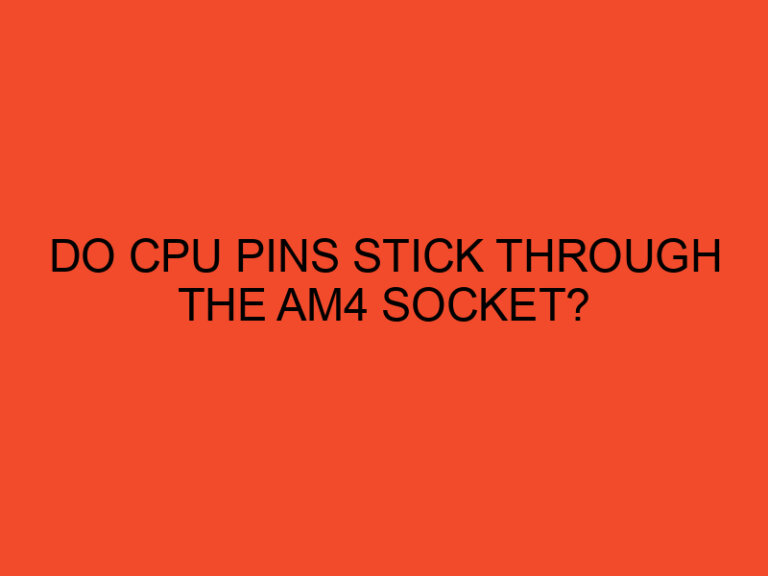If you have a home network or manage a business network, you may need to block a specific computer from accessing the network. This may be necessary if the computer is infected with malware or is accessing prohibited content. Whatever the reason, blocking a computer on your network can be a straightforward process if you know what to do. In this article, we will provide you with a step-by-step guide on how to block a computer on your network.
Table of Contents
- Understanding Network Blocking
- Step 1: Identify the Target Computer
- Step 2: Obtain the Target Computer’s MAC Address
- Step 3: Access the Router’s Configuration Page
- Step 4: Add the Target Computer to the Router’s Block List
- Step 5: Save the Changes and Reboot the Router
- Step 6: Verify the Computer is Blocked
- Step 7: Unblock the Computer
- Conclusion
Understanding Network Blocking
Before we dive into the steps, let’s first discuss what network blocking means. When you block a computer on your network, you prevent it from accessing the internet or any other network resources. This is usually done by restricting the computer’s access to the router or gateway that provides internet access. Once blocked, the computer will be unable to connect to the network until the block is lifted.
Step 1: Identify the Target Computer
The first step in blocking a computer on your network is to identify the target computer. You can do this by logging into your router or gateway and reviewing the list of connected devices. You may need to consult your router’s user manual for instructions on how to access this list.
Step 2: Obtain the Target Computer’s MAC Address
Once you have identified the target computer, you will need to obtain its MAC address. The MAC address is a unique identifier assigned to every network device. To find the MAC address of the target computer, you can use the command prompt on a Windows computer or the terminal on a Mac or Linux computer.
Step 3: Access the Router’s Configuration Page
After obtaining the MAC address of the target computer, you will need to access your router’s configuration page. This is typically done by entering the router’s IP address into a web browser. Again, you may need to consult your router’s user manual for instructions on how to access the configuration page.
Step 4: Add the Target Computer to the Router’s Block List
Once you have accessed the router’s configuration page, you will need to add the target computer’s MAC address to the block list. This is usually done under the “Access Control” or “Security” settings. Again, you may need to consult your router’s user manual for specific instructions.
Step 5: Save the Changes and Reboot the Router
After adding the target computer’s MAC address to the block list, you will need to save the changes and reboot the router. This will ensure that the new settings take effect.
Step 6: Verify the Computer is Blocked
After rebooting the router, you can verify that the target computer is blocked by attempting to connect to the internet or any other network resources. If the computer is successfully blocked, it will be unable to access these resources.
Step 7: Unblock the Computer
If you need to unblock the computer at any point, you can simply remove its MAC address from the block list and reboot the router.
Conclusion
Blocking a computer on your network can be a necessary step to protect your network from malware or unauthorized access. By following the steps outlined in this article, you can easily block and unblock computers on your network as needed.